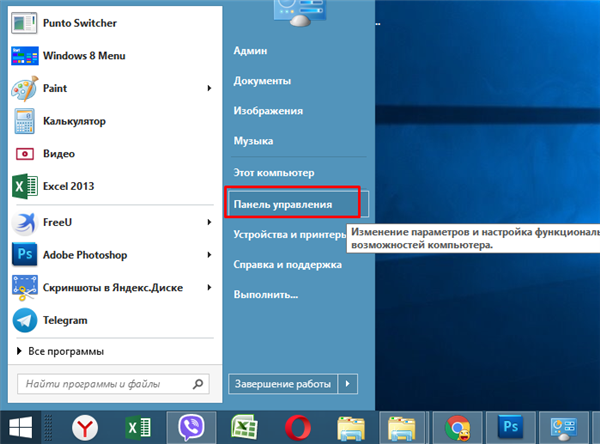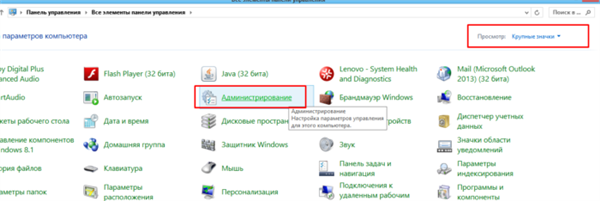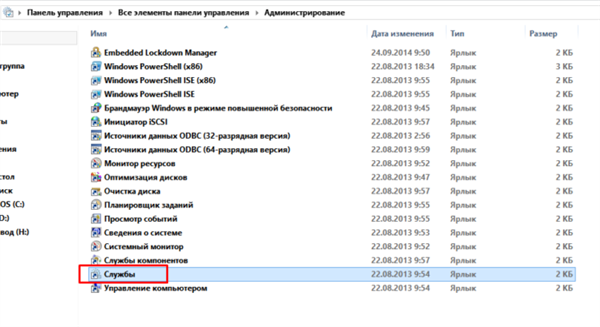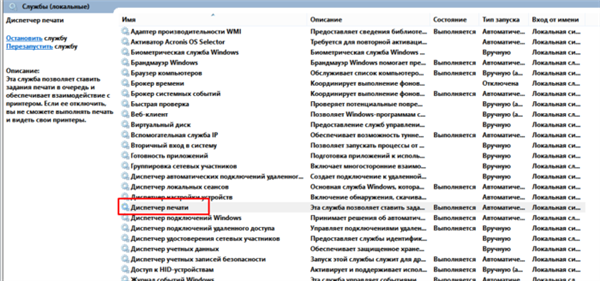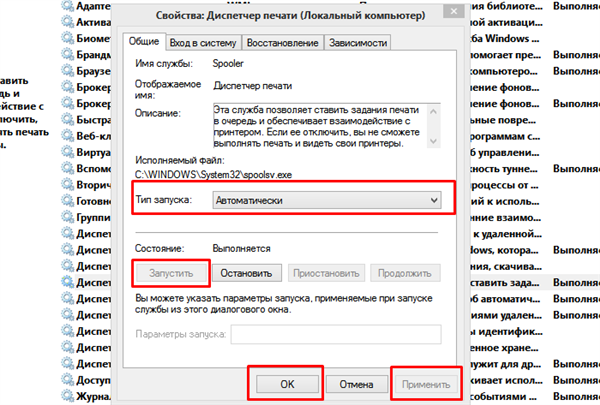Якщо ПК не бачить техніку
Нерідко буває так, що навіть після приєднання пристрій солідної фірми стоїть і ніяк не подає ознаки життя, а з комп’ютера не виходить запустити друк з тієї простої причини, що ПК або ноутбук нічого друкуючого не бачать. Не варто відразу ж висувати претензії до виробника або продавця — швидше за все, справа не в цьому.
Відповідь на питання, чому система не бачить пристрій, може переховуватися в наступному:
- власник не дотримався алгоритм підключення і в чомусь помилився;
- підключено інше друкувальний пристрій, що система і розпізнає в якості основного;
- не працює служба друку;
- немає відповідного програмного забезпечення;
- засмічений порт або пошкоджений кабель.

Причини, з яких комп’ютер не бачить принтера після підключення
Для вирішення цих казусів передбачені свої методи. Насамперед, якщо принтер не «ожив», так і система ніяк його не читає, слід перечитати інструкцію ще раз переконатися у правильності власних дій. Або ж всі правила дотримані, але власник зовсім забув про драйвер. Можливо, власник при підключенні просунув провід не до кінця, відповідно, в контакт пристрої не набули.
Проблема драйверів — одна з найбільш частих причин відмови комп’ютера розпізнавати те, що до нього під’єдналися. «Рідне» забезпечення найбільш переважно. Як мінімум — з вартого довіри джерела. Багато юзери його вибирають навмання: відкривають перший-ліпший сайт, скачують і вважають справу вичерпаним.
Це в корені неправильний підхід. Чужорідний драйвер не виправить проблему і девайс залишиться «млявим».
Якщо справа в невідповідному драйвері, система видасть наступне повідомлення.
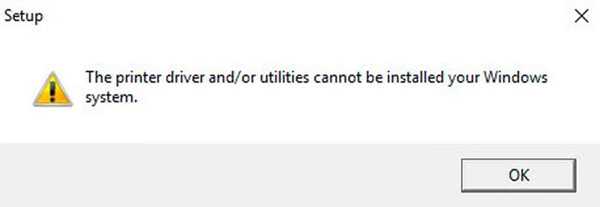
Помилка при скачуванні невірного драйвера
Буває, що і сам драйвер працює неправильно — його слід прибрати і закачати новий. Зазвичай вже на цьому етапі питання дозволяється.
Якщо користувач переконався, що всі етапи підключення зроблені за правилами, слід перевірити роз’єми і дроти, при необхідності очистити їх.
На деяких ПК служба друку дезактивовано. Щоб виправити:
- Відкривають «Панель управління» в меню «Пуск».

У меню «Пуск» знаходимо і відкриваємо «Панель управління»
- Далі вкладку «Адміністрування».

У режимі «Перегляд» виставляємо «Великі значки», знаходимо і натискаємо по службі «Адміністрування»
- В ній обрати підрозділ «Служби».

Раскрывам «Служби» подвійним лівим клацанням мишки
- Необхідно знайти «Диспетчер друку» і двічі клацнути лівою кнопкою мишки по ній.

Знаходимо і відкриваємо службу «Диспетчер друку»
- Службу активують, вибираючи тип запуску або відповідну команду. При цьому виставляємо опцію «Автоматично».

Задаємо автоматичний тип запуску єси служба відключена натискаємо «Запустити», далі «Застосувати», потім «ОК»
Якщо справа тільки в цьому, принтер запрацює. Іноді буває й інше: все підключено правильно, але система виводить користувача не на той принтер, а на інший пристрій.
Отже, принтер можна підключити до будь-якого комп’ютера і налаштувати відповідні опції доступу. Важливо при цьому дотримуватися інструкції і якщо щось не працює, то це швидше за все означає, що користувач робить неправильне дію. Якщо ж немає сумнівів у правильності, варто поставити питання професіоналу.