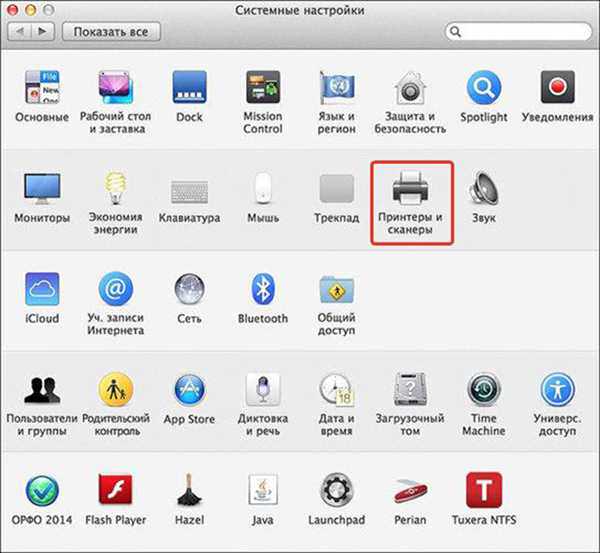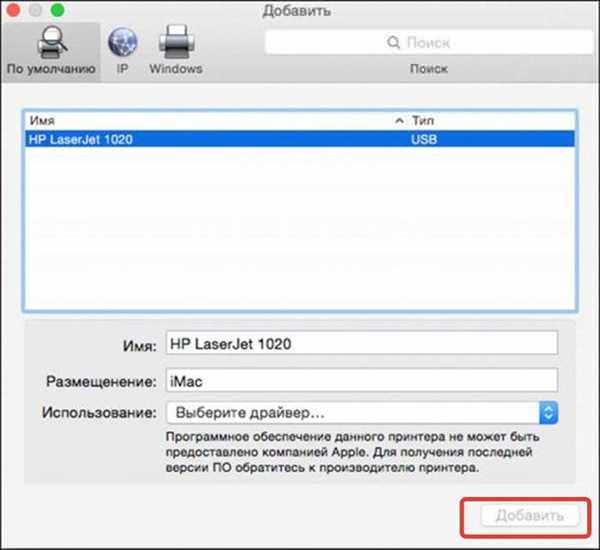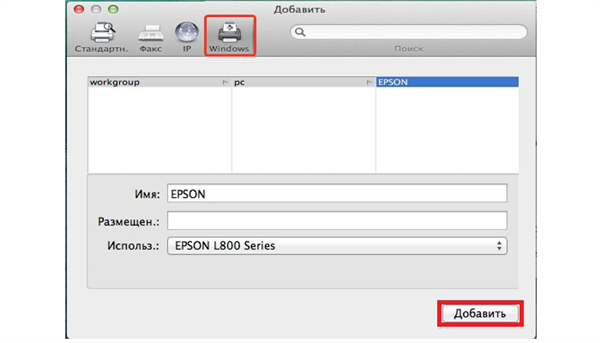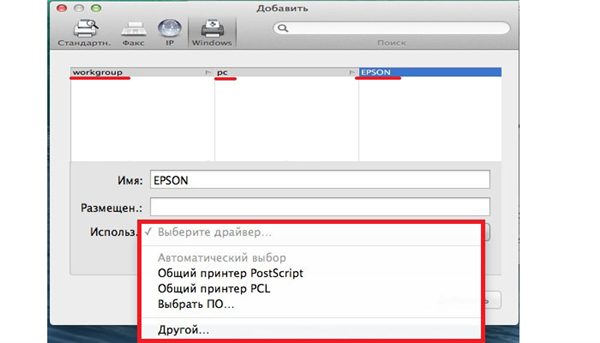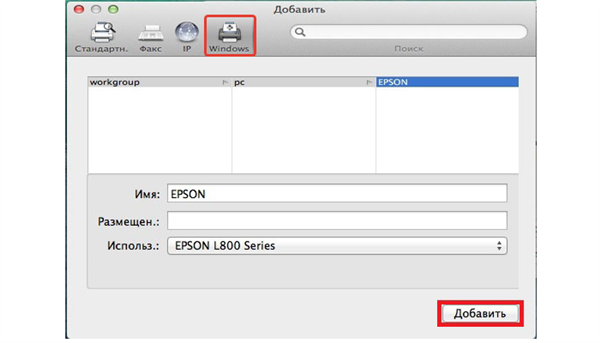Підключення техніки через кабель в Mac OS X
«Яблучні» правила підключення техніки відрізняються від Windows, але теж прості. Всі принципи спочатку здійснюються по одному і тому ж шляху: натиснення на панелі відповідного символу і перехід в потрібний підрозділ, а в ньому вже — шукана опція. Загальний алгоритм виглядає так:
- з’єднують принтер і МАК допомогою кабелю;
- на панелі Dock натискають на картинку з шестернями;
- переходять в підрозділ друкарської техніки, як на фото;

Клікаємо по іконці «Принтери та сканери»
- для нового девайса натискають на знак «+»;

Натискаємо на значок «+»
- Мак перейде до закачування програмного забезпечення. Після підключення можна користуватися друкувальним пристроєм за призначенням.

Натискаємо «Додати»
Принтер налаштований на Windows, але його потрібно використовувати на Mac
Іноді буває й таке, що принтер підключений до гаджетом, на якому стоїть Windows, а потрібно під’єднати до Маку. Для цього принтер з локального потрібно зробити мережевим.
- алгоритм схожий з попереднім, відмінність в тому, що в підрозділі друкуючої техніки вибирають вкладку «Windows»;

Вибираємо вкладку «Windows»
- після сканування сервіс видасть ім’я комп’ютера і ідентифікатор друкуючого пристрою. Із забезпеченням виникають складності. Після кліка мишею по принтеру і в полі «Вик.» слід було б визначитися із забезпеченням. Але часто юзер не знає, який вибрати драйвер. Тут все залежить від того, чи є «рідне» для забезпечення девайса. Якщо такого немає, зупиняються на універсальному варіанті: ПостСкрипт, як на фото;

Натискаємо мишею по принтера, а потім у полі «Вик.» вибираємо «Спільний принтер ПостСкрипт»
На замітку! Краще звичайно зупинитися на пункті вибору програмного забезпечення — сервіс сам його розпізнає і встановить. Можна завантажити драйвер і самостійно, але тільки з офіційного чи заслуговує довіри джерела.
- коли забезпечення встановиться, натискають кнопку «Додати».

Натискаємо кнопку «Додати»
Принтер успішно з’явиться на робочому столі і можна буде роздруковувати на ньому все, що потрібно.