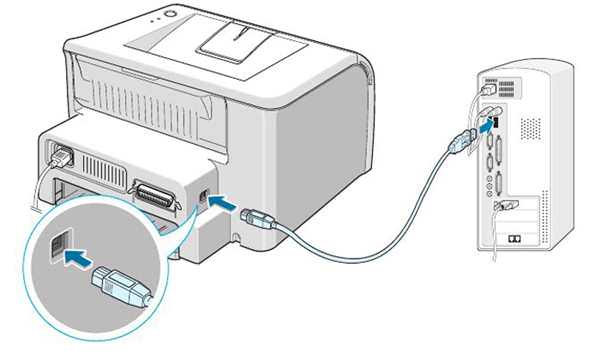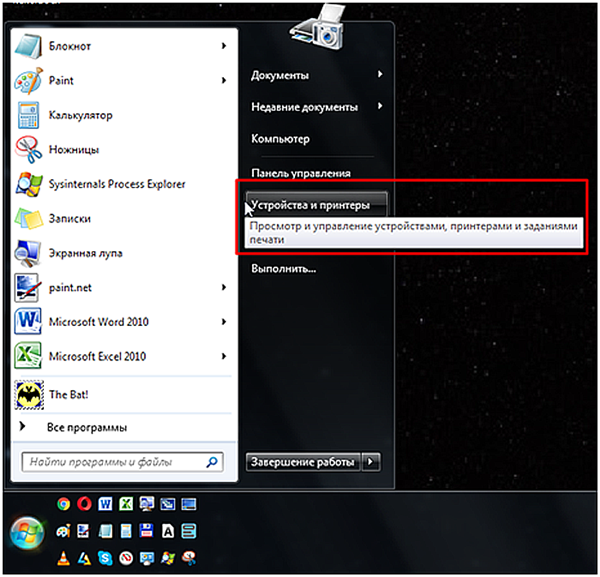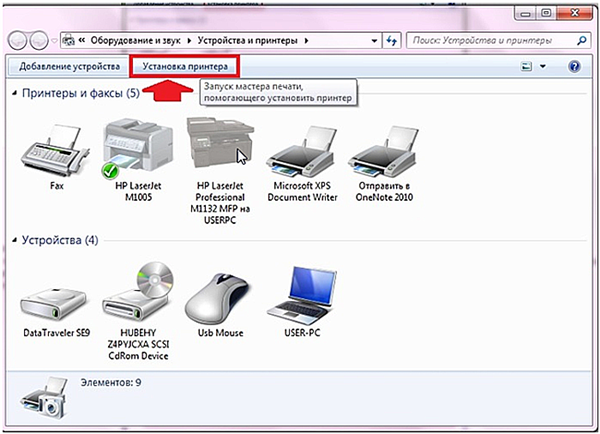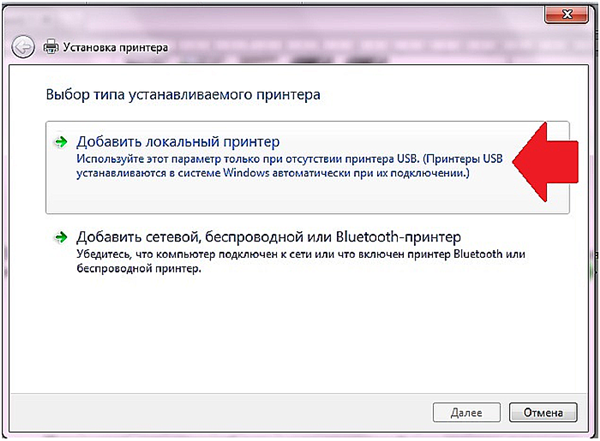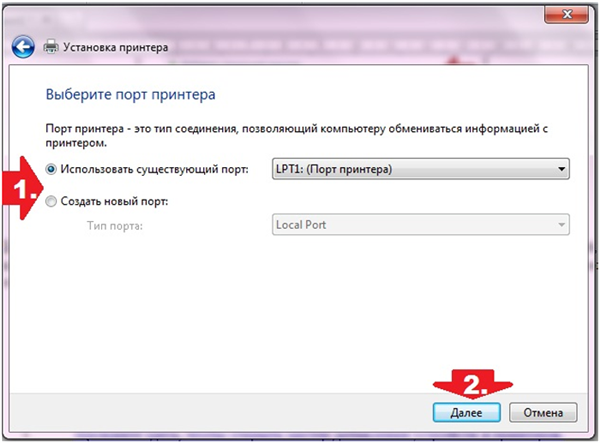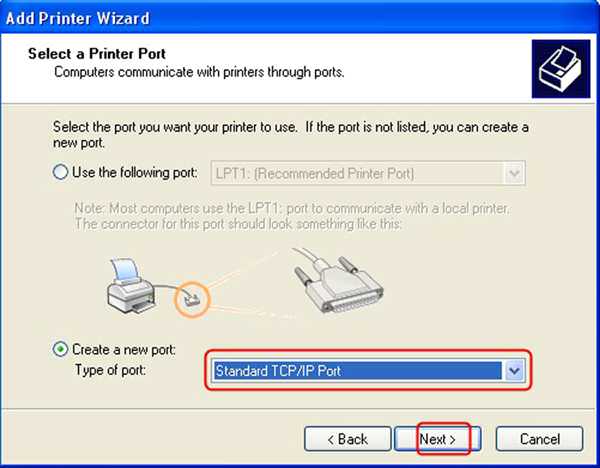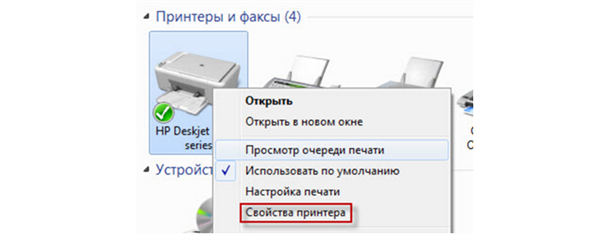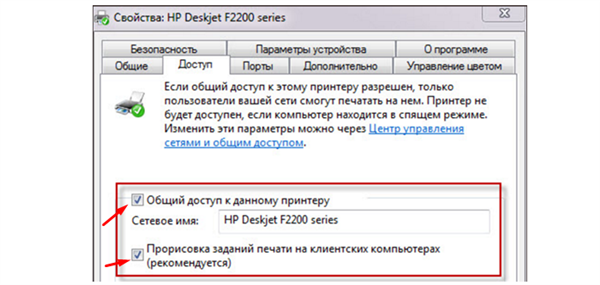Через мережевий кабель
Під’єднання пристрою за допомогою мережевого кабелю включає в себе кілька етапів.
Етап 1
- Один кінець дроту під’єднують до принтера, а другий — до системного блоку.

Один кінець дроту під’єднуємо до принтера, а другий — до системного блоку
- Натискають кнопку Printscreen. Пристрій «виплюне» лист з айпі-адреси.

Натискаємо на принтері кнопку «Printscreen»
- У ПК натискають кнопку пуску, розділ друкуючих пристроїв, як на картинці.

Розкриваємо меню «Пуск», відкриваємо вікно «Пристрої та принтери»
- Натискають кнопку розташовану зверху «Установка принтера».

Натискаємо кнопку розташовану зверху «Установка принтера»
- Майстер установки запитає, пристрій якого типу підключається. У вікні вибирають перший пункт. Тобто — локальний девайс, з приміткою, що використання його допустимо тільки при відсутності USB-принтера.

Клацаємо за пунктом «Додати локальний принтер», натискаємо «Далі»
Етап 2
- З’явиться вікно, де система запропонує визначитися з портом для приєднується девайса. У полі натискають створення нового.

Відзначаємо пункт «Створити новий порт», натискаємо «Далі»
На замітку! В англомовній версії «Use the following» означає вибрати запропонований, другий — «Create a new port» — налаштувати новий.
- З усіх доступних варіантів після натискання відповідної рядка вибрати «Standart TCP/IP Port». Підтверджують кнопкою «Далі» або «Next», якщо мова англійська.

Вибираємо «Standart TCP/IP Port», натискаємо «Next» («Далі»)
- Система запропонує вибір айпі-адреси. Тут стане в нагоді роздрукований на самому початку листок з ай-пі. Цифри з нього вводять у формуляр. Залишилося підтвердити дію клацанням по кнопці «ОК».

У полі «Ім’я порту» вводимо айпі принтера з роздрукованого листа, натискаємо «ОК»
Етап 3
Тепер від використання девайса за призначенням користувача відділяє відсутність драйвера. Для пошуку натискають кнопку «Огляд», центр оновлення. Windows сама завантажить потрібне.
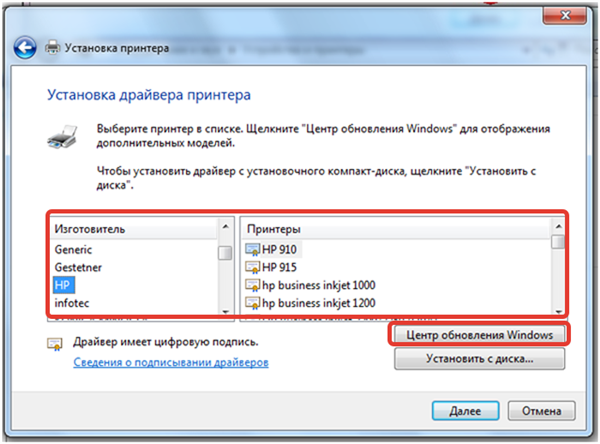
Вибираємо свій принтер у списку, натискаємо «Центр оновлення Windows»
Увага! Для цього повинен бути доступний Інтернет!
Етап 4
Залишилося призначити, кому буде доступний девайс:
- відкривають властивості приладу, правим кліком мишки по іконці назви принтера;

Натискаємо правим кліком мишки по іконці принтера, потім лівим по рядку «Властивості принтера»
- і у вкладці «Доступ» зазначають пункт для спільного доступу до принтера.

У вкладці «Доступ» відзначаємо пункт для спільного доступу до принтера