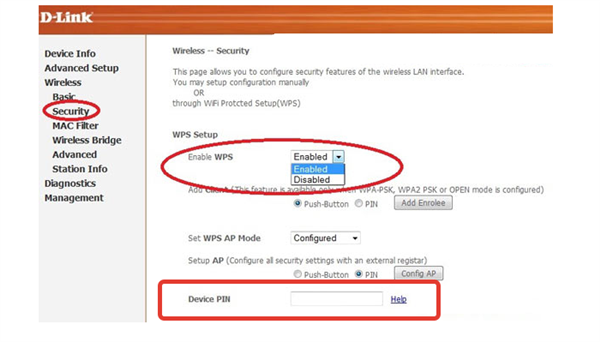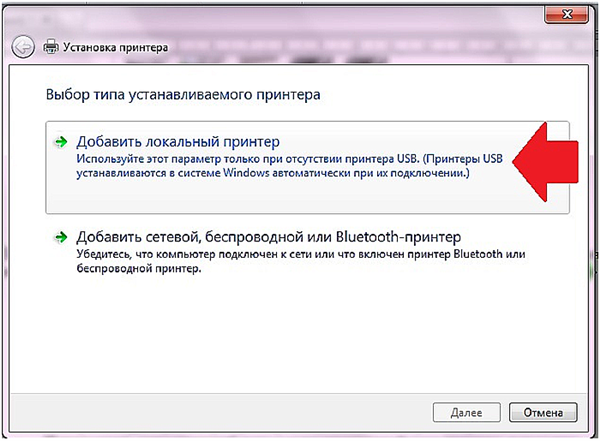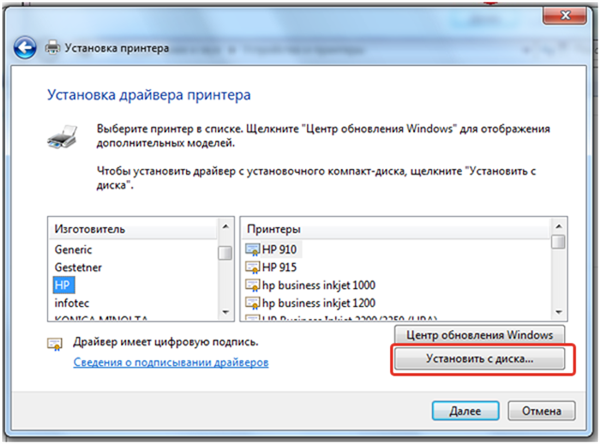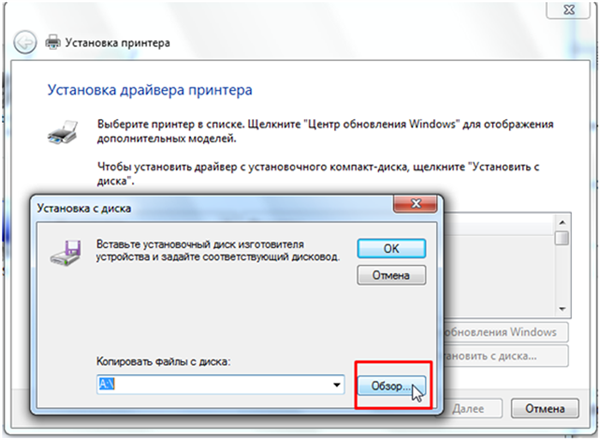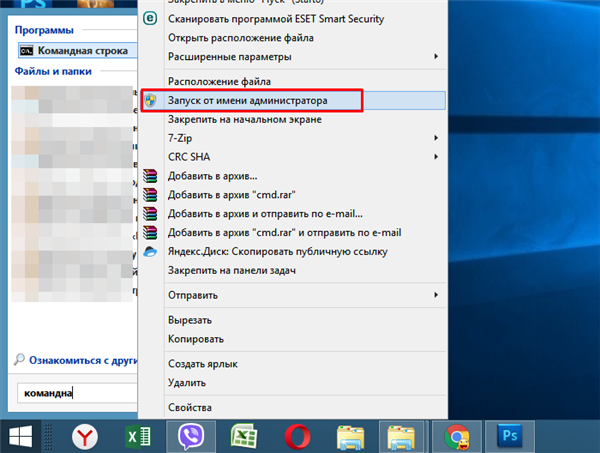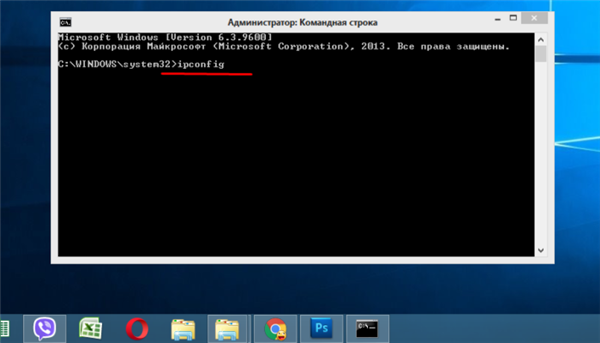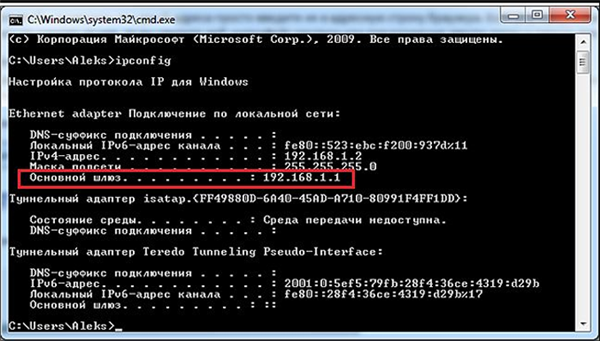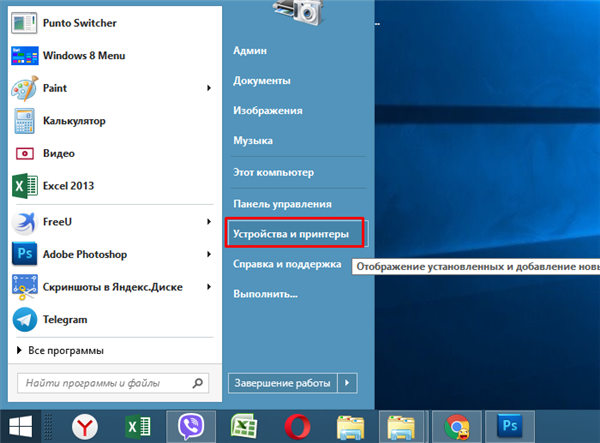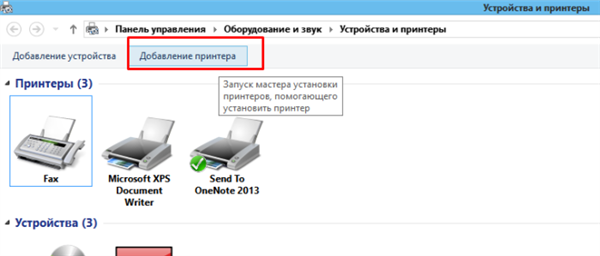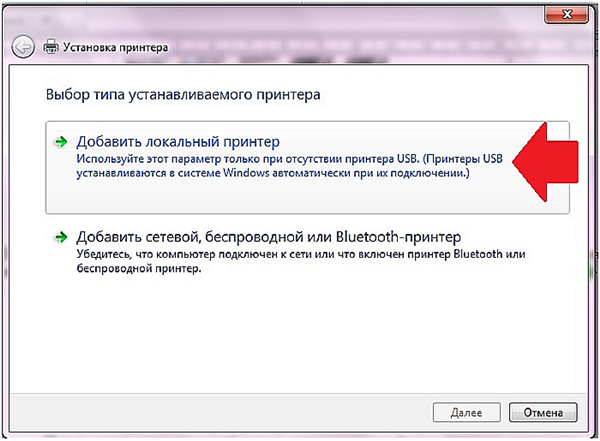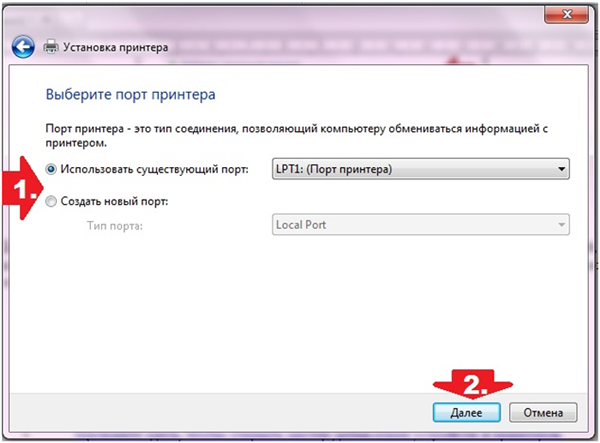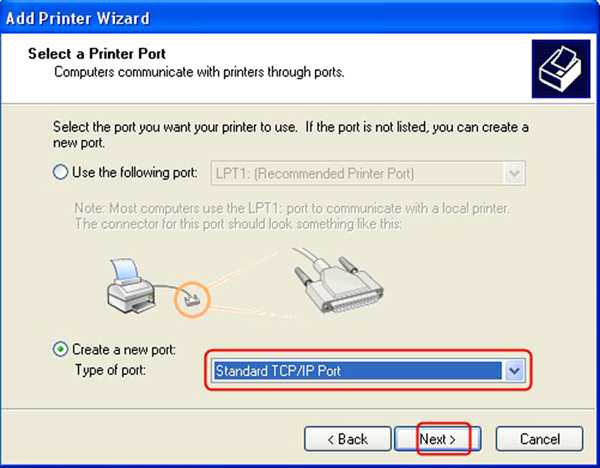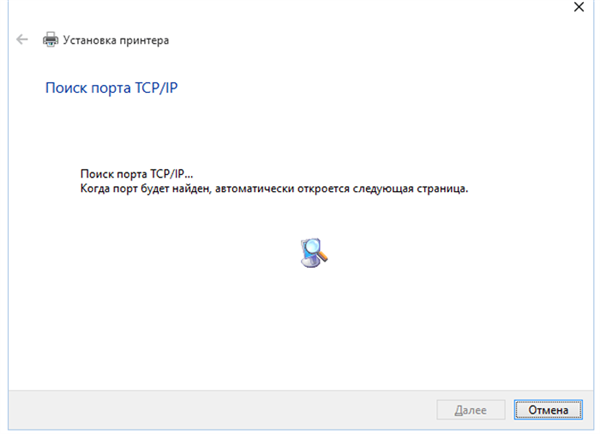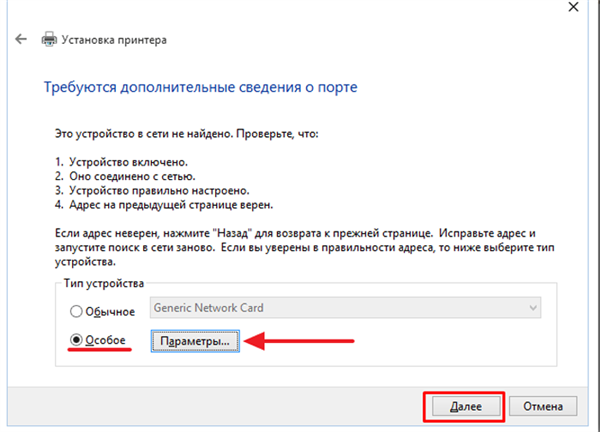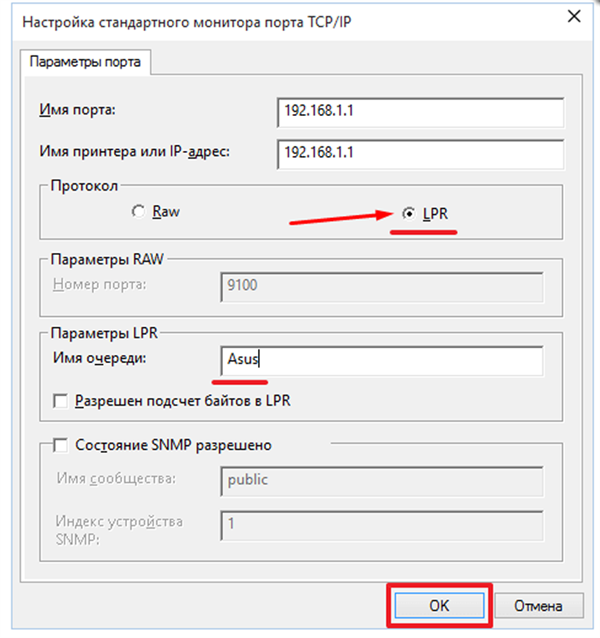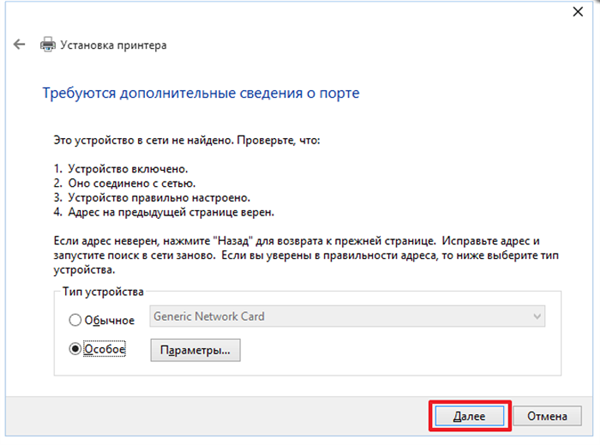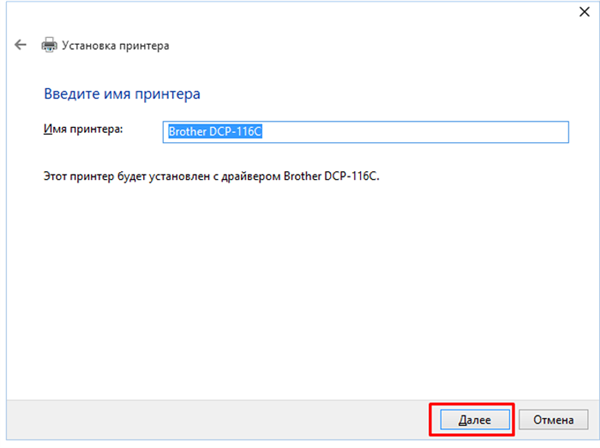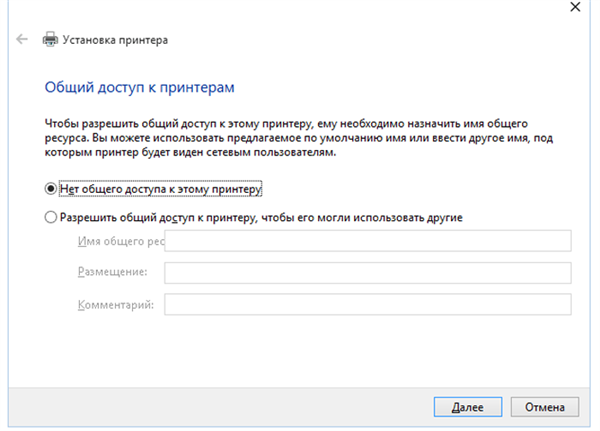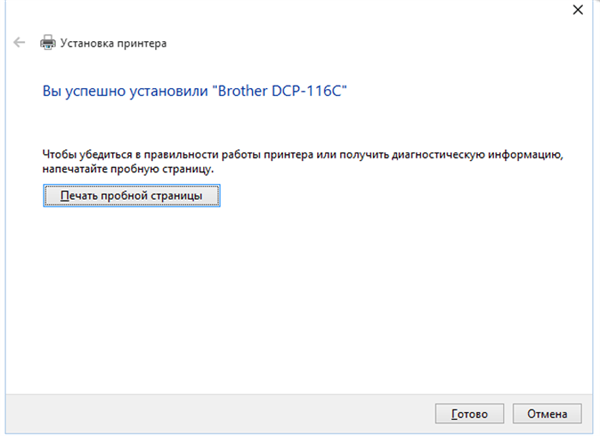Як підключити принтер по бездротовій мережі в Windows
Для здійснення підключення по Wi-Fi обов’язково, щоб функція приєднання за WPS була доступна для моделі принтера. Її підтримують майже всі моделі принтерів нового зразка.
Майже, але все-таки не абсолютно все. Перевірити, чи може девайс підключитися таким чином, можна, якщо подивитися на його дно. Там вказано ПІН-код, а поруч з ним значок. Ось такий.
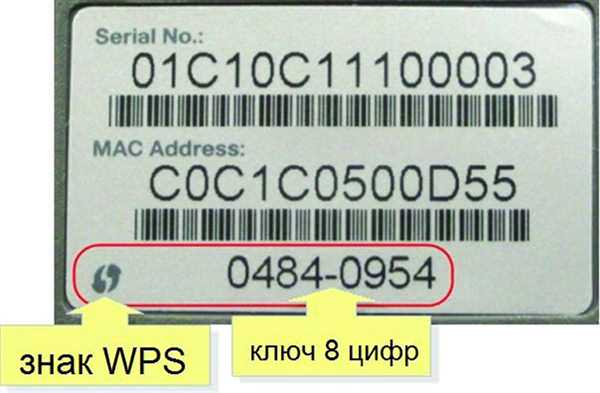
На звороті роутера знаходимо значок WPS та пін-код
Це емблема WPS. Якщо вона там є, це означає, що підключити девайс через роутер можливо. Правда, зробити деякі налаштування власнику ПК все одно доведеться самостійно.
Для цього:
Крок 1. Відкривають web-інтерфейс роутера. Щоб це зробити потрібно відкрити браузер і в адресне поле вбити айпі адресу роутера: 192.168.0.1 або 192.168.1.1.
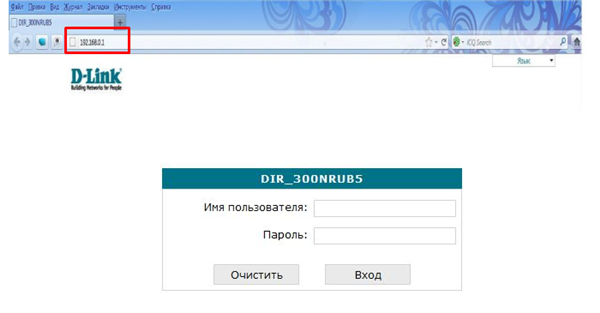
В адресному рядку вбиваємо айпі адресу роутера, вводимо дані і натискаємо «Вхід»
Крок 2. Далі відкривають меню налаштувань WPS. Де воно — точно для всіх сказати не можна. Можна роздивитися це на прикладі роутера D-Link. Власне, для того, щоб змусити пристрій друкувати, потрібно всього дві дії:
- у меню вибирають параметр «Enabled», тобто «Активований»;
- відкрити параметр Device Pin». На самому початку власник пристрою дивився на його дно, щоб переконатися, що підключення можливо. Там був ПІН-код, ось його у відкрите поле і вводять.

Переходимо в розділ «Security», в розділі Enable WPS вытавляем «Enabled», в полі «Device PIN» вводимо пін-код етикетки з роутера
Крок 3. Залишилося переконатися в тому, що мережа захищена фільтром WPA або WPA2.
Важливо! На деяких принтерах є кнопка для активації WPS. Її натискають і довго утримують — комп’ютер сам дізнається, хто до нього подсоединился.

Натискаємо на принтері кнопку для активації WPS і утримуємо поки комп’ютер не розпізнає пристрій
- У самому ПК в меню пуску відкривають пошукового рядка друкують «установка», вибирають опцію «Установка принтера».

У поле пошуку меню «Пуск» вводимо «установка», відкриваємо опцію «Установка принтера»
- Подальші дії ті ж самі — локальний або мережевий, вибір нового порту і ай-пі.

Клацаємо за пунктом «Додати локальний принтер», натискаємо «Далі»
Увага! Прапорець опитування знімають!
- Після виникне вікно. Не треба боятися фрази про те, що девайс не знайдений, вибирають варіант «Звичайне».

Вибираємо варіант «Звичайне», натискаємо «Далі»
- Коли система запитає про драйвер, вибрати диск, як джерело.

Натискаємо на опцію «Встановити з диска»
- Відкрийте «Огляд», щоб виставити диск з драйверами, натисніть «ОК».

Натискаємо на кнопку «Огляд», щоб вказати диск з драйверами, натискаємо «ОК»
Залишилося придумати ім’я для нового девайса.
Через роутер з usb – підключенням
Цей варіант придатний для випадків, коли визначити, чи може принтер працювати через вай фай, не виходить і на маршрутизаторі є відповідний роз’єм.
Алгоритм:
- обидва пристрої з’єднують кабелем;
- викликають на ПК режим з командного рядка, через меню «Пуск»;

У полі пошуку «Пуск» вводимо «командна», натискаємо правою кнопкою мишки на утиліті, вибираємо «Запуск від імені адміністратора»
- друкують команду «ipconfig», тиснуть «Enter»;

Друкуємо команду «ipconfig», тиснемо «Enter»
- екран покаже адреса маршрутизатора, як на фото.

У полі «Основний шлюз» знаходимо айпі адресу маршрутизатора
Тепер потрібно додати в конфігурацію координати нового пристрою. Для цього:
- Відкривають меню «Пуск», потім «Пристрої та принтери».

Відкриваємо меню «Пуск», потім «Пристрої та принтери»
- Натискають по опції «Додавання принтера» («Установка принтера»).

Натискаємо на пункт «Додавання принтера» або «Установка принтера»
- Система запитає, що додаємо — локальне або мережеве пристрій. Вибирають локальний варіант. Натисніть «Далі».

Клацаємо за пунктом «Додати локальний принтер», натискаємо «Далі»
- Відповідаючи на питання про порте, відзначають створення нового.

Відзначаємо пункт «Створити новий порт», натискаємо «Далі»
- У списку виставляють «Standard TCP/IP Port», клацають «Далі».

Вибираємо «Standart TCP/IP Port», натискаємо «Next» («Далі»)
- З’явиться вікно параметрів підключення. Для здійснення завдання потрібно знати локальний адресу роутера (користувач його прочитав на екрані комп’ютера, давши того команду у відповідному режимі) і ім’я порту. Для останнього можна просто повторити адресу роутера.

Пошук порту
- ПК знайде порт і встановить забезпечення. Відзначте пункт «Особливе», виберіть «Параметри».

Відзначаємо пункт «Особливе», тиснемо кнопку «Параметри»
- Відзначте протокол «LRP», натисніть «ОК».

Відзначаємо пункт «LPR», натискаємо «ОК»
- Натисніть «Далі».

Натискаємо кнопку «Далі»
- Впишіть нове ім’я принтера або залишити за замовчуванням, натисніть «Далі».

Вводимо ім’я принтера, натискаємо «Далі»
- Поставте галочку на відповідний пункт, натисніть «Далі».

Ставимо галочку на відповідний пункт, тиснемо «Далі»
- Спробуйте надрукувати аркуш, натисніть «Готово».

Тиснемо по опції «Друк пробної сторінки», натискаємо «Готово»