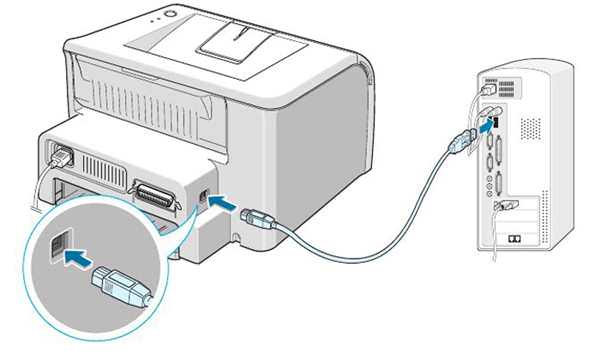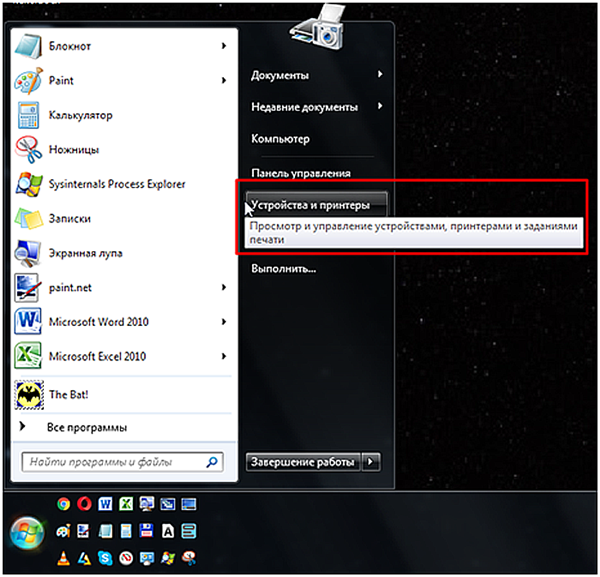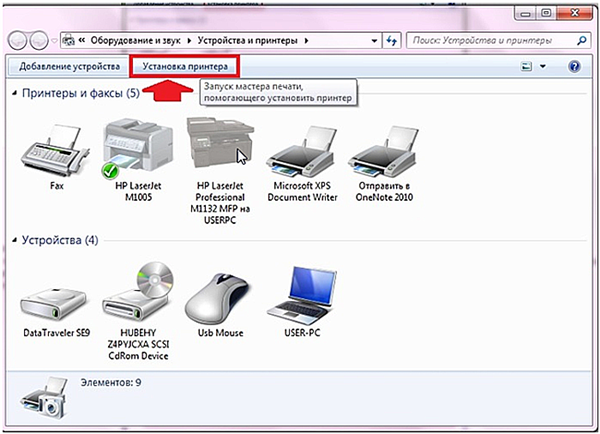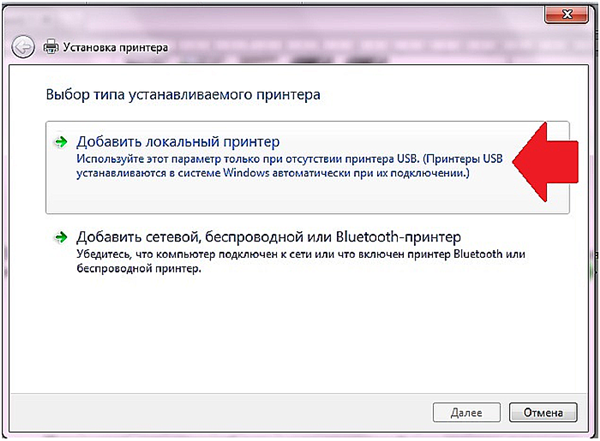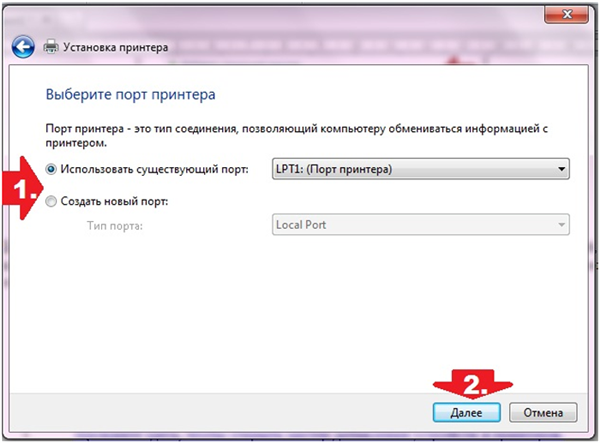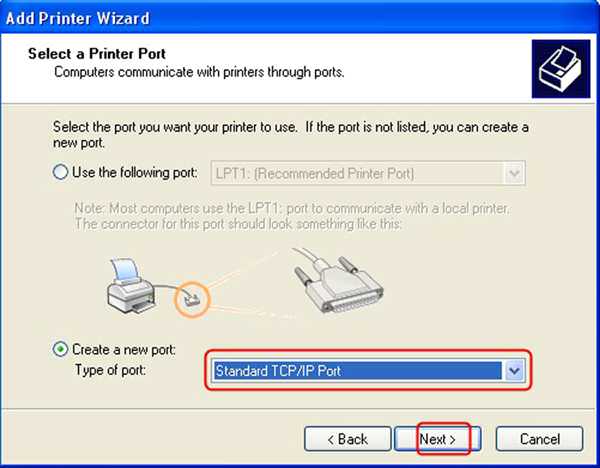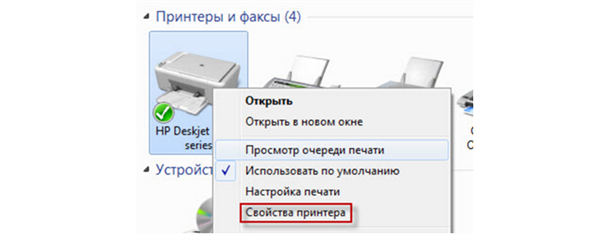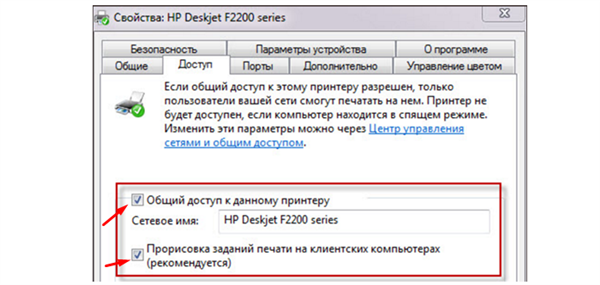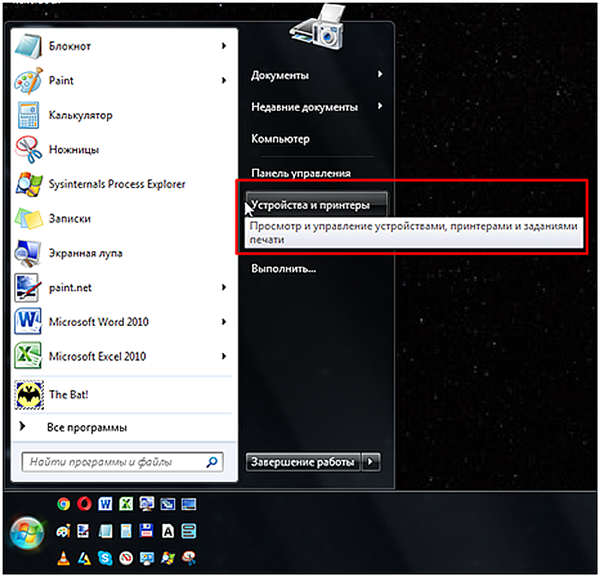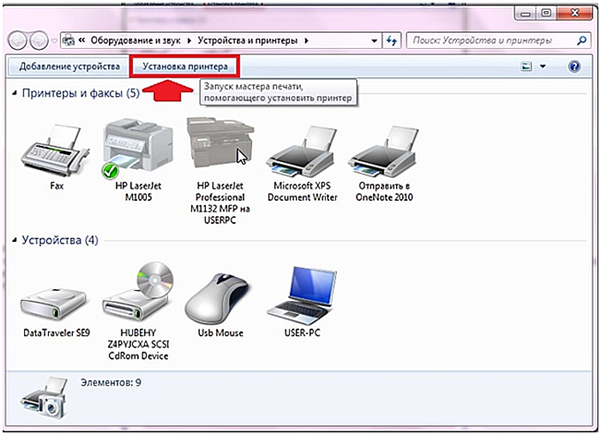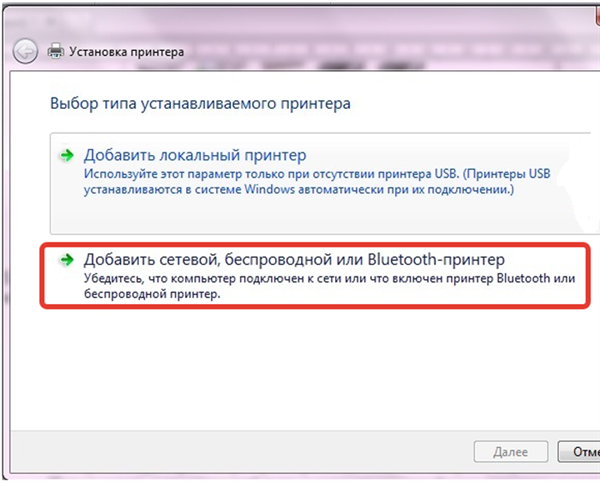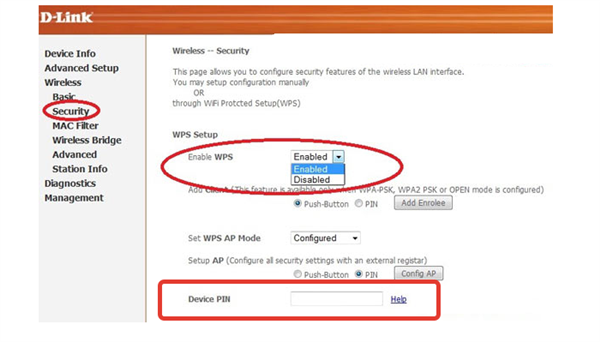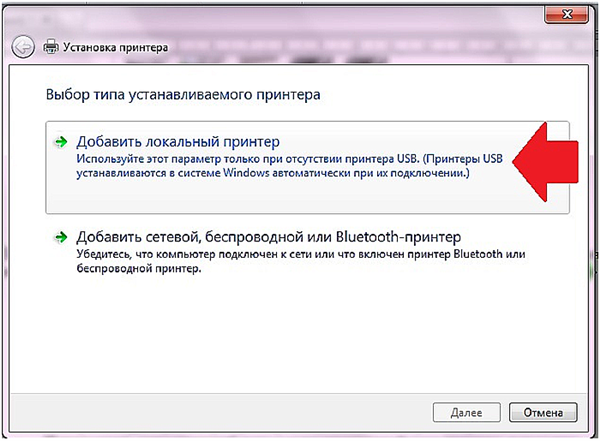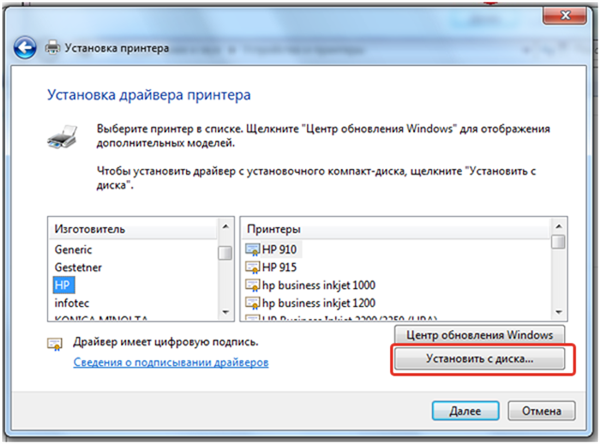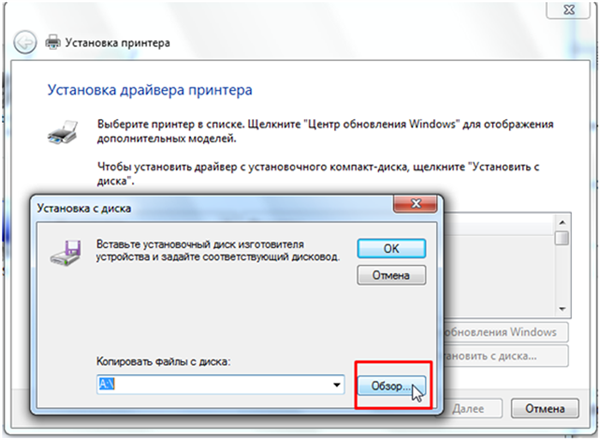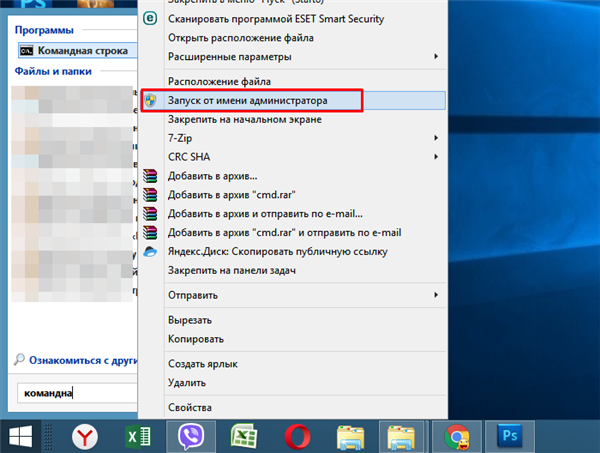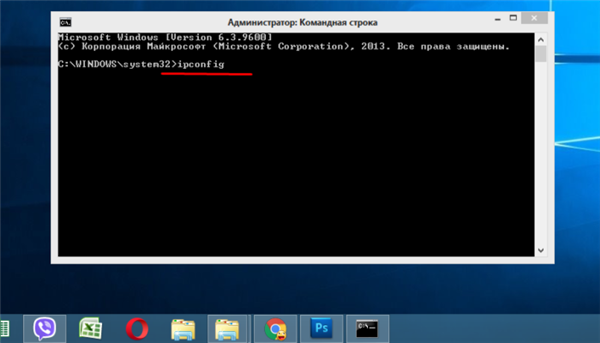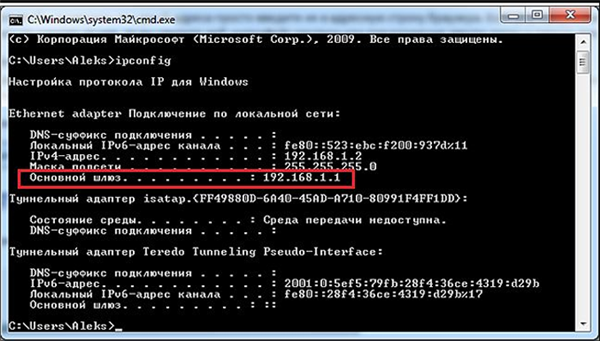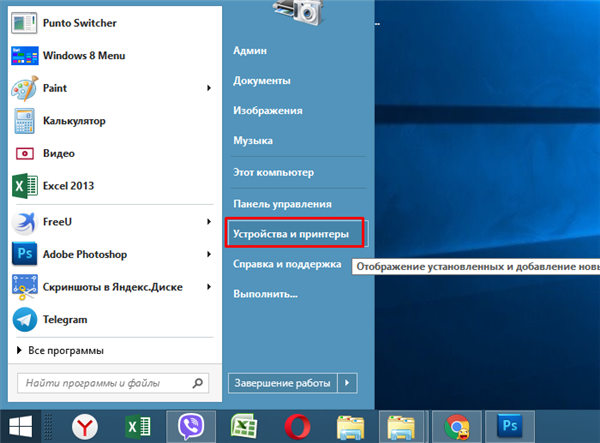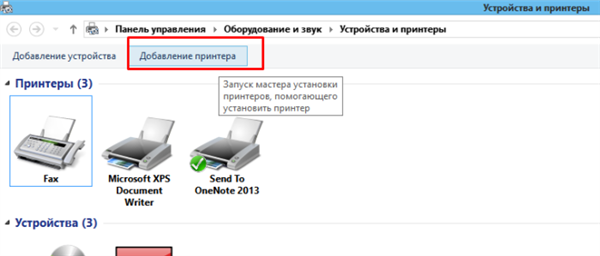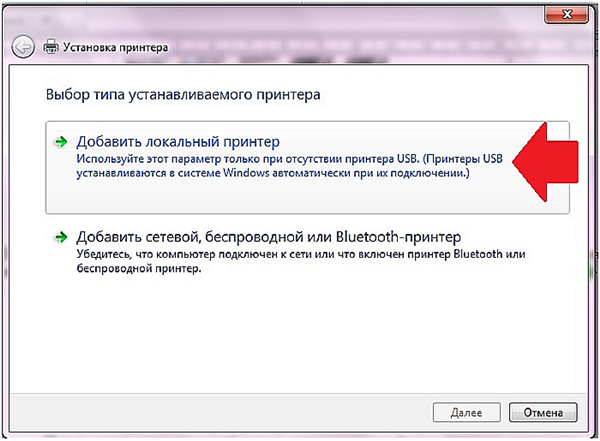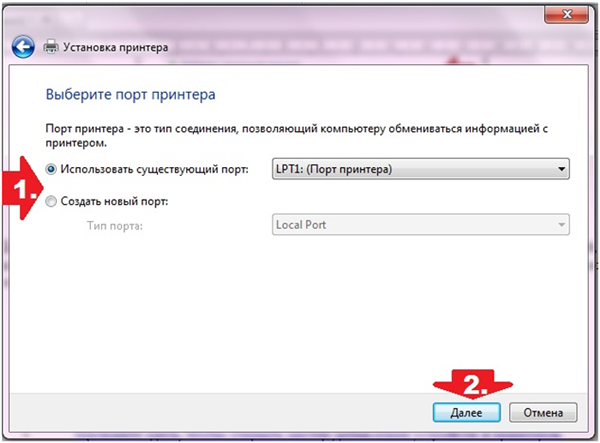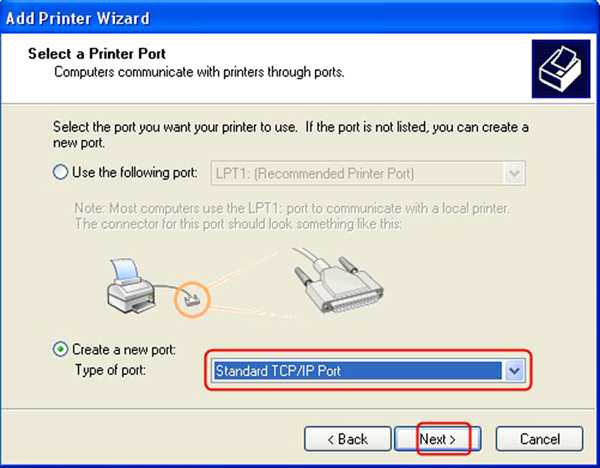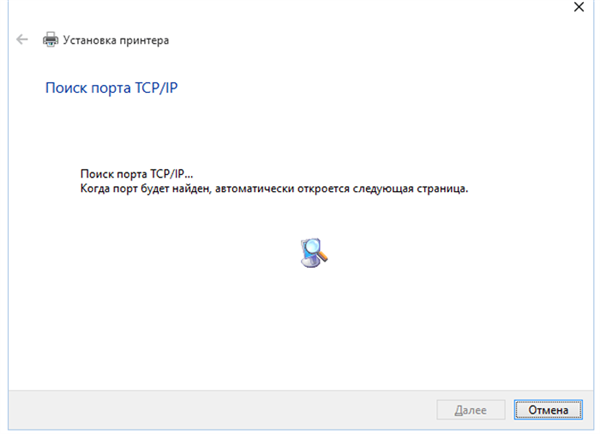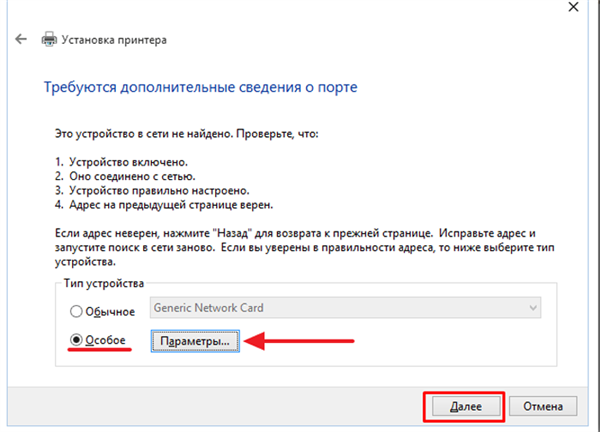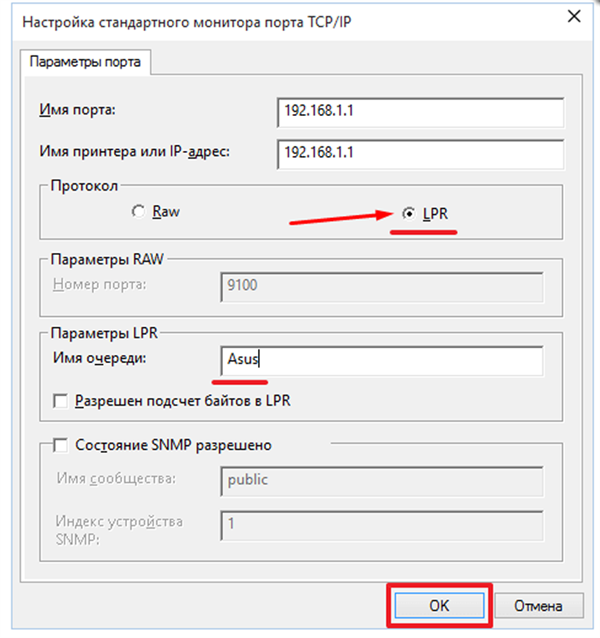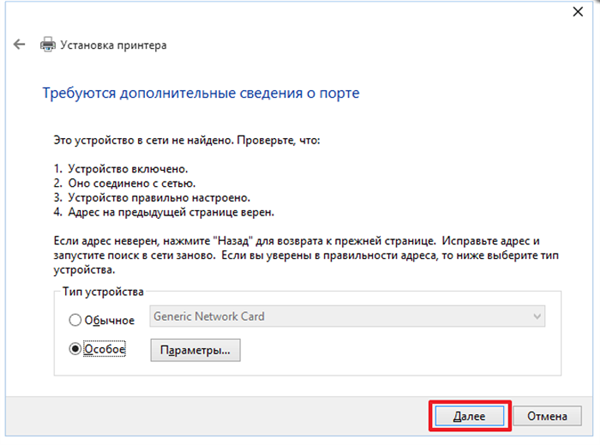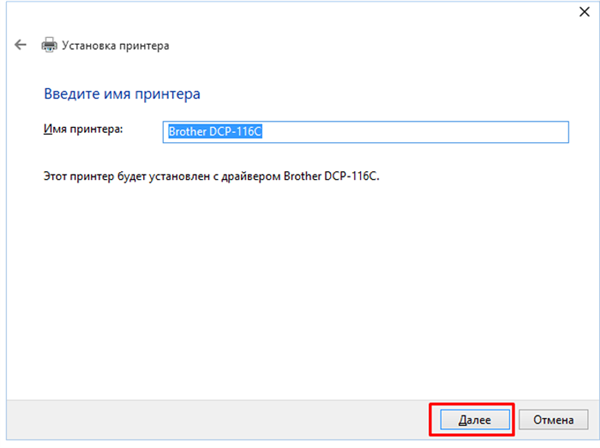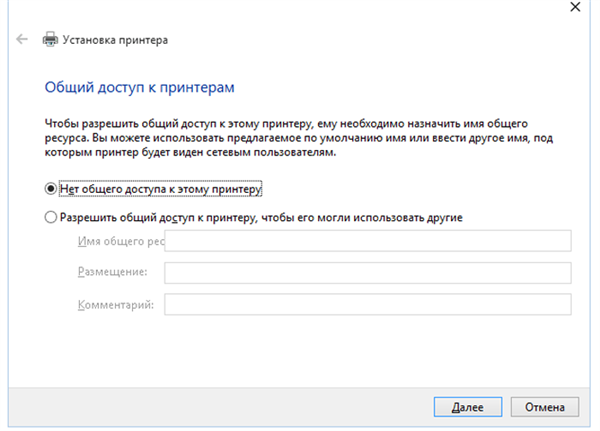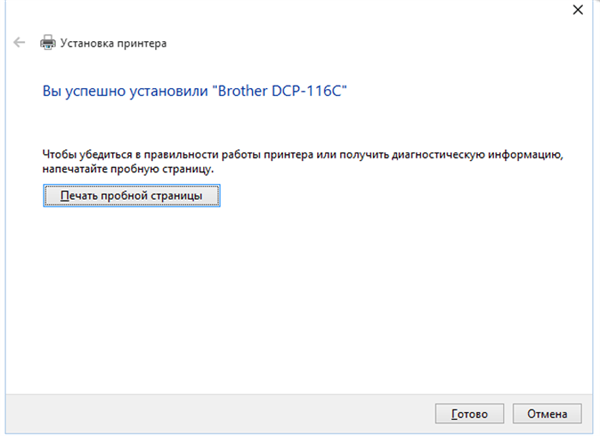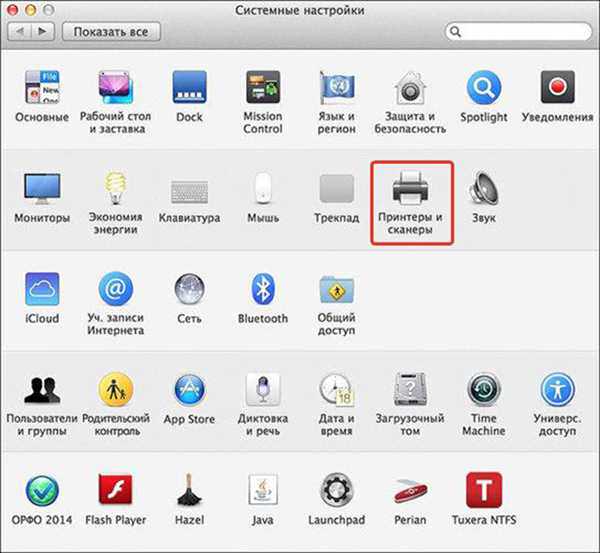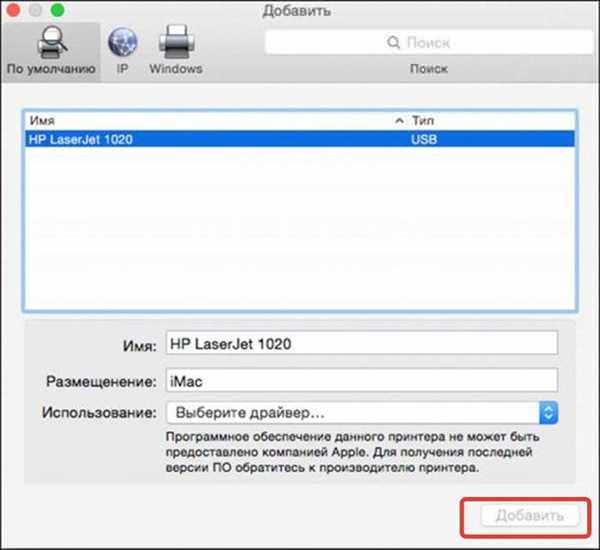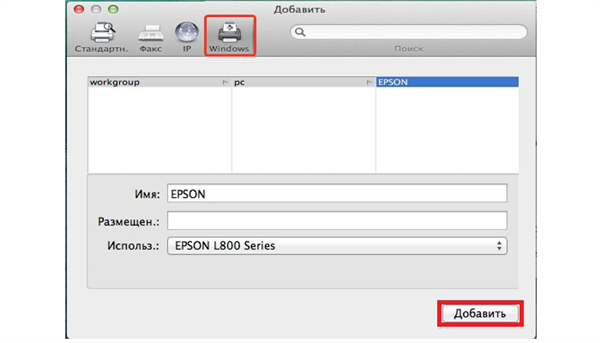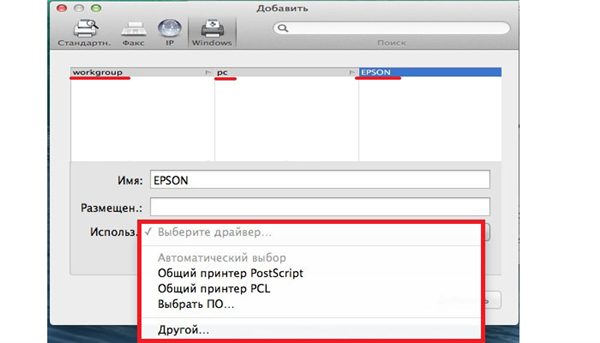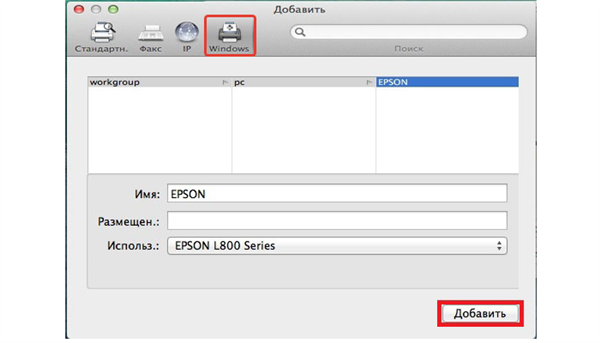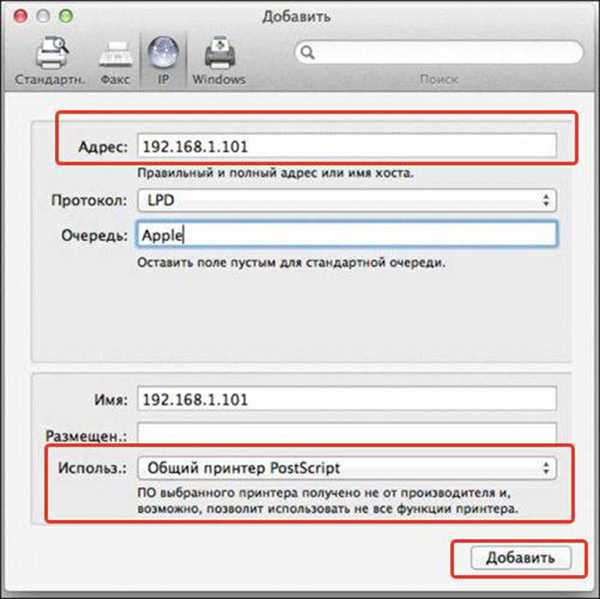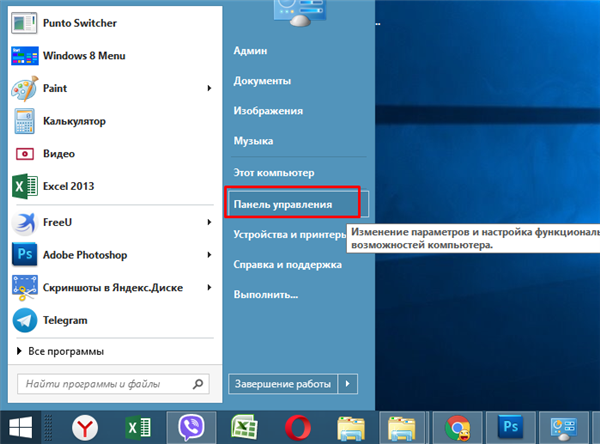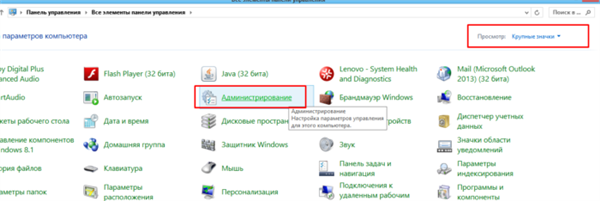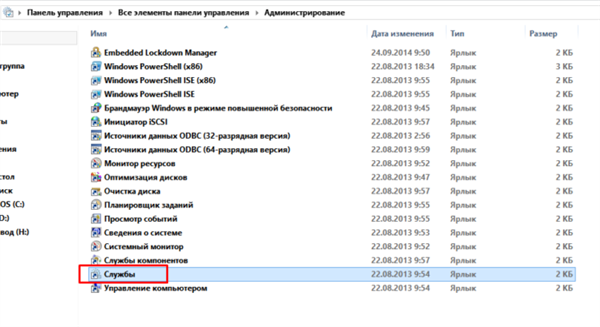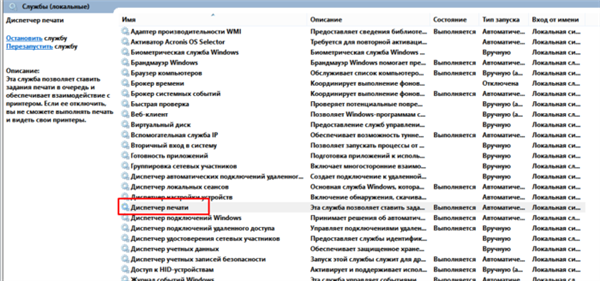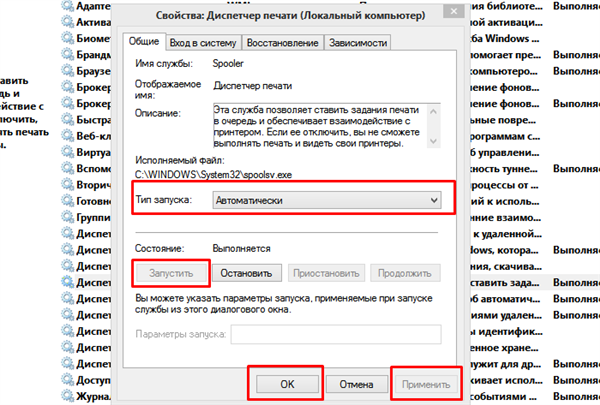Сучасній людині, щоб роздрукувати потрібний документ або знімок на комп’ютері, не обов’язково шукати Інтернет-салон, та й самі ці салони, де людина міг орендувати місце для роботи в мережі, поступово відходять у минуле. Принтери, представлені в сучасних центрах електронної техніки, «дружать» з абсолютно будь-яким пристроєм, будь то стаціонарний комп’ютер, ноутбук або навіть телефон. В кожному випадку діють свої нюанси.

Як підключити принтер до комп’ютера
Як підключити?
Передбачено два способи:
- мережний;
- локальний.
Зазвичай для роботи достатньо підключення через кабель, далі пристрій вже сама розпізнає принтер. Залишилося встановити програмне забезпечення, або завантажити драйвер або програму, які зазвичай додається на диску в комплекті з самим принтером. Після установки необхідних додатків можна друкувати.
Проте так буває не завжди, особливо, в Windows 7. Власнику доведеться самому налаштовувати техніку і змусити свій ПК розпізнати підключений пристрій. Зазвичай драйвера додаються в комплекті з принтером.
Через мережевий кабель
Під’єднання пристрою за допомогою мережевого кабелю включає в себе кілька етапів.
Етап 1
- Один кінець дроту під’єднують до принтера, а другий — до системного блоку.

Один кінець дроту під’єднуємо до принтера, а другий — до системного блоку
- Натискають кнопку Printscreen. Пристрій «виплюне» лист з айпі-адреси.

Натискаємо на принтері кнопку «Printscreen»
- У ПК натискають кнопку пуску, розділ друкуючих пристроїв, як на картинці.

Розкриваємо меню «Пуск», відкриваємо вікно «Пристрої та принтери»
- Натискають кнопку розташовану зверху «Установка принтера».

Натискаємо кнопку розташовану зверху «Установка принтера»
- Майстер установки запитає, пристрій якого типу підключається. У вікні вибирають перший пункт. Тобто — локальний девайс, з приміткою, що використання його допустимо тільки при відсутності USB-принтера.

Клацаємо за пунктом «Додати локальний принтер», натискаємо «Далі»
Етап 2
- З’явиться вікно, де система запропонує визначитися з портом для приєднується девайса. У полі натискають створення нового.

Відзначаємо пункт «Створити новий порт», натискаємо «Далі»
На замітку! В англомовній версії «Use the following» означає вибрати запропонований, другий — «Create a new port» — налаштувати новий.
- З усіх доступних варіантів після натискання відповідної рядка вибрати «Standart TCP/IP Port». Підтверджують кнопкою «Далі» або «Next», якщо мова англійська.

Вибираємо «Standart TCP/IP Port», натискаємо «Next» («Далі»)
- Система запропонує вибір айпі-адреси. Тут стане в нагоді роздрукований на самому початку листок з ай-пі. Цифри з нього вводять у формуляр. Залишилося підтвердити дію клацанням по кнопці «ОК».

У полі «Ім’я порту» вводимо айпі принтера з роздрукованого листа, натискаємо «ОК»
Етап 3
Тепер від використання девайса за призначенням користувача відділяє відсутність драйвера. Для пошуку натискають кнопку «Огляд», центр оновлення. Windows сама завантажить потрібне.
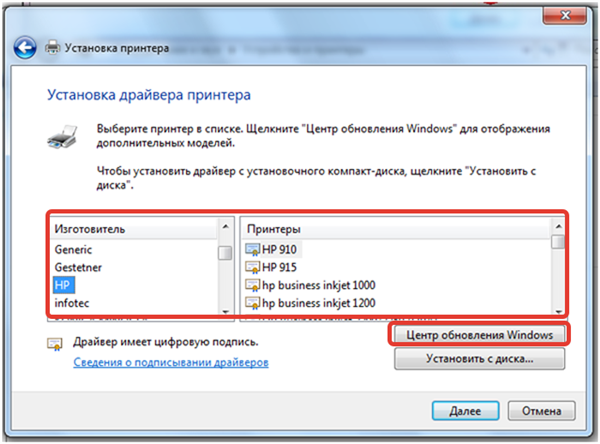
Вибираємо свій принтер у списку, натискаємо «Центр оновлення Windows»
Увага! Для цього повинен бути доступний Інтернет!
Етап 4
Залишилося призначити, кому буде доступний девайс:
- відкривають властивості приладу, правим кліком мишки по іконці назви принтера;

Натискаємо правим кліком мишки по іконці принтера, потім лівим по рядку «Властивості принтера»
- і у вкладці «Доступ» зазначають пункт для спільного доступу до принтера.

У вкладці «Доступ» відзначаємо пункт для спільного доступу до принтера
Як зробити принтер з локального мережевим
Для цього потрібно:
- відкрити вже знайомий адресу «Пристрої та принтери» в системі комп’ютера;

Розкриваємо меню «Пуск», відкриваємо вікно «Пристрої та принтери»
- натиснути на ту ж кнопку установки принтера, але на відміну від першого разу, додаємо девайс, який вказаний як мережевий, бездротовий або Блютуз.

Натискаємо кнопку розташовану зверху «Установка принтера»

Клікаємо по другій посиланням «Додати мережевий…»
Система спробує відшукати призначений девайс по мережі. Можна допомогти їй, призначивши такої самостійно, вибравши відповідну функцію. Потрібно просто натиснути на кнопку огляду. Відкриється список пристроїв, підключених до мережі — якщо підключений принтер, то він один там і з’явиться.
При вдалому пошуку більше ніяких прохань від системи не піде і з’явиться повідомлення про завершення процедури.
Windows розпізнає принтер і з нього можна буде друкувати.
Як підключити принтер по бездротовій мережі в Windows
Для здійснення підключення по Wi-Fi обов’язково, щоб функція приєднання за WPS була доступна для моделі принтера. Її підтримують майже всі моделі принтерів нового зразка.
Майже, але все-таки не абсолютно все. Перевірити, чи може девайс підключитися таким чином, можна, якщо подивитися на його дно. Там вказано ПІН-код, а поруч з ним значок. Ось такий.
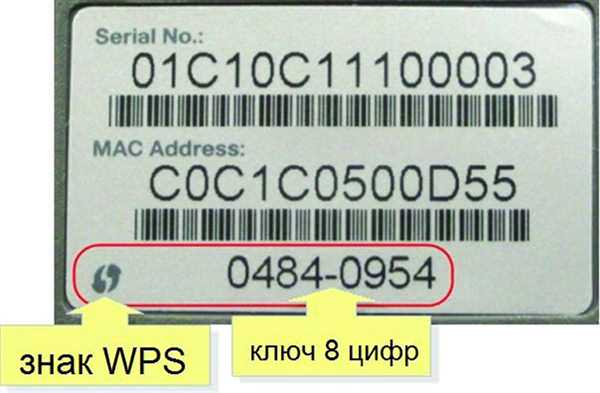
На звороті роутера знаходимо значок WPS та пін-код
Це емблема WPS. Якщо вона там є, це означає, що підключити девайс через роутер можливо. Правда, зробити деякі налаштування власнику ПК все одно доведеться самостійно.
Для цього:
Крок 1. Відкривають web-інтерфейс роутера. Щоб це зробити потрібно відкрити браузер і в адресне поле вбити айпі адресу роутера: 192.168.0.1 або 192.168.1.1.
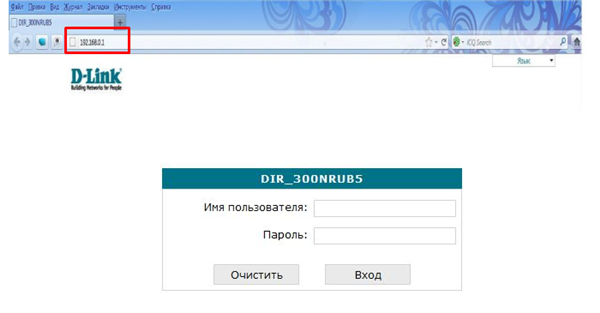
В адресному рядку вбиваємо айпі адресу роутера, вводимо дані і натискаємо «Вхід»
Крок 2. Далі відкривають меню налаштувань WPS. Де воно — точно для всіх сказати не можна. Можна роздивитися це на прикладі роутера D-Link. Власне, для того, щоб змусити пристрій друкувати, потрібно всього дві дії:
- у меню вибирають параметр «Enabled», тобто «Активований»;
- відкрити параметр Device Pin». На самому початку власник пристрою дивився на його дно, щоб переконатися, що підключення можливо. Там був ПІН-код, ось його у відкрите поле і вводять.

Переходимо в розділ «Security», в розділі Enable WPS вытавляем «Enabled», в полі «Device PIN» вводимо пін-код етикетки з роутера
Крок 3. Залишилося переконатися в тому, що мережа захищена фільтром WPA або WPA2.
Важливо! На деяких принтерах є кнопка для активації WPS. Її натискають і довго утримують — комп’ютер сам дізнається, хто до нього подсоединился.

Натискаємо на принтері кнопку для активації WPS і утримуємо поки комп’ютер не розпізнає пристрій
- У самому ПК в меню пуску відкривають пошукового рядка друкують «установка», вибирають опцію «Установка принтера».

У поле пошуку меню «Пуск» вводимо «установка», відкриваємо опцію «Установка принтера»
- Подальші дії ті ж самі — локальний або мережевий, вибір нового порту і ай-пі.

Клацаємо за пунктом «Додати локальний принтер», натискаємо «Далі»
Увага! Прапорець опитування знімають!
- Після виникне вікно. Не треба боятися фрази про те, що девайс не знайдений, вибирають варіант «Звичайне».

Вибираємо варіант «Звичайне», натискаємо «Далі»
- Коли система запитає про драйвер, вибрати диск, як джерело.

Натискаємо на опцію «Встановити з диска»
- Відкрийте «Огляд», щоб виставити диск з драйверами, натисніть «ОК».

Натискаємо на кнопку «Огляд», щоб вказати диск з драйверами, натискаємо «ОК»
Залишилося придумати ім’я для нового девайса.
Через роутер з usb – підключенням
Цей варіант придатний для випадків, коли визначити, чи може принтер працювати через вай фай, не виходить і на маршрутизаторі є відповідний роз’єм.
Алгоритм:
- обидва пристрої з’єднують кабелем;
- викликають на ПК режим з командного рядка, через меню «Пуск»;

У полі пошуку «Пуск» вводимо «командна», натискаємо правою кнопкою мишки на утиліті, вибираємо «Запуск від імені адміністратора»
- друкують команду «ipconfig», тиснуть «Enter»;

Друкуємо команду «ipconfig», тиснемо «Enter»
- екран покаже адреса маршрутизатора, як на фото.

У полі «Основний шлюз» знаходимо айпі адресу маршрутизатора
Тепер потрібно додати в конфігурацію координати нового пристрою. Для цього:
- Відкривають меню «Пуск», потім «Пристрої та принтери».

Відкриваємо меню «Пуск», потім «Пристрої та принтери»
- Натискають по опції «Додавання принтера» («Установка принтера»).

Натискаємо на пункт «Додавання принтера» або «Установка принтера»
- Система запитає, що додаємо — локальне або мережеве пристрій. Вибирають локальний варіант. Натисніть «Далі».

Клацаємо за пунктом «Додати локальний принтер», натискаємо «Далі»
- Відповідаючи на питання про порте, відзначають створення нового.

Відзначаємо пункт «Створити новий порт», натискаємо «Далі»
- У списку виставляють «Standard TCP/IP Port», клацають «Далі».

Вибираємо «Standart TCP/IP Port», натискаємо «Next» («Далі»)
- З’явиться вікно параметрів підключення. Для здійснення завдання потрібно знати локальний адресу роутера (користувач його прочитав на екрані комп’ютера, давши того команду у відповідному режимі) і ім’я порту. Для останнього можна просто повторити адресу роутера.

Пошук порту
- ПК знайде порт і встановить забезпечення. Відзначте пункт «Особливе», виберіть «Параметри».

Відзначаємо пункт «Особливе», тиснемо кнопку «Параметри»
- Відзначте протокол «LRP», натисніть «ОК».

Відзначаємо пункт «LPR», натискаємо «ОК»
- Натисніть «Далі».

Натискаємо кнопку «Далі»
- Впишіть нове ім’я принтера або залишити за замовчуванням, натисніть «Далі».

Вводимо ім’я принтера, натискаємо «Далі»
- Поставте галочку на відповідний пункт, натисніть «Далі».

Ставимо галочку на відповідний пункт, тиснемо «Далі»
- Спробуйте надрукувати аркуш, натисніть «Готово».

Тиснемо по опції «Друк пробної сторінки», натискаємо «Готово»
Відео — Як підключити принтер до ноутбука через Wi-Fi
Підключення техніки через кабель в Mac OS X
«Яблучні» правила підключення техніки відрізняються від Windows, але теж прості. Всі принципи спочатку здійснюються по одному і тому ж шляху: натиснення на панелі відповідного символу і перехід в потрібний підрозділ, а в ньому вже — шукана опція. Загальний алгоритм виглядає так:
- з’єднують принтер і МАК допомогою кабелю;
- на панелі Dock натискають на картинку з шестернями;
- переходять в підрозділ друкарської техніки, як на фото;

Клікаємо по іконці «Принтери та сканери»
- для нового девайса натискають на знак «+»;

Натискаємо на значок «+»
- Мак перейде до закачування програмного забезпечення. Після підключення можна користуватися друкувальним пристроєм за призначенням.

Натискаємо «Додати»
Принтер налаштований на Windows, але його потрібно використовувати на Mac
Іноді буває й таке, що принтер підключений до гаджетом, на якому стоїть Windows, а потрібно під’єднати до Маку. Для цього принтер з локального потрібно зробити мережевим.
- алгоритм схожий з попереднім, відмінність в тому, що в підрозділі друкуючої техніки вибирають вкладку «Windows»;

Вибираємо вкладку «Windows»
- після сканування сервіс видасть ім’я комп’ютера і ідентифікатор друкуючого пристрою. Із забезпеченням виникають складності. Після кліка мишею по принтеру і в полі «Вик.» слід було б визначитися із забезпеченням. Але часто юзер не знає, який вибрати драйвер. Тут все залежить від того, чи є «рідне» для забезпечення девайса. Якщо такого немає, зупиняються на універсальному варіанті: ПостСкрипт, як на фото;

Натискаємо мишею по принтера, а потім у полі «Вик.» вибираємо «Спільний принтер ПостСкрипт»
На замітку! Краще звичайно зупинитися на пункті вибору програмного забезпечення — сервіс сам його розпізнає і встановить. Можна завантажити драйвер і самостійно, але тільки з офіційного чи заслуговує довіри джерела.
- коли забезпечення встановиться, натискають кнопку «Додати».

Натискаємо кнопку «Додати»
Принтер успішно з’явиться на робочому столі і можна буде роздруковувати на ньому все, що потрібно.
Підключити принтер до смартфону
У всіх друкуючих девайсів нового покоління присутні відповідні порти. При приєднанні його до смартфону або планшету Андроїд його впізнає.
Не у всіх смартфонах є куди підключати техніку. В цьому випадку доведеться витратитися на перехідник. Обов’язково закачують драйвера з респектабельного джерела і приступають до друку.

Для підключення телефону до принтера потрібен перехідник
Відео — Друк з мобільного телефону на USB принтер
Як підключити друкуючий пристрій до «яблучного» ноутбука?
Мережевим вважається девайс, приєднаний за допомогою принтсервера, вай фай або Ethernet і має власний айпі. Правила підключення тут теж схожі з попередніми варіантами підключення друкуючих пристроїв до Маку.
Відмінності починаються з моменту додавання нового пристрою:
- у вікні додавання шукана вкладка ай-пі. У рядку адреси вводять ай-пі або мережевий ідентифікатор пристрою. Дізнатися ай-пі можна при натисканні кнопки друку мережевих налаштувань або з веб-інтерфейсу маршрутизатора;
- усіма іншими полями можна знехтувати, крім самого нижнього, присвяченого забезпеченню;
- натискають на нижню, у списку вибирають універсальний варіант «ПостСкрипт».

Вводимо ай-пі або мережевий ідентифікатор пристрою, в полі «Вик.» вибираємо «ПостСкрипт»
Дія підтверджують.
Якщо ПК не бачить техніку
Нерідко буває так, що навіть після приєднання пристрій солідної фірми стоїть і ніяк не подає ознаки життя, а з комп’ютера не виходить запустити друк з тієї простої причини, що ПК або ноутбук нічого друкуючого не бачать. Не варто відразу ж висувати претензії до виробника або продавця — швидше за все, справа не в цьому.
Відповідь на питання, чому система не бачить пристрій, може переховуватися в наступному:
- власник не дотримався алгоритм підключення і в чомусь помилився;
- підключено інше друкувальний пристрій, що система і розпізнає в якості основного;
- не працює служба друку;
- немає відповідного програмного забезпечення;
- засмічений порт або пошкоджений кабель.

Причини, з яких комп’ютер не бачить принтера після підключення
Для вирішення цих казусів передбачені свої методи. Насамперед, якщо принтер не «ожив», так і система ніяк його не читає, слід перечитати інструкцію ще раз переконатися у правильності власних дій. Або ж всі правила дотримані, але власник зовсім забув про драйвер. Можливо, власник при підключенні просунув провід не до кінця, відповідно, в контакт пристрої не набули.
Проблема драйверів — одна з найбільш частих причин відмови комп’ютера розпізнавати те, що до нього під’єдналися. «Рідне» забезпечення найбільш переважно. Як мінімум — з вартого довіри джерела. Багато юзери його вибирають навмання: відкривають перший-ліпший сайт, скачують і вважають справу вичерпаним.
Це в корені неправильний підхід. Чужорідний драйвер не виправить проблему і девайс залишиться «млявим».
Якщо справа в невідповідному драйвері, система видасть наступне повідомлення.
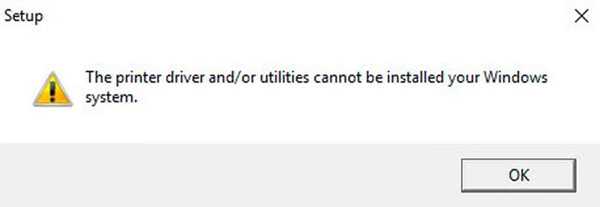
Помилка при скачуванні невірного драйвера
Буває, що і сам драйвер працює неправильно — його слід прибрати і закачати новий. Зазвичай вже на цьому етапі питання дозволяється.
Якщо користувач переконався, що всі етапи підключення зроблені за правилами, слід перевірити роз’єми і дроти, при необхідності очистити їх.
На деяких ПК служба друку дезактивовано. Щоб виправити:
- Відкривають «Панель управління» в меню «Пуск».

У меню «Пуск» знаходимо і відкриваємо «Панель управління»
- Далі вкладку «Адміністрування».

У режимі «Перегляд» виставляємо «Великі значки», знаходимо і натискаємо по службі «Адміністрування»
- В ній обрати підрозділ «Служби».

Раскрывам «Служби» подвійним лівим клацанням мишки
- Необхідно знайти «Диспетчер друку» і двічі клацнути лівою кнопкою мишки по ній.

Знаходимо і відкриваємо службу «Диспетчер друку»
- Службу активують, вибираючи тип запуску або відповідну команду. При цьому виставляємо опцію «Автоматично».

Задаємо автоматичний тип запуску єси служба відключена натискаємо «Запустити», далі «Застосувати», потім «ОК»
Якщо справа тільки в цьому, принтер запрацює. Іноді буває й інше: все підключено правильно, але система виводить користувача не на той принтер, а на інший пристрій.
Отже, принтер можна підключити до будь-якого комп’ютера і налаштувати відповідні опції доступу. Важливо при цьому дотримуватися інструкції і якщо щось не працює, то це швидше за все означає, що користувач робить неправильне дію. Якщо ж немає сумнівів у правильності, варто поставити питання професіоналу.