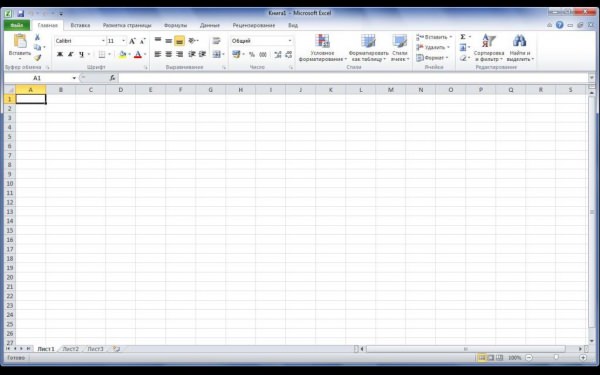Багато користувачів ПК добре знайомі з пакетом продуктів для роботи з різного роду документами під назвою Microsoft Office. Серед програм цієї компанії є MS Excel. Дана утиліта призначена для роботи з електронними таблицями.
У програмі присутній так званий розширений фільтр в Excel. Він призначений для зручності роботи і створення таблиць. Про нього і піде мова в нашій статті. Ми розповімо далі, як його робити і як користуватися.
Що це за функція? Опис
Що означає в Excel розширений фільтр? Це функція, яка дозволяє розмежовувати вибрані дані (за стовпчиками в “Ексель”) щодо введених вимог.
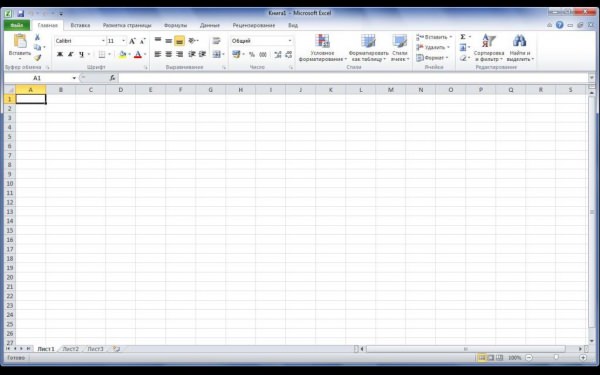
Приміром, якщо у нас є електронна таблиця з відомостями про всіх учнів школи (зріст, вага, клас, стать тощо), то ми з легкістю зможемо виділити серед них, скажімо, всіх хлопчиків з ростом 160 з 8-го класу. Зробити це можна, використовуючи функцію “Розширений фільтр” в Excel. Про неї ми і будемо детально розповідати далі.