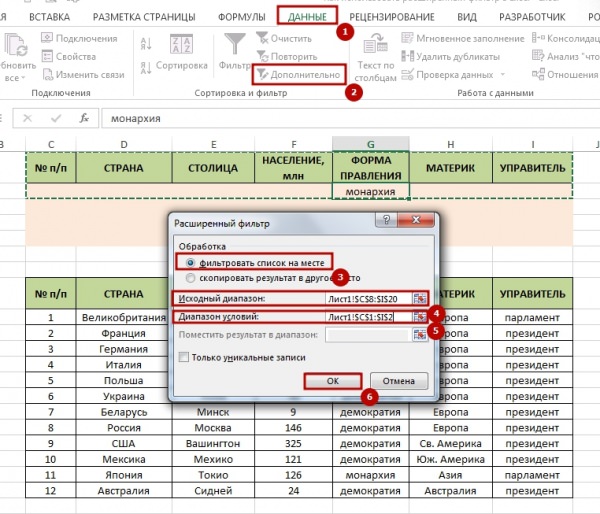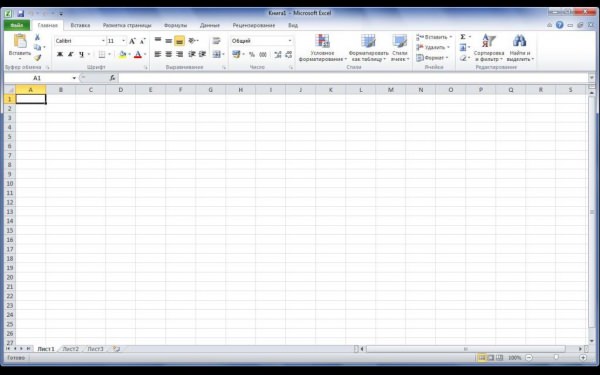Розширена фільтрація. Основні правила використання при роботі “Ексель”
Правила використання:
- Критеріями відбору називаються результати вихідної формули.
- Результатом можуть бути тільки два значення: “ІСТИНА” або “БРЕХНЯ”.
- За допомогою абсолютних посилань вказується вихідний діапазон фільтрованої таблиці.
- В результатах формули будуть показані тільки ті рядки, які отримують за підсумком значення “ІСТИНА”. Значення рядків, які отримали за підсумками формули “БРЕХНЯ”, не будуть висвітлюватися.
За допомогою цих правил можна створювати будь-які формули з допустимими операндами і значеннями.
Приклад “Ексель 2010”
Розглянемо приклад розширеного фільтра Excel 2010 і використання в ньому формул. Приміром, розмежуємо значення якого-небудь стовпця з числовими даними по результату середнього значення (більше або менше).
Інструкція для роботи з розширеним фільтром в Excel за середнім значенням колонки:
Таким чином можна використовувати розширену фільтрацію досить різноманітними способами. Зробити це можна, вдаючись до складання різного роду формул.
Головне – не забувати вписувати критерії фільтрації над основною таблицею в стовпці, по якому буде проводитися розмежування.
Увага! При роботі записи, які не пройшли критерій фільтрації, не видаляються. Вони просто не показуються (не відображаються). Розширена фільтрація призначена для того, щоб можна було скопіювати результат і вставити його куди-небудь в інше місце. Після цього необхідно натиснути на “Очистити” в розділі “Фільтрація та сортування”. Тоді ваша вихідна таблиця повернеться на екран.