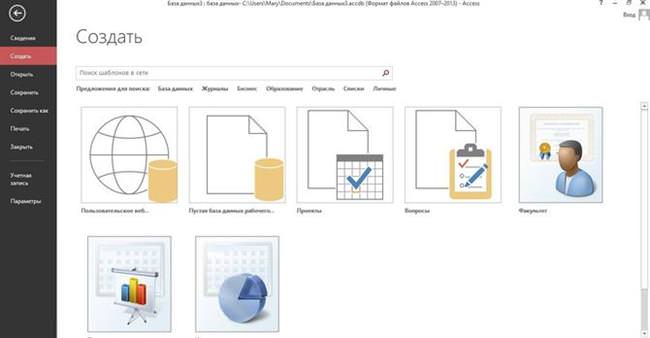Microsoft Office – редактор, який дозволяє створювати і редагувати офісні документи. У ньому також вбудовано додаток, що дозволяє користувачам працювати з базами даних. Бази даних – це, в першу чергу, зручний інструмент для зберігання, систематизації та вилучення потрібної інформації. У цьому матеріалі буде детально розібраний редактор Microsoft Access і опублікована покрокова інструкція по роботі з додатком.
Що таке Microsoft Access
Microsoft Office Access – потужний редактор, який являє собою систему управління базами даних, засновані на реляційній моделі. Також необхідно відзначити, що він використовує динамічну модель обміну між мережевими ресурсами і додатками. При цьому редактор використовує просунуті інструменти для обробки будь-якого типу інформації і представлення їх у вигляді чіткої послідовної структури.
В Access також впроваджена підтримка динамічної бібліотеки ActiveX. Ця технологія, яка допомагає не тільки представляти інформацію у вигляді тексту, а також у вигляді об’єктів мультимедіа. Реляційна модель дозволяє встановлювати зв’язки між базами і контролювати будь-яку зміну, вчасно вносячи корективи.
Деякі користувачі вважають, що один з редакторів Microsoft Office Excel схожий на програму Access, але це омана. Excel є інструментом для роботи з електронними таблицями, а останній, в свою чергу, використовується для створення БД у вигляді таблиць.
Принцип роботи Excel ґрунтується на організації даних всередині окремої таблиці, Access дозволяє виконувати більш складні завдання, працюючи з великим масивом інформації. І у висновку необхідно відзначити важливу особливість, Excel розрахований для одного користувача, так як зміна інформації носить локальний характер, а Аксесс увазі багатокористувацьку роботу з базами.