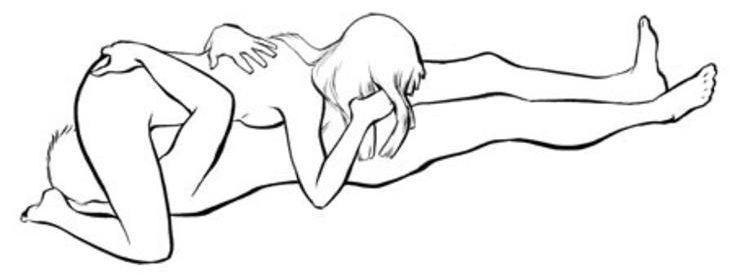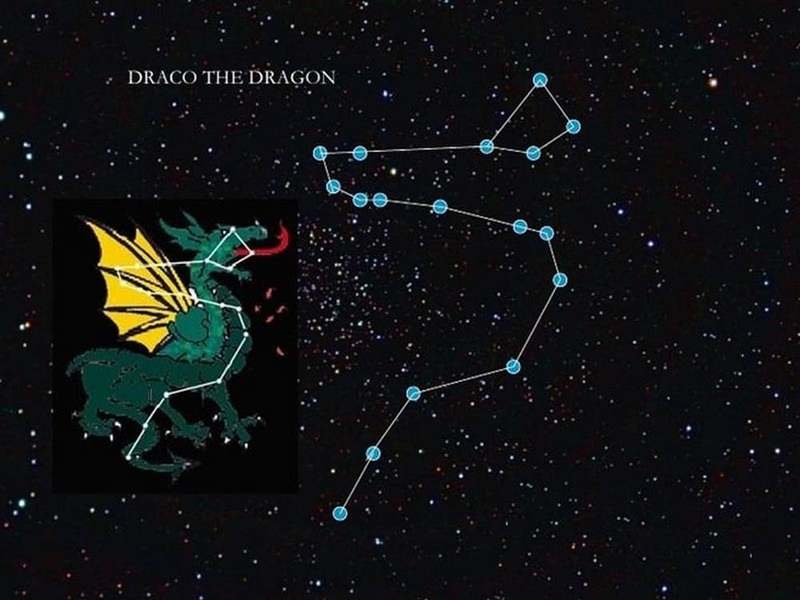Принтер та сканер є досить поширеними видами офісної техніки. Необхідність в них дуже велика, адже відксерити документ або відправити інформацію з принтера на ПК буває необхідно практично кожен день, в особливості, якщо мова заходить про документообіг. У даній статті ми навчимося користуватися додатковими корисними функціями принтера і сканера — дізнаємося, як оптимально ксерокопіювати документи і сканувати їх.
Моделі, здатні копіювати та сканувати документи
Щоб зробити ксерокопію одну копію паспорта або відсканувати важливий документ на комп’ютер, зовсім не обов’язково бігти в найближчий кіоск із вивіскою «ксерокопія-друк», достатньо мати під рукою сучасне обладнання, яке вміє копіювати інформацію. На сьогоднішній день досить багато моделей підтримує таку можливість. Принтер давно вже перестав бути пристроєм з обмеженим тільки печаткою функціоналом. Сучасне МФУ являє собою не тільки сам принтер, але і сканер, і копіювальний пристрій.

Передавати відскановану інформацію на комп’ютер більшість копіювальних апаратів, в їх числі як струменеві, так і лазерні принтери. Щоб дізнатися, чи є в конструкції пристрою сканер і ксерокс, краще всього заглянути в його характеристики. Втім, іноді досить поверхово вивчити корпус. Якщо на верхній частині пристрою є кришка, під якою знаходиться скляна поверхня, то даний прилад володіє вищезгаданими функціями. Принтер, як правило, оснащений тільки лотком-приймачем чистого паперу і роздруковує її вертикально вгору, тоді як у МФУ роздрукована продукція виходить з торця, нижче області сканера.