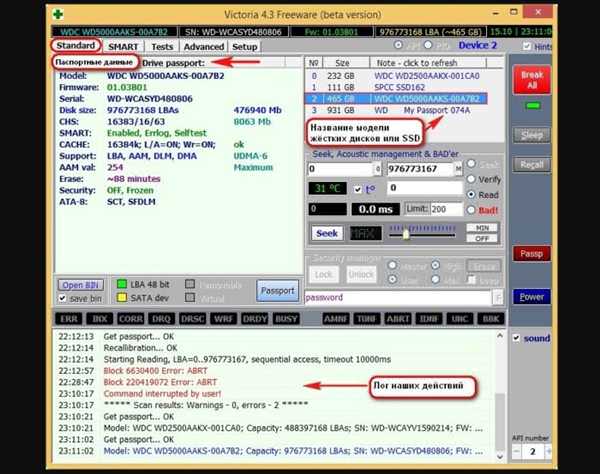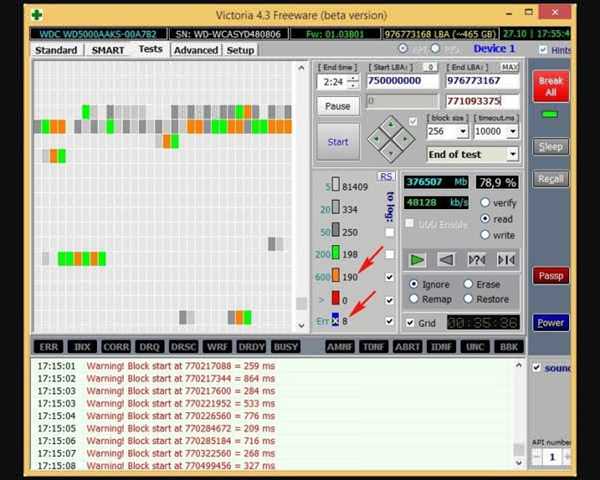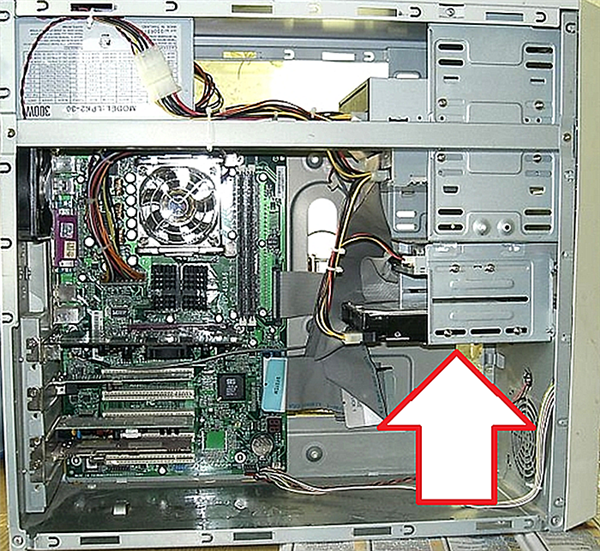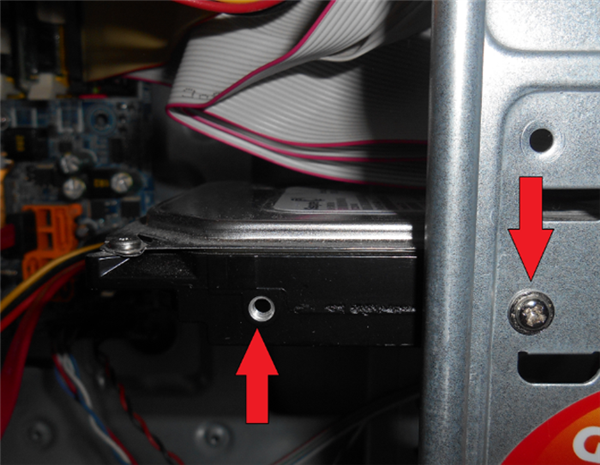Несправність жорсткого диску
Ще одна часта причина зависання комп’ютера і його нездатність реагувати на ваші дії – це несправність вінчестера, зокрема велика кількість так званих битих секторів. Це особливо проявляється в тих випадках, коли зависання виникає при спробі відкрити папку (при цьому ваш комп’ютер може спокійно тягнути вимогливу гру без перебоїв).
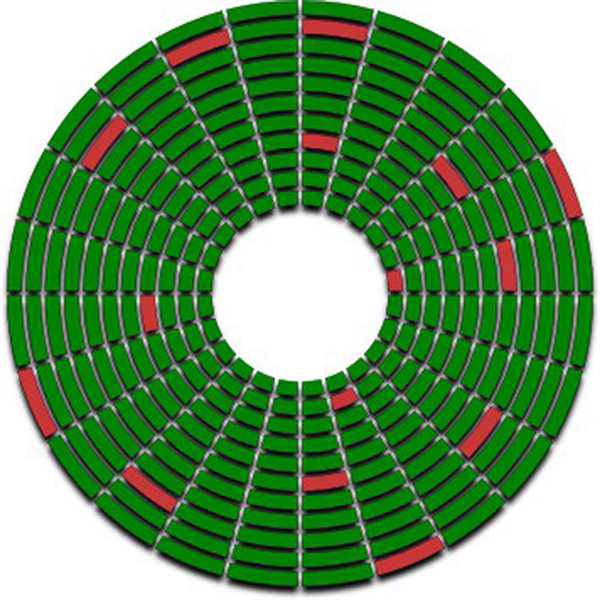
При зависанні комп’ютера або програм перевіряємо жорсткий диск на наявність битих секторів
Як і в попередньому випадку, для початку потрібно провести діагностику. Для цієї мети вам знадобиться програма Victoria (підійде будь-яка версія), яка призначена для перевірки працездатності жорсткого диска. Отже, для діагностики проробіть наступне:
- Запустіть програму Victoria. Якщо на вашому комп’ютері встановлено кілька жорстких дисків, то спершу відкрийте вкладку «Standard» і виділіть мишкою той жорсткий диск, який збираєтеся перевірити.

Відкриваємо вкладку «Standard», виділяємо мишкою жорсткий диск, який необхідно перевірити
- Тепер відкрийте вкладку «Tests» та натисніть кнопку «Start», щоб приступити до діагностики.

Відкриваємо вкладку «Tests», натискаємо кнопку «Start»
- Дочекайтеся закінчення тестування. Після нього ви зможете ознайомитися з результатами. Погані сектора позначені червоним кольором. Оранжевим і зеленим – середні.

Вивчаємо результат тестування з кольоровим піктограм
Якщо ваш комп’ютер зависає через жорсткого диска, це означає, що на ньому занадто багато битих секторів. У такому випадку найкращим варіантом буде просто замінити жорсткий диск. Для цього проробіть наступні кроки:
- Зніміть бічну кришку системного блоку, попередньо відключивши його від електричної мережі. Як це зробити описано в попередній частині статті.

Знімаємо бічну кришку з системного блоку, відкрутивши утримують її гвинти
- Знайдіть відсік для жорстких дисків. Щоб вам було легше його знайти, нижче буде приведено його фото.

Знаходимо відсік для жорстких дисків
- Вимкніть SATA-шнури, які з’єднують жорсткий диск з материнською платою. Тут важливо запам’ятати їх розташування, так як воно вам придасться для подальшого підключення нового жорсткого диска.

Відключаємо SATA-шнури, що з’єднують жорсткий диск з материнською платою
- Відкрутіть гвинти, якими закріплений жорсткий диск, вийміть його. Потім вставити новий жорсткий диск в тому ж розташуванні, в якому був старий, і знову прикрутіть його гвинтами.

Відкручуємо гвинти, якими закріплений жорсткий диск, витягуємо його
- Підключіть SATA-шнури до нового системного блоку. Ви ж запам’ятали їх розташування, вірно?

Підключаємо SATA-шнури до нового системного блоку
- Прикрутіть бічну панель назад до системного блоку.

Прикручуємо бічну панель назад до системного блоку
Якщо після заміни жорсткого диска вас більше не турбують зависання, то ваша місія виконана.