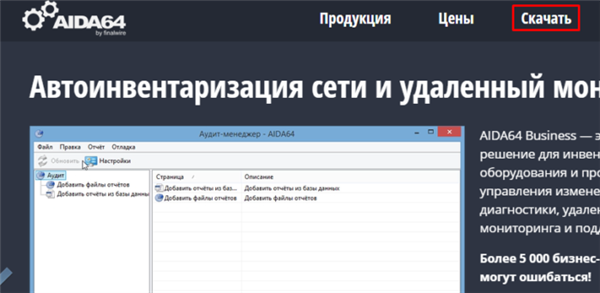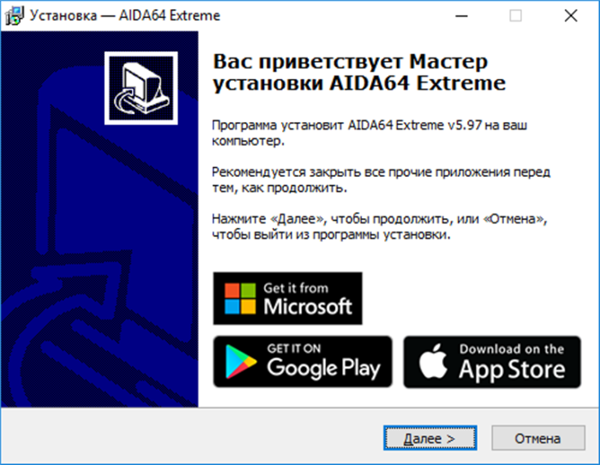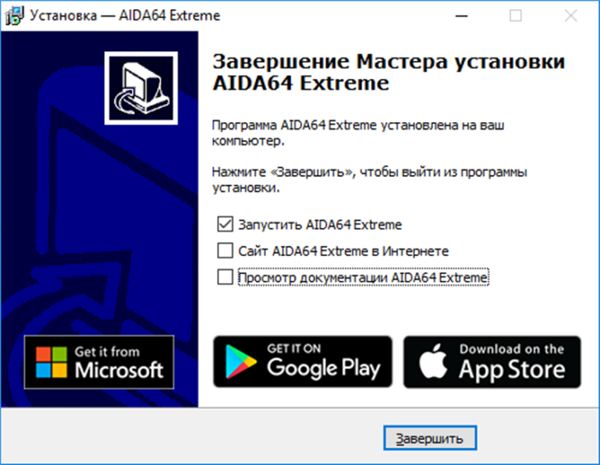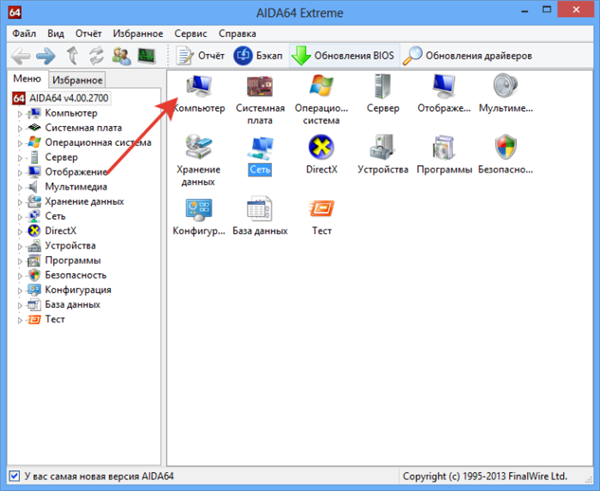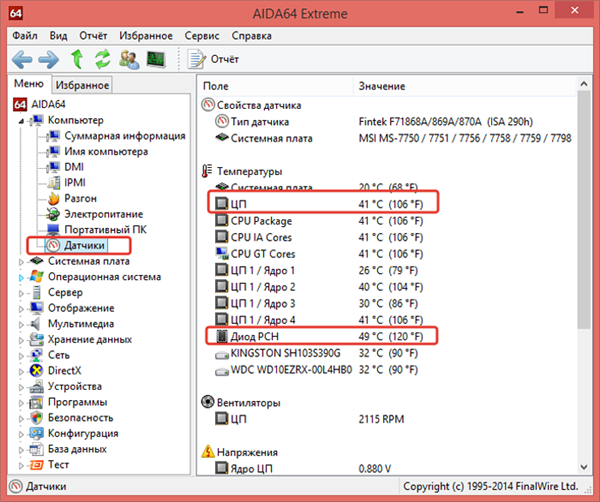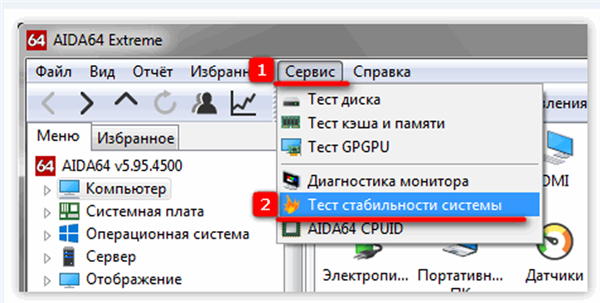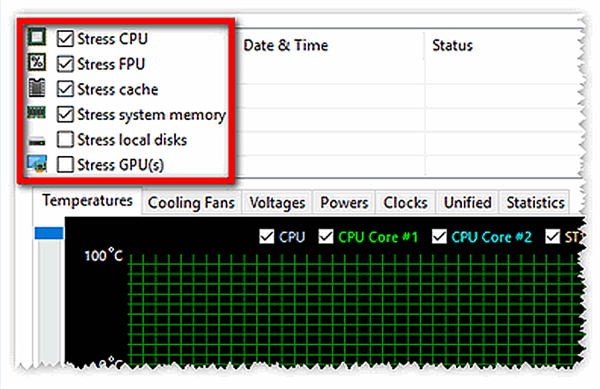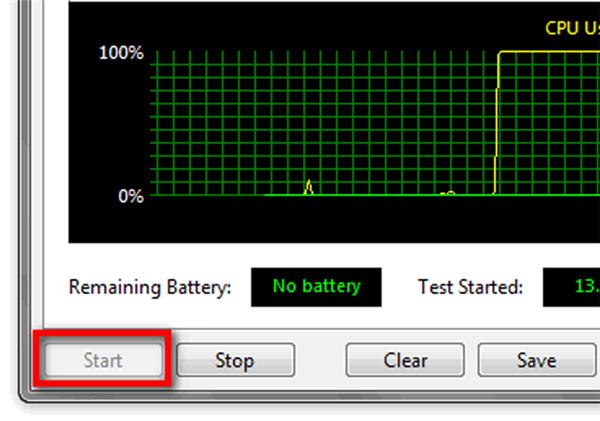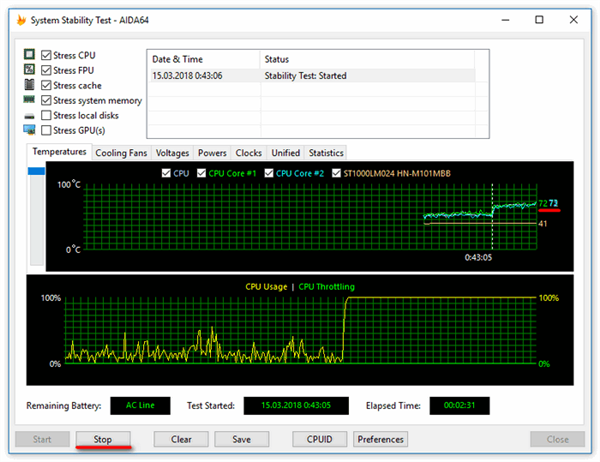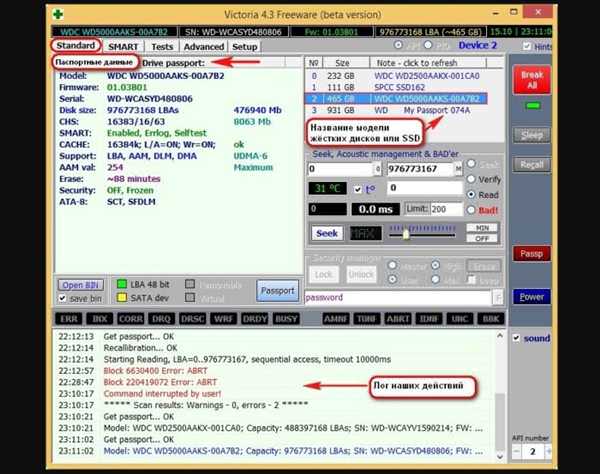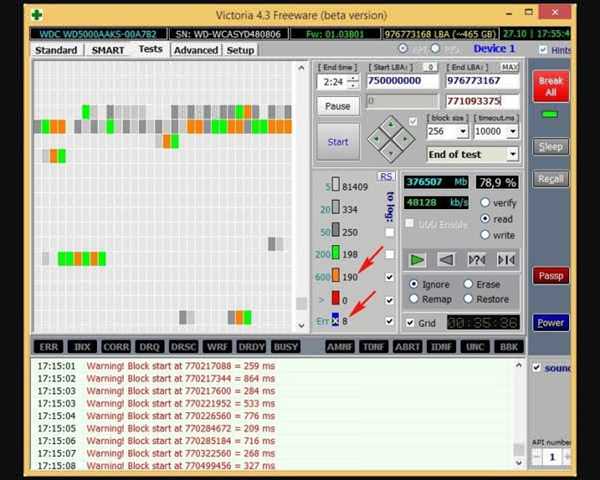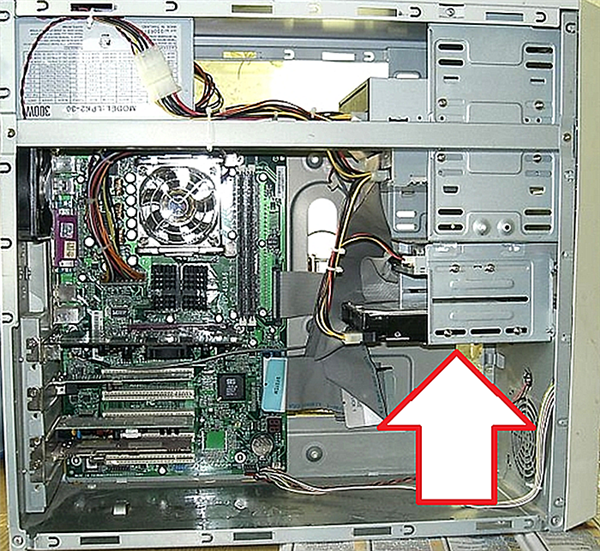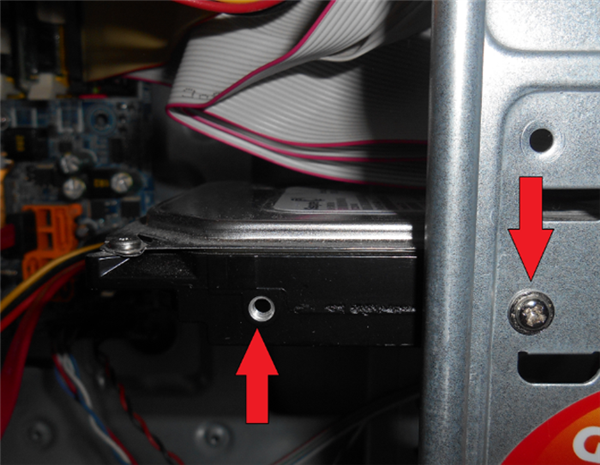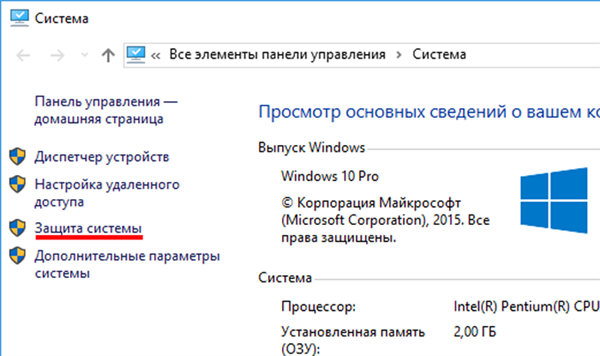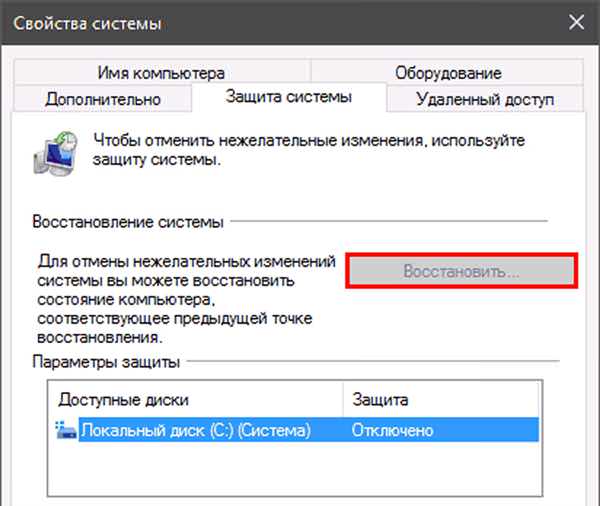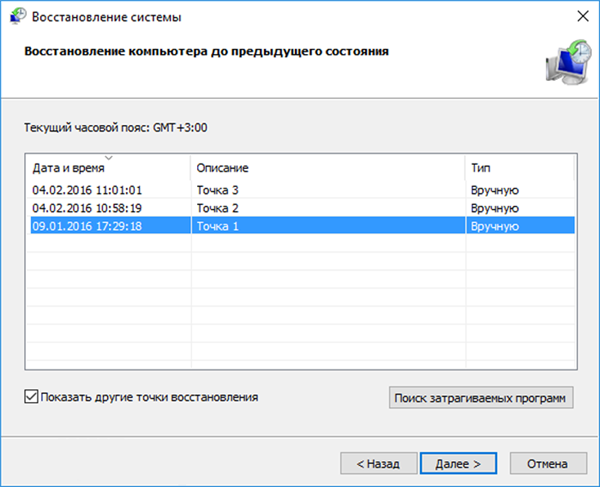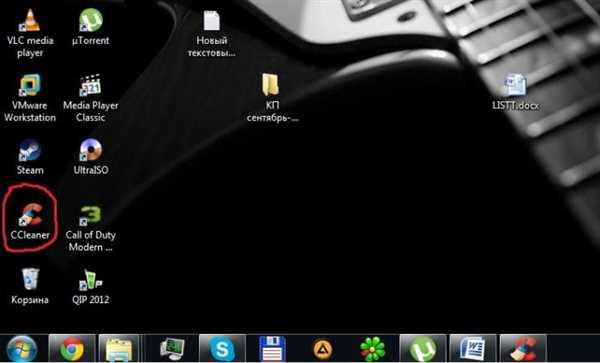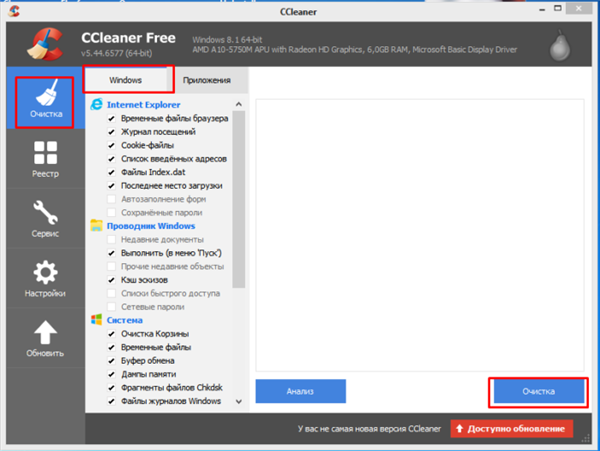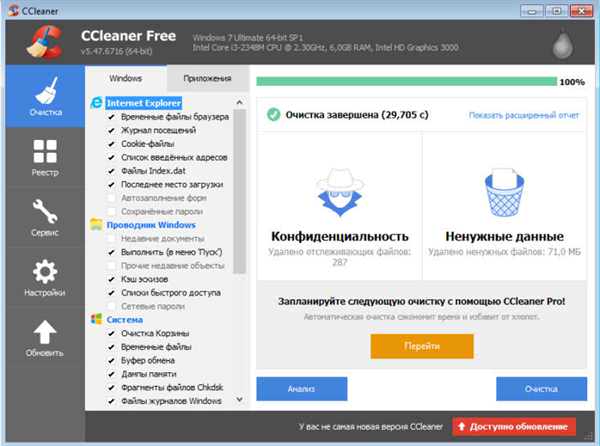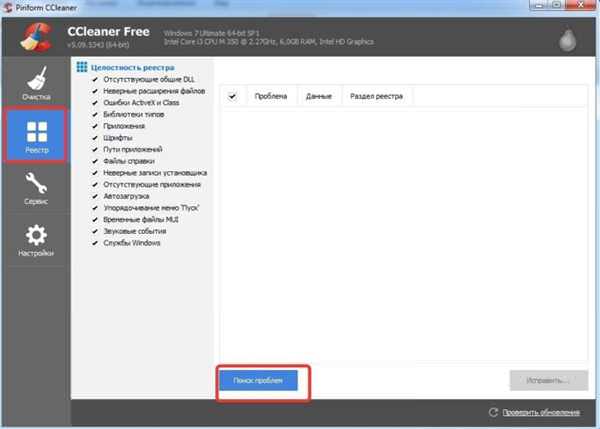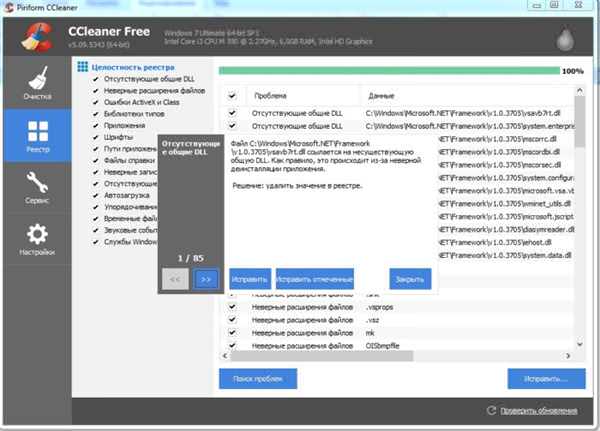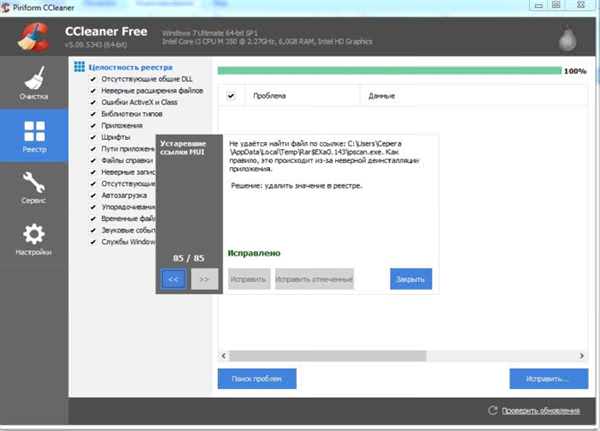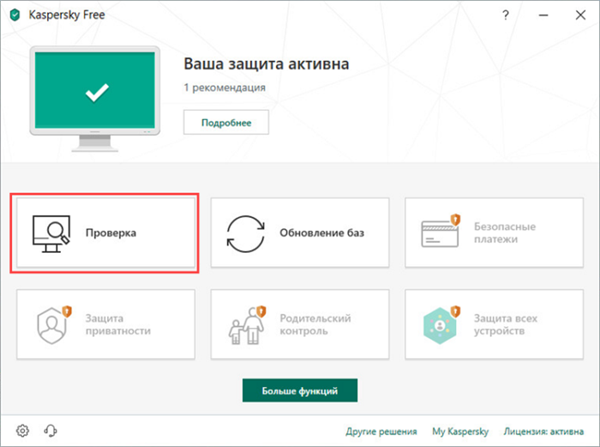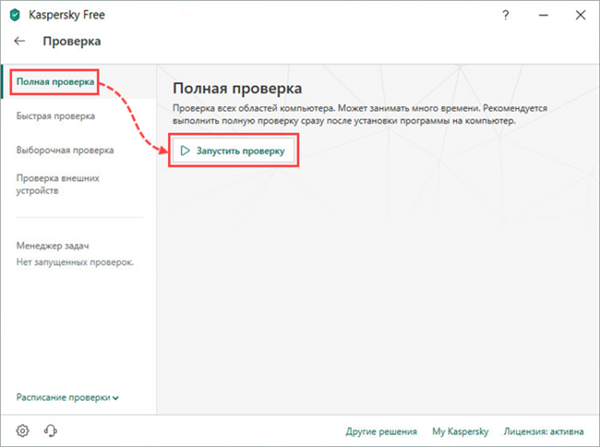Найчастіше люди звертаються в сервісні центри з таким формулюванням проблеми: «Комп’ютер зависає і ні на що не реагує». Проблема це вкрай неприємна з двох причин. По-перше, у випадку звичайних помилок комп’ютер відображає вікно з описом цієї помилки, що як мінімум дозволяє користувачеві зрозуміти, в чому полягає помилка і приступити до її усунення. У випадку зависання операційна система не виводить на екран якусь допоміжну інформацію. По-друге, в більшості випадків причина зависання криється в «залізі», тобто в перегріві або несправності апаратних компонентів. А це може спричинити за собою зайві фінансові витрати (в кращому випадку на термопасту, в гіршому – на заміну комплектуючих).
Як би там не було, ми постараємося допомогти вам виявити причину проблеми і вирішити її. Далі в статті будуть наведені найбільш часті причини зависання комп’ютера, а також способи вирішити цю проблему.

Зависає комп’ютер і не реагує ні на що Windows 10
Перегрів
Мабуть, найбільш часта причина зависання – це перегрів «нутрощів» комп’ютера. Якщо ви користуєтеся комп’ютером вже кілька років, але вперше чуєте слово «перегрів», то, найімовірніше, саме з них ви зіткнулися. Справа в тому, що в системний блок проникає пил, яка з часом осідає на процесорі, відеокарті та інших комплектуючих. Якщо її не вичищати звідти довгий час, то вона накопичується у великих кількостях і перешкоджає повноцінній роботі системи охолодження комп’ютера, що і провокує перегрів.
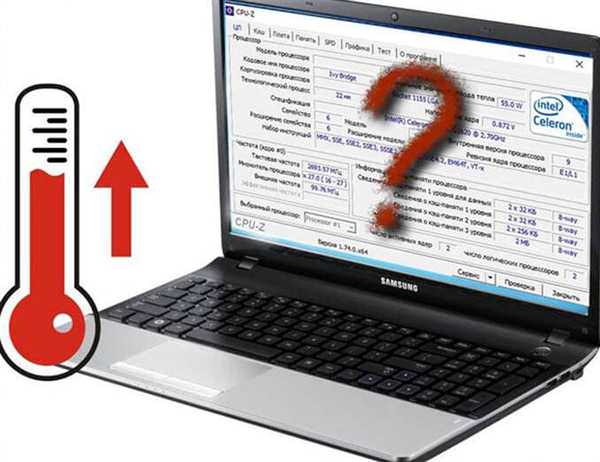
Перегрів комп’ютера дуже впливає на його продуктивність
Діагностувати перегрів комп’ютера можна за допомогою програм, які здатні вимірювати температуру його складових частин. Таких програм досить багато, але ми розглянемо процес перевірки температури на прикладі AIDA64 – самої популярної програми серед пересічних користувачів. Отже, для перевірки температури виконайте наступні кроки.
- Запустіть програму через ярлик на робочому столі (або через файл в директорії, в яку ви цю програму встановили), двічі клацнувши по ньому мишкою.

Переходимо на сайт AIDA64, натискаємо на вкладку «Завантажити»
На замітку! Якщо у вас немає цієї утиліти, перейдіть на офіційний сайт розробника, скачайте файл для установки.
- Процес встановлення дуже простий, після запуску інсталяційного файлу з’явиться «Майстер установок», в якому ви ознайомитеся з інструкцією по установці і зможете виконувати необхідні дії.

Тиснемо кнопку «Далі»

Ставимо галочку на пункт «Запустити AIDA64 Extreme», натискаємо «Завершити»
- Клацніть лівою клавішею по «Комп’ютер».

Клікаємо лівою кнопкою по значку «Комп’ютер»
- Натисніть на «Датчики» та зверніть увагу на показники температури у вікні праворуч. У тому випадку, якщо у вас паралельно не запущені інші ресурсозатратні програми, ці показники можна вважати температурою в «спокійному» стані.

Натискаємо на «Датчики», дивимося на показники температури у вікні праворуч
- Щоб більш об’єктивно оцінити стан комп’ютера, потрібно виміряти температуру його комплектуючих в стані максимального навантаження. Для цього відкрийте вкладку «Сервіс» і виберіть «Тест стабільності системи».

Відкриваємо вкладку «Сервіс», вибираємо «Тест стабільності системи»
- Поставте галочку навпроти компонентів, температуру яких маєте намір виміряти.

Ставимо галочку навпроти компонентів, температуру яких хочемо виміряти
- Натисніть кнопку «Start».

Натискаємо кнопку «Start»
- Запуститься тестування системи. Під час цього процесу комп’ютер буде сильно завантажений, тому настійно не рекомендується паралельно запускати будь-які програми, щоб уникнути додаткових проблем. Через кілька хвилин (хоча б через п’ять натисніть на кнопку «Stop», щоб завершити процес тестування. Зазвичай цього часу цілком достатньо. Після цього ви зможете побачити показники температури компонентів комп’ютера в навантаженому стані.

Натискаємо на кнопку «Stop»
Показники нормальної температури при просте і навантаженні різняться в залежності від моделі вашого процесора, відеокарти і інших комплектуючих, тому універсального значення тут немає. Ви можете самі легко знайти ці показники, ввівши в будь-який пошуковик запит «%модель пристрою% нормальна температура».
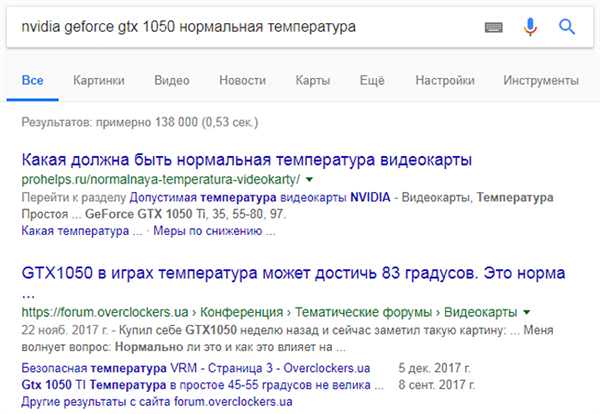
Знаходимо необхідну інформацію про температуру пристрою через пошук будь-якого браузера
Якщо ваші показники значно перевищують норму, то прийшов час очищення комп’ютера від пилу і заміни термопасти. Для початку переконайтеся в наявності у себе таких інструментів:
- викрутка (краще мати цілий набір);

Набір викруток необхідний для розбирання ПК і його комплектуючих
- пилосос;

Спеціальний пилосос для очищення сміття і пилу на пристроях
- сухі серветки;

Сухі серветки для очищення від пилу комплектуючих комп’ютера
- ватяні палички;

Ватні палички
- машинне масло;

Машинне масло
- термопаста;

Термопаста
- порожній шприц (потрібен для нанесення термопасти).

Порожній шприц для нанесення термопасти
Коли весь цей інструментарій підготовлений, дотримуйтесь подальшої покрокової інструкції:
- Вимкніть комп’ютер, обесточьте системний блок і зніміть з нього бічну кришку, відкрутивши утримують її гвинти (крутити треба проти годинникової стрілки).

Знімаємо бічну кришку з системного блоку, відкрутивши утримують її гвинти
- Для початку очистіть кулер від пилу. Зніміть його, відкрутивши гвинти утримують.

Очищаємо кулер від пилу, знімаємо його, відкрутивши гвинти утримують
- Акуратно вичистіть пил з кулера ватяними паличками. Акуратність у цій справі понад усе. Лопаті кулера дуже крихкі, тому пошкодити їх простіше простого. Також для цієї мети можна використовувати пилосос.

Акуратно вичищаємо пил з кулера ватяними паличками
- Відклю наклейку, зніміть шайбу і залийте всередину трохи машинного масла.

Отклеиваем наклейку, знімаємо шайбу, заливаємо всередину трохи машинного масла
- Тепер повторіть таку ж процедуру очищення з іншими комплектуючими вашого комп’ютера (зокрема з тими, температура яких перевищує норму). Найпростіше зробити це за допомогою пилососа.

Очищаємо інші комплектуючі комп’ютера за допомогою пилососа, серветок і ватних паличок
- Після того, як ви почистили «нутрощі» комп’ютера від пилу, слід замінити термопасту, щоб поліпшити теплопровідність і запобігти швидкий перегрів. Термопаста присутній на радіаторі, чіпі процесора і відеокарти. Від вас потрібно витерти залишки старої термопасти (для цього вам буде потрібно суха серветка) і нанести нову з допомогою шприца.

Наносимо нову термопасту з допомогою шприца
- Наносити термопасту потрібно тонким шаром.

Розподіляємо термопасту по поверхні тонким шаром
- Після чищення комплектуючих і заміни термопасти підключіть їх назад до комп’ютера і надіньте бічну кришку. Якщо після тривалого користування він перестав літати, значить, проблема полягала в перегріві, і ви з нею успішно впоралися.

Збираємо всі комплектуючі на місце і прикручуємо кришку системного блоку
Важливо! Слід розуміти, що така чистка – процес складний, за який новачкові без досвіду краще взагалі не братися. Пошкодите якусь деталь – і вас чекають куди більш серйозні проблеми, ніж просте зависання. Тому якщо ви не впевнені у своїх силах, то краще віднесіть комп’ютер в сервісний центр, де за невелику плату його почистять за вас.
Несправність жорсткого диску
Ще одна часта причина зависання комп’ютера і його нездатність реагувати на ваші дії – це несправність вінчестера, зокрема велика кількість так званих битих секторів. Це особливо проявляється в тих випадках, коли зависання виникає при спробі відкрити папку (при цьому ваш комп’ютер може спокійно тягнути вимогливу гру без перебоїв).
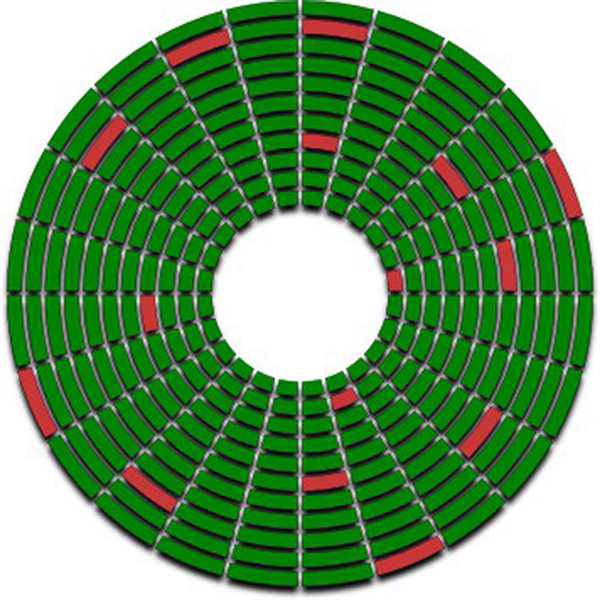
При зависанні комп’ютера або програм перевіряємо жорсткий диск на наявність битих секторів
Як і в попередньому випадку, для початку потрібно провести діагностику. Для цієї мети вам знадобиться програма Victoria (підійде будь-яка версія), яка призначена для перевірки працездатності жорсткого диска. Отже, для діагностики проробіть наступне:
- Запустіть програму Victoria. Якщо на вашому комп’ютері встановлено кілька жорстких дисків, то спершу відкрийте вкладку «Standard» і виділіть мишкою той жорсткий диск, який збираєтеся перевірити.

Відкриваємо вкладку «Standard», виділяємо мишкою жорсткий диск, який необхідно перевірити
- Тепер відкрийте вкладку «Tests» та натисніть кнопку «Start», щоб приступити до діагностики.

Відкриваємо вкладку «Tests», натискаємо кнопку «Start»
- Дочекайтеся закінчення тестування. Після нього ви зможете ознайомитися з результатами. Погані сектора позначені червоним кольором. Оранжевим і зеленим – середні.

Вивчаємо результат тестування з кольоровим піктограм
Якщо ваш комп’ютер зависає через жорсткого диска, це означає, що на ньому занадто багато битих секторів. У такому випадку найкращим варіантом буде просто замінити жорсткий диск. Для цього проробіть наступні кроки:
- Зніміть бічну кришку системного блоку, попередньо відключивши його від електричної мережі. Як це зробити описано в попередній частині статті.

Знімаємо бічну кришку з системного блоку, відкрутивши утримують її гвинти
- Знайдіть відсік для жорстких дисків. Щоб вам було легше його знайти, нижче буде приведено його фото.

Знаходимо відсік для жорстких дисків
- Вимкніть SATA-шнури, які з’єднують жорсткий диск з материнською платою. Тут важливо запам’ятати їх розташування, так як воно вам придасться для подальшого підключення нового жорсткого диска.

Відключаємо SATA-шнури, що з’єднують жорсткий диск з материнською платою
- Відкрутіть гвинти, якими закріплений жорсткий диск, вийміть його. Потім вставити новий жорсткий диск в тому ж розташуванні, в якому був старий, і знову прикрутіть його гвинтами.

Відкручуємо гвинти, якими закріплений жорсткий диск, витягуємо його
- Підключіть SATA-шнури до нового системного блоку. Ви ж запам’ятали їх розташування, вірно?

Підключаємо SATA-шнури до нового системного блоку
- Прикрутіть бічну панель назад до системного блоку.

Прикручуємо бічну панель назад до системного блоку
Якщо після заміни жорсткого диска вас більше не турбують зависання, то ваша місія виконана.
Конфлікт обладнання
При апгрейді свого комп’ютера новачки часто допускають одну і ту ж помилку. Полягає вона в тому, що вони оновлюють його не повністю. Наприклад, вони можуть встановити відеокарту нового покоління, не змінюючи при цьому ні процесора, ні материнської плати. Це призводить до зависання комп’ютера тільки в кращому випадку, в гіршому ж – до згоряння деяких комплектуючих. Рецепт вирішення даної проблеми досить проста – комп’ютер потрібно оновлювати глобально, підбираючи відповідні один одному по потужності комплектуючі, а не міняти їх поодинці.

При апгрейд комп’ютера важливо підбирати відповідні один одному по потужності комплектуючі, а не міняти їх поодинці
Системні проблеми
Якщо на вашому жорсткому диску відсутні биті сектори, а вимірювання температури не дають і натяку на перегрів, значить, причина зависань полягає в системних несправності. У такому випадку вам пощастило – проблеми з системою усунути не тільки простіше, але і безпечніше, так як відсутній ризик пошкодження різних крихких деталей.
Вирішення системних проблем ми проведемо в три етапи: відновлення системи, очищення від сміття та видалення вірусів.
Відновлення системи
Якщо проблеми з зависанням комп’ютера почалися у вас не так давно, то ви можете відкотити систему на той час, коли комп’ютер працював нормально. Така процедура відновить всі колишні системні значення і може вирішити вашу проблему. Для цього зробіть наступне:
- Натисніть на комбінацію клавіш «Win+Pause», щоб відкрити меню властивостей системи, потім клацніть на «Захист системи».

Клікаємо на «Захист системи»
- Клацніть по кнопці «Відновити».

Клацаємо по кнопці «Відновити»
- Виберіть точку відновлення системи, відповідну тій даті, при якій ваш комп’ютер працював без зависань. Потім натисніть «Далі», щоб запустити процес відновлення.

Виділяємо лівою кнопкою мишки точку відновлення, при якій комп’ютер працював добре, натискаємо «Далі»
Після відновлення ваш комп’ютер перезавантажиться і ініціалізує автоматичне відновлення параметрів. Якщо після нього ваша проблема вирішена, значить, справу зроблено.
Очищення системного диска
Велика кількість непотрібних і зайвих файлів, що засмічують системний диск, можуть призводити до різних лагів, помилок, а також зависання комп’ютера. Для якісної очистки вам потрібна програма CCleaner. Вона безкоштовна і проста у використанні. Отже, дотримуйтесь подальшої інструкції:
- Запустіть програму CCleaner.

Запускаємо програму CCleaner
- Відкрийте вкладку «Windows» і натисніть кнопку «Очищення». Якщо ви хочете дізнатись, скільки сміття накопичилося на вашому комп’ютері, то проведіть аналіз, натиснувши на відповідну кнопку.

Відкриваємо вкладку «Windows», натискаємо кнопку «Очищення»
- Дочекайтеся автоматичного очищення диска. Даний процес проходить досить швидко навіть у тому випадку, якщо на вашому диску скупчилися гігабайти сміття. Після очищення програма видасть вам звіт про видалених файлів.

Результат очищення
- Після того, як ви почистили від сміття ваш диск, зробіть те ж саме з реєстром. Для цього відкрийте вкладку ліворуч «Реєстру» і натисніть на «Пошук проблем».

Відкриваємо вкладку ліворуч «Реєстр», натискаємо на «Пошук проблем»
- Коли пошук завершиться, натисніть на кнопку «Виправити…». Далі програма запропонує вам зберегти резервні копії змін. Тут дійте по вашому розсуду, але якщо ви не збережете копії, то нічого критичного не трапиться.

Натискаємо на кнопку «Виправити вибране»
- Натисніть на кнопку «Виправити перевірено», щоб не видаляти некоректні значення реєстру по одному, а видалити їх все відразу.

Натискаємо на кнопку «Виправити всі зазначені»
- Після очищення реєстру ви побачите відповідне повідомлення від програми.

Натискаємо «Закрити»
Видалення вірусів
Якщо ви зробили відкат системи і почистили її від мотлоху, але зависання дотепер не дають вам спокою, то, можливо, все це відбувається з-за зараження вашого комп’ютера вірусами

. Для лікування комп’ютера вам потрібен антивірус. В даному випадку ми розглянемо процес на прикладі одного із самих популярних антивірусів Kaspersky, але ви можете скористатися будь-яким іншим по вашому розсуду. Інструкція з видалення вірусів наведена нижче:
- Запустити Kaspersky і натисніть на кнопку «Перевірка».

Натискаємо на кнопку «Перевірка»
- Виберіть повну перевірку і натисніть «виконати перевірку». Такий тип перевірки сканує всю файлову систему вашого комп’ютера і видає більш достовірні результати.

Вибираємо повну перевірку, натискаємо «виконати перевірку»
- Зачекайте, поки сканування закінчиться. Воно буде тривати довго, але щоб прискорити процес, краще відключити різні фонові програми, які завантажують комп’ютер.
Коли антивірус просканує комп’ютер, він автоматично усуне виявлені загрози. Після цього вам потрібно перезавантажити комп’ютер.
Висновок
Отже, ви тепер знаєте про декількох способах вирішення проблеми зависання комп’ютера. Якщо вам не допомогли системні способи усунення помилки, то зверніться до керівництва з перевстановлення операційної системи Windows. Якщо ви не впоралися зі способами, пов’язаними з «залізом», то кращим рішенням буде звернутися в сервісний центр і довірити цю справу професіоналам.