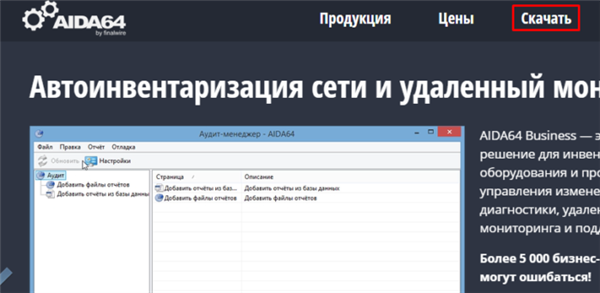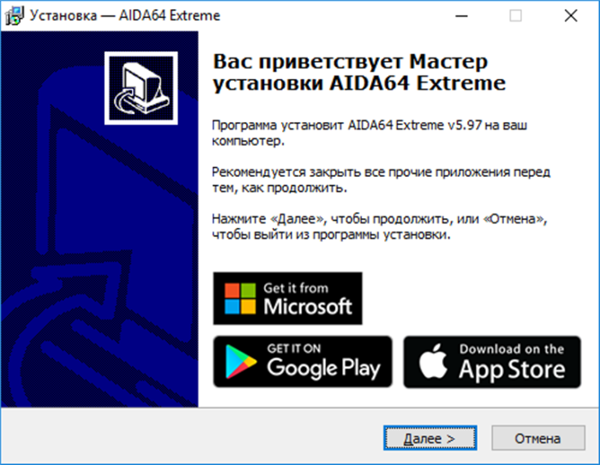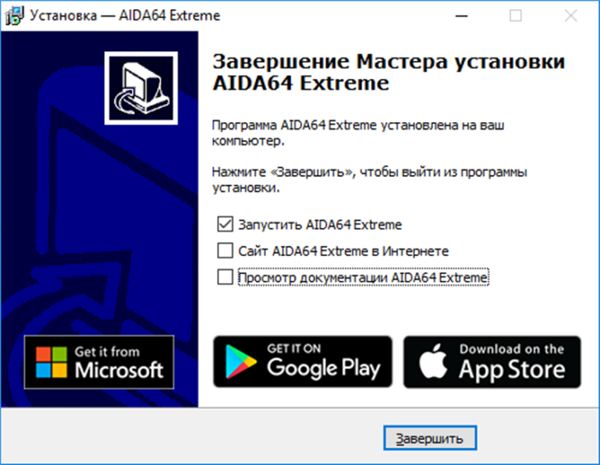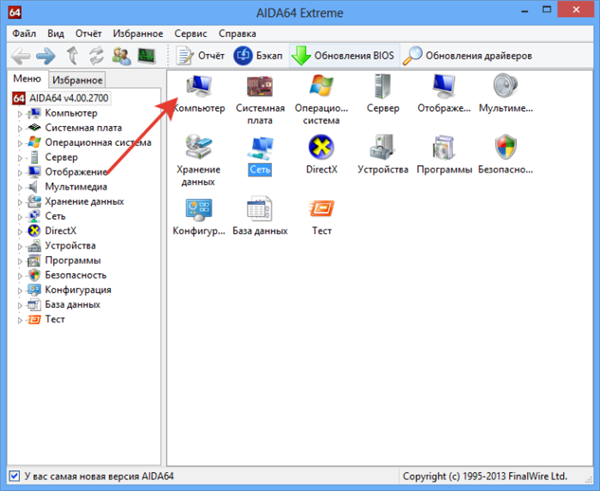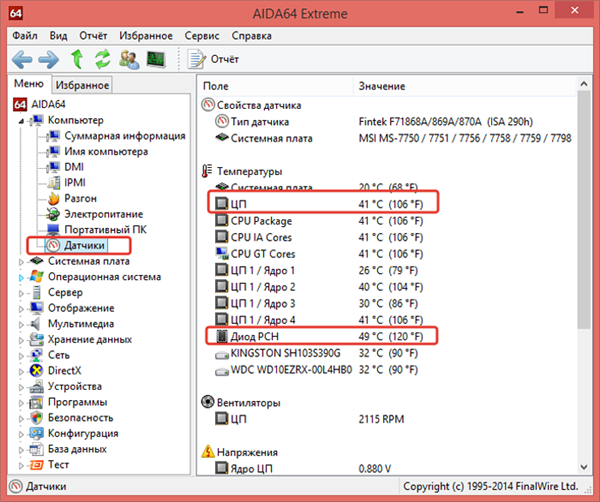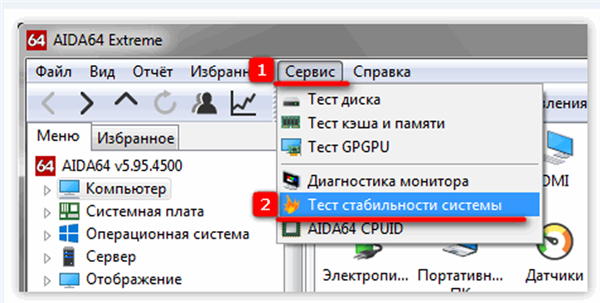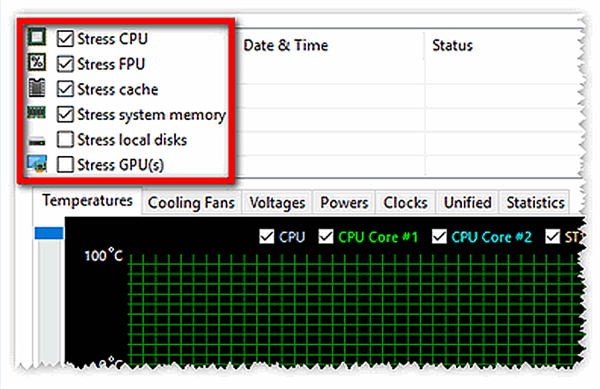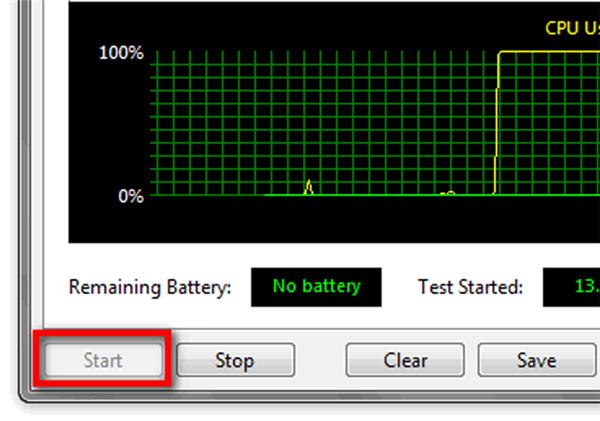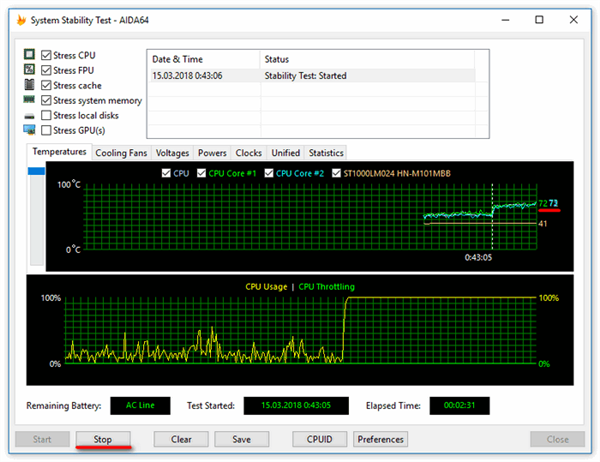Перегрів
Мабуть, найбільш часта причина зависання – це перегрів «нутрощів» комп’ютера. Якщо ви користуєтеся комп’ютером вже кілька років, але вперше чуєте слово «перегрів», то, найімовірніше, саме з них ви зіткнулися. Справа в тому, що в системний блок проникає пил, яка з часом осідає на процесорі, відеокарті та інших комплектуючих. Якщо її не вичищати звідти довгий час, то вона накопичується у великих кількостях і перешкоджає повноцінній роботі системи охолодження комп’ютера, що і провокує перегрів.
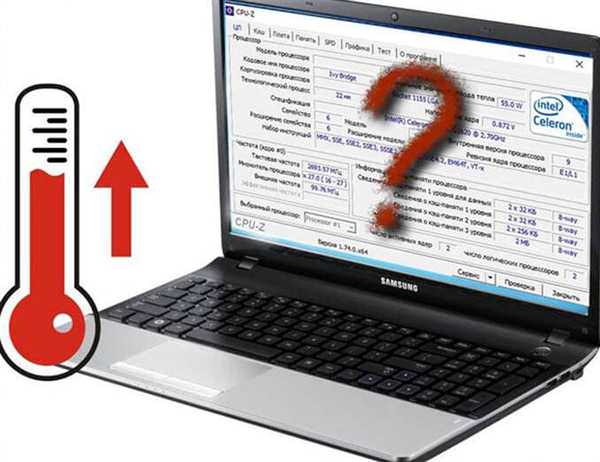
Перегрів комп’ютера дуже впливає на його продуктивність
Діагностувати перегрів комп’ютера можна за допомогою програм, які здатні вимірювати температуру його складових частин. Таких програм досить багато, але ми розглянемо процес перевірки температури на прикладі AIDA64 – самої популярної програми серед пересічних користувачів. Отже, для перевірки температури виконайте наступні кроки.
- Запустіть програму через ярлик на робочому столі (або через файл в директорії, в яку ви цю програму встановили), двічі клацнувши по ньому мишкою.

Переходимо на сайт AIDA64, натискаємо на вкладку «Завантажити»
На замітку! Якщо у вас немає цієї утиліти, перейдіть на офіційний сайт розробника, скачайте файл для установки.
- Процес встановлення дуже простий, після запуску інсталяційного файлу з’явиться «Майстер установок», в якому ви ознайомитеся з інструкцією по установці і зможете виконувати необхідні дії.

Тиснемо кнопку «Далі»

Ставимо галочку на пункт «Запустити AIDA64 Extreme», натискаємо «Завершити»
- Клацніть лівою клавішею по «Комп’ютер».

Клікаємо лівою кнопкою по значку «Комп’ютер»
- Натисніть на «Датчики» та зверніть увагу на показники температури у вікні праворуч. У тому випадку, якщо у вас паралельно не запущені інші ресурсозатратні програми, ці показники можна вважати температурою в «спокійному» стані.

Натискаємо на «Датчики», дивимося на показники температури у вікні праворуч
- Щоб більш об’єктивно оцінити стан комп’ютера, потрібно виміряти температуру його комплектуючих в стані максимального навантаження. Для цього відкрийте вкладку «Сервіс» і виберіть «Тест стабільності системи».

Відкриваємо вкладку «Сервіс», вибираємо «Тест стабільності системи»
- Поставте галочку навпроти компонентів, температуру яких маєте намір виміряти.

Ставимо галочку навпроти компонентів, температуру яких хочемо виміряти
- Натисніть кнопку «Start».

Натискаємо кнопку «Start»
- Запуститься тестування системи. Під час цього процесу комп’ютер буде сильно завантажений, тому настійно не рекомендується паралельно запускати будь-які програми, щоб уникнути додаткових проблем. Через кілька хвилин (хоча б через п’ять натисніть на кнопку «Stop», щоб завершити процес тестування. Зазвичай цього часу цілком достатньо. Після цього ви зможете побачити показники температури компонентів комп’ютера в навантаженому стані.

Натискаємо на кнопку «Stop»
Показники нормальної температури при просте і навантаженні різняться в залежності від моделі вашого процесора, відеокарти і інших комплектуючих, тому універсального значення тут немає. Ви можете самі легко знайти ці показники, ввівши в будь-який пошуковик запит «%модель пристрою% нормальна температура».
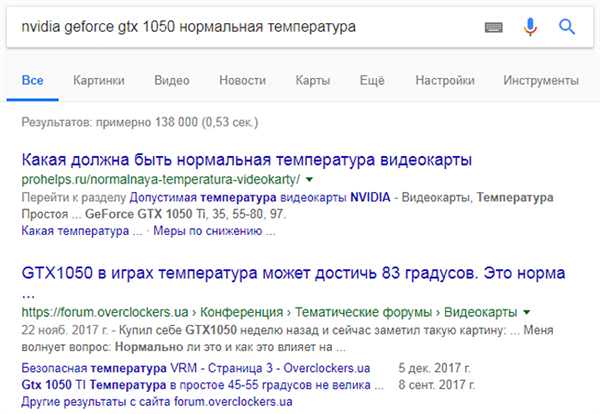
Знаходимо необхідну інформацію про температуру пристрою через пошук будь-якого браузера
Якщо ваші показники значно перевищують норму, то прийшов час очищення комп’ютера від пилу і заміни термопасти. Для початку переконайтеся в наявності у себе таких інструментів:
- викрутка (краще мати цілий набір);

Набір викруток необхідний для розбирання ПК і його комплектуючих
- пилосос;

Спеціальний пилосос для очищення сміття і пилу на пристроях
- сухі серветки;

Сухі серветки для очищення від пилу комплектуючих комп’ютера
- ватяні палички;

Ватні палички
- машинне масло;

Машинне масло
- термопаста;

Термопаста
- порожній шприц (потрібен для нанесення термопасти).

Порожній шприц для нанесення термопасти
Коли весь цей інструментарій підготовлений, дотримуйтесь подальшої покрокової інструкції:
- Вимкніть комп’ютер, обесточьте системний блок і зніміть з нього бічну кришку, відкрутивши утримують її гвинти (крутити треба проти годинникової стрілки).

Знімаємо бічну кришку з системного блоку, відкрутивши утримують її гвинти
- Для початку очистіть кулер від пилу. Зніміть його, відкрутивши гвинти утримують.

Очищаємо кулер від пилу, знімаємо його, відкрутивши гвинти утримують
- Акуратно вичистіть пил з кулера ватяними паличками. Акуратність у цій справі понад усе. Лопаті кулера дуже крихкі, тому пошкодити їх простіше простого. Також для цієї мети можна використовувати пилосос.

Акуратно вичищаємо пил з кулера ватяними паличками
- Відклю наклейку, зніміть шайбу і залийте всередину трохи машинного масла.

Отклеиваем наклейку, знімаємо шайбу, заливаємо всередину трохи машинного масла
- Тепер повторіть таку ж процедуру очищення з іншими комплектуючими вашого комп’ютера (зокрема з тими, температура яких перевищує норму). Найпростіше зробити це за допомогою пилососа.

Очищаємо інші комплектуючі комп’ютера за допомогою пилососа, серветок і ватних паличок
- Після того, як ви почистили «нутрощі» комп’ютера від пилу, слід замінити термопасту, щоб поліпшити теплопровідність і запобігти швидкий перегрів. Термопаста присутній на радіаторі, чіпі процесора і відеокарти. Від вас потрібно витерти залишки старої термопасти (для цього вам буде потрібно суха серветка) і нанести нову з допомогою шприца.

Наносимо нову термопасту з допомогою шприца
- Наносити термопасту потрібно тонким шаром.

Розподіляємо термопасту по поверхні тонким шаром
- Після чищення комплектуючих і заміни термопасти підключіть їх назад до комп’ютера і надіньте бічну кришку. Якщо після тривалого користування він перестав літати, значить, проблема полягала в перегріві, і ви з нею успішно впоралися.

Збираємо всі комплектуючі на місце і прикручуємо кришку системного блоку
Важливо! Слід розуміти, що така чистка – процес складний, за який новачкові без досвіду краще взагалі не братися. Пошкодите якусь деталь – і вас чекають куди більш серйозні проблеми, ніж просте зависання. Тому якщо ви не впевнені у своїх силах, то краще віднесіть комп’ютер в сервісний центр, де за невелику плату його почистять за вас.