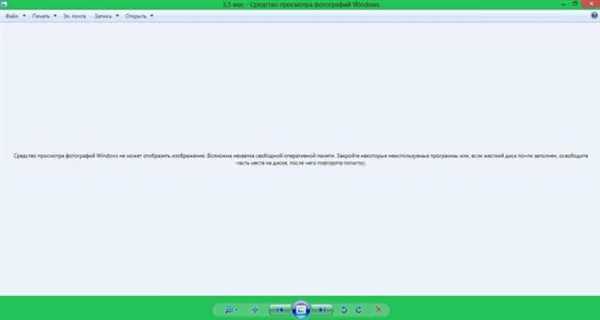Коли відбувається установка операційної системи Windows 10, користувач стикається з проблемою. Компанія Microsoft позбавила користувачів популярної програми, яка здійснювала якісний, швидкий і зручний перегляд зображень. Користувачам запропонували альтернативу. Програма називається «Фотографії». Незважаючи на те, що цей інструмент не поступається засобу перегляду фотографій по функціоналу, а навіть трохи перевершує, вона не сподобалася багатьом користувачам. Справа тут в зручності і дизайн програми. Багато консервативні користувачі хочуть повернути собі колишній перегляд фото, як у старій звичній Windows 7. Нижче будуть приведені кілька швидких і простих способів установки звичної, старої галереї для вашого комп’ютера з самою новою операційною системою.
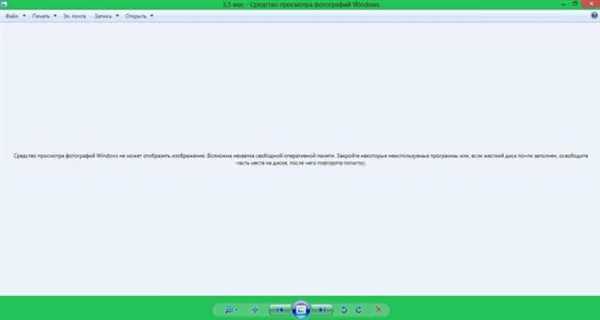
Засіб перегляду фотографій Windows не може відкрити зображення