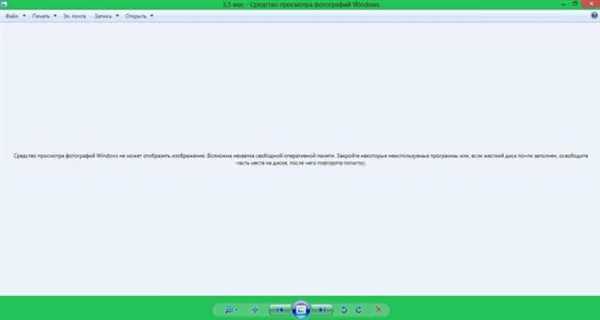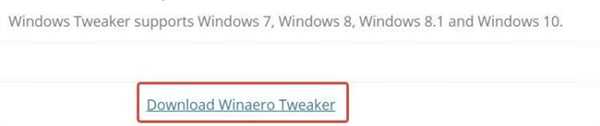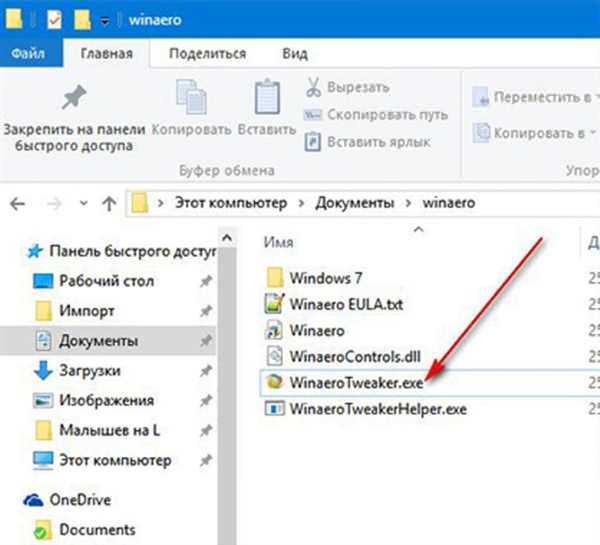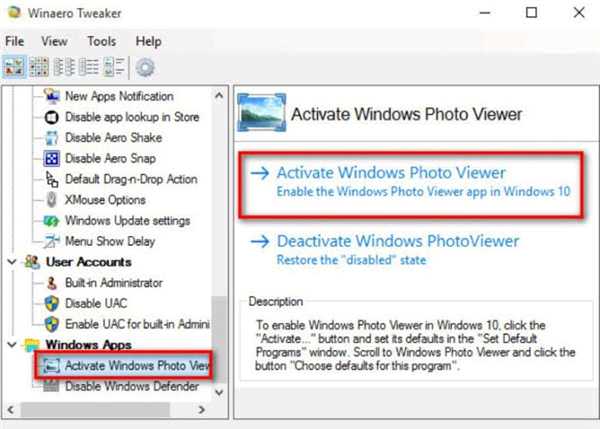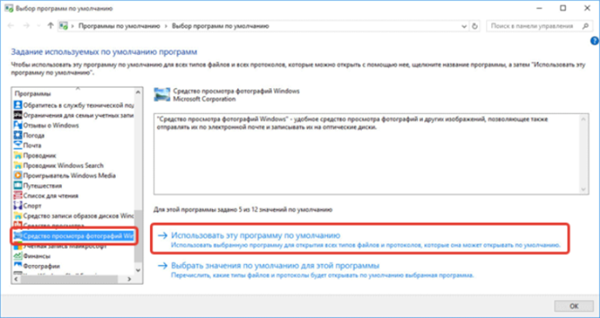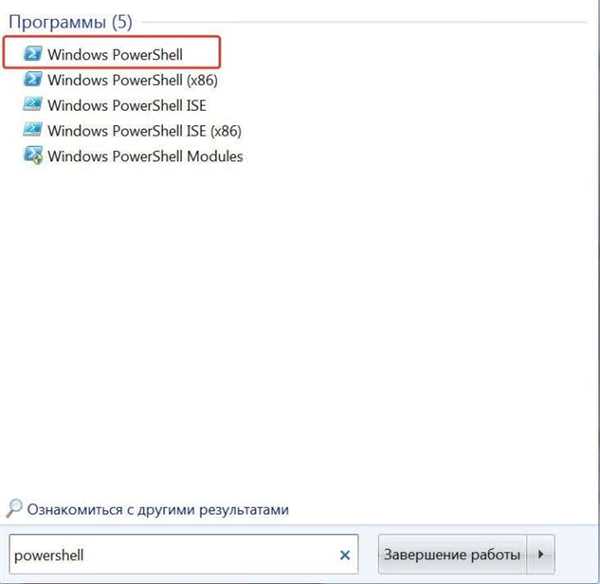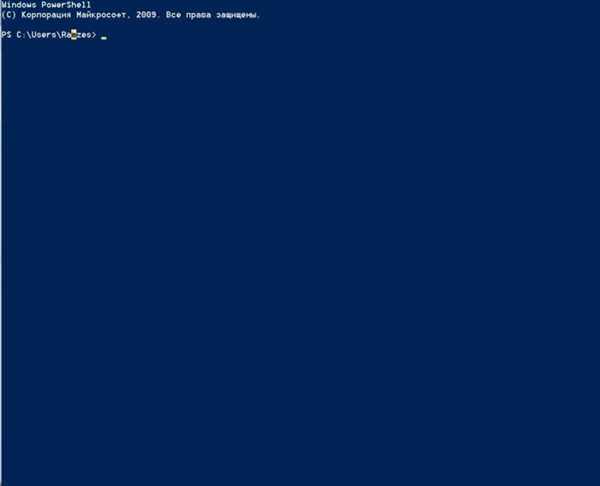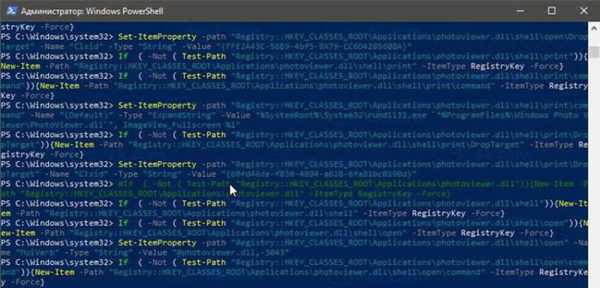Установка звичного всім перегляду фото при повній установці Windows 10
Якщо ви виконали «Чисту» встановлення Віндовс 10 на свій комп’ютер і хочете повернути звичний метод перегляду фото, то зробити це не так просто. У Windows 10 програмісти Microsoft приховали улюблену багатьма програму Photo Viewer. Якщо ви спробуєте встановити даний засіб за замовчуванням для оглядання фото, ви просто не зможете знайти потрібну вам програму. Тим менш повернути її досить легко.
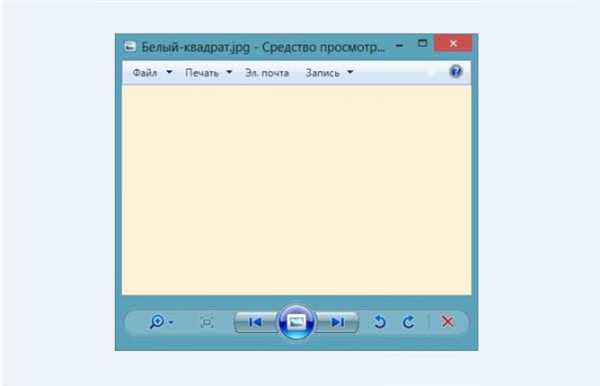
Установка «Засіб перегляду фотографій Windows» після повної установки Віндовс 10
Повернення засоби перегляду фотографій за допомогою Winaero Tweaker
Цікаво! Winaero Tweaker зазвичай використовують для налаштування функціональної складової, в тому числі програма дозволяє задіяти різні приховані функції для потреб користувачів. Крім того, встановлювати програму не потрібно, вона зможе нормально запускатися і працювати прямо з папки.
Щоб повернути звичний перегляд фото утилітою Winaero Tweaker нам потрібно:
- Завантажити на свій ПК архів, який важить всього декілька мегабайт, тому завантажиться він дуже швидко. Завантажуємо архів з офіційного сайту: https://winaero.com/download.php?view.1796.

Заходимо на офіційний сайт програми і натискаємо «Download Winaero Tweaker»
- У цьому архіві запускаємо WinaeroTweaker.exe і програма починає працювати.

Запускаємо WinaeroTweaker.exe подвійним кліком лівою кнопкою миші
- У вікні на екрані вашого ПК вікні праворуч розташовується рядок «Activate Windows Photo Viewer». Виділяємо її. Далі в лівому вікні ми повинні знайти пункт з ідентичною назвою, і натиснути на нього.

Клацаємо правої частини вікна на рядок «Activate Windows Photo Viewer», потім зліва натискаємо на посилання з такою ж назвою
- Після натискання на екрані з’явиться вікно, де потрібно вибрати програму за замовчуванням для вашого комп’ютера. Натискаємо на потрібну нам програму, якою ми хочемо в майбутньому відкривати всі фото, і натискаємо на кнопку з написом «Використовувати програму за замовчуванням».

Натискаємо на програму «Засіб перегляду фотографій Windows», потім «Використовувати програму за замовчуванням», далі «ОК»
Після цього у вашій Windows 10 всі файли, які підтримуються, будуть відкриті в знайомій і полюбилася всім галереї з Windows 7.
Встановлення альтернативної програми для огляду графічних файлів
Якщо нова програма «Photo» вам не за смаком з-за повільної і нестабільної роботи, поганого і незвичного дизайну або з інших різних причин, то ви можете повернути стару галерею, до якої звикли за допомогою декількох нехитрих дій, або ж піти іншим шляхом.
Найпростіший спосіб вирішення цієї проблеми — просто завантажити будь-яку іншу рекомендовану користувачами програму для перегляду фото від сторонніх розробників.
В інтернеті можна знайти сотні різних програм для оглядання фото всіх відомих форматів і роботи з ними. Можливо, ви знайдете для себе програму, яка сподобається навіть більше, ніж аналог з Windows 7.
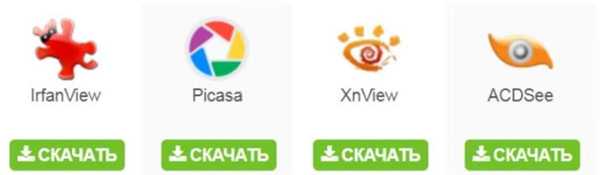
Викачуємо додаток для перегляду фотографій з надійного джерела
Цікаво! Сучасні програми здатні запропонувати споживачеві воістину величезний функціонал, красивий і інтуїтивно зрозумілий інтерфейс, а також швидку і безпечну роботу. Деякі галереї мають навіть власне невелике хмарне сховище, куди ви зможете завантажувати свої фотографії, і не бояться за збереження жорсткого диска вашого комп’ютера.
Включення Photo Viewer через Powershell
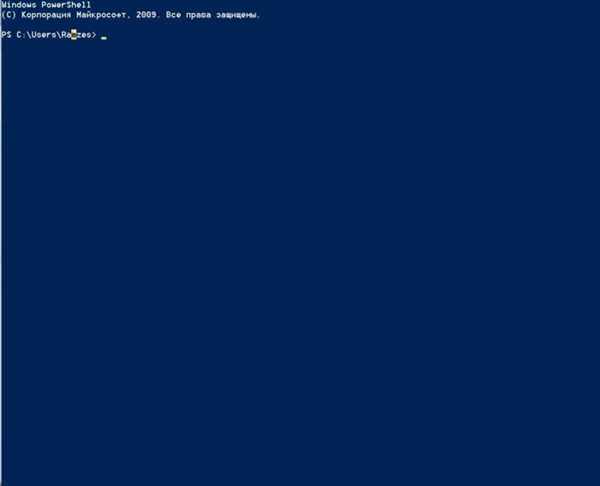
Встановлюємо «Засіб перегляду фотографій Windows» з допомогою обробника команд Windows Powershell
Давайте розберемося, що таке взагалі Powershell, і для яких цілей його використовують. По суті – це набагато більш функціональна і просунута «Командний рядок» зі старих версій операційної системи. Досвідчені користувачі й програмісти можуть працювати через це додаток зі службами, будь-якими процесами в операційній системі. Але, на жаль, простим користувачам розібратися з цим буде не так-то просто. З допомогою аналога командного рядка можна і зробити те, що нам потрібно – встановити звичний засіб перегляду зображень.
Для включення Photo Viewer старих систем через Powershell нам потрібно:
- Пишемо назву в меню «Пуск». Далі натисніть на рядок з написом «Powershell».

У меню «Пуск» пишемо назву «powershell», далі натискаємо на рядок з написом «Powershell»
- У відкрите вікно вставити повністю кілька спеціальних команд. Вони вже заздалегідь написані досвідченими користувачами тут, які не допустили помилки при їх написанні.

Вводимо в поле «Windows Powershell» по черзі спеціальні команди

Вводимо, викачані команди в полі «Powershell», після кожної натискаємо «Enter»
Знайти команди можна в інтернеті, але ми не рекомендуємо використовувати цей спосіб, якщо ви не впевнені, що зможете зробити все якісно. Для страховки також обов’язково зробіть точку відновлення або бекап системи.
Після вставки всіх необхідних рядків, примніть зміни, і бажаний результат буде досягнутий. Це досить простий, але небезпечний спосіб, який не вимагає від вас практично ніяких дій.