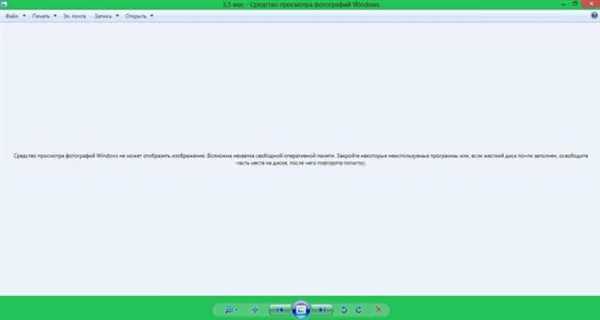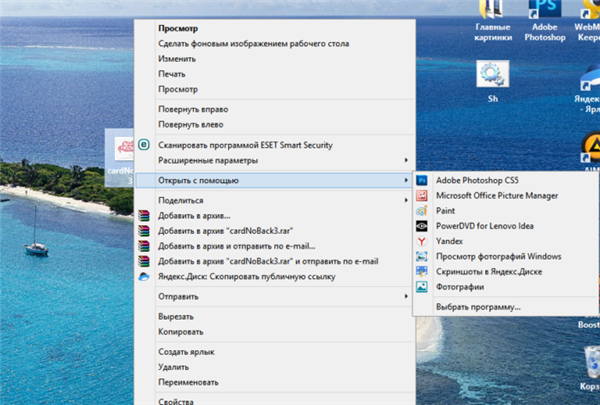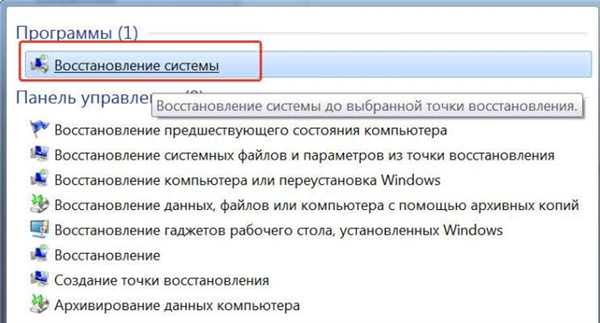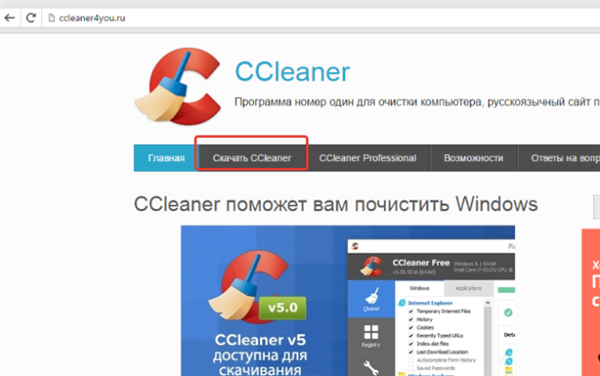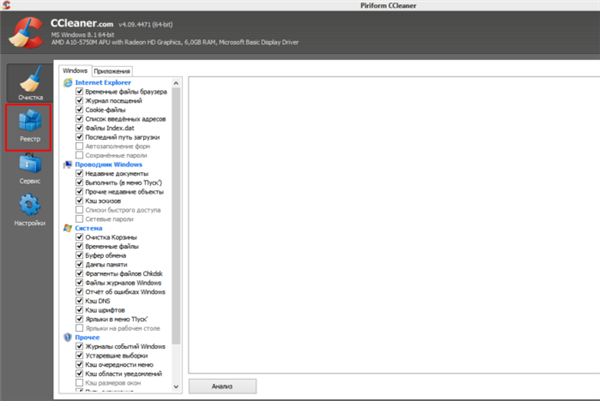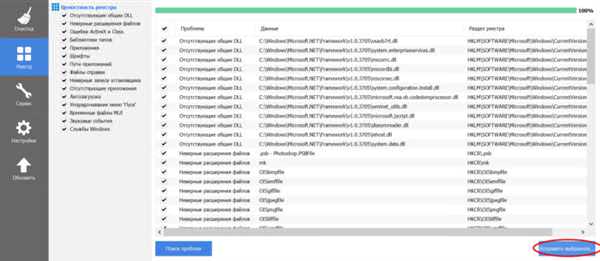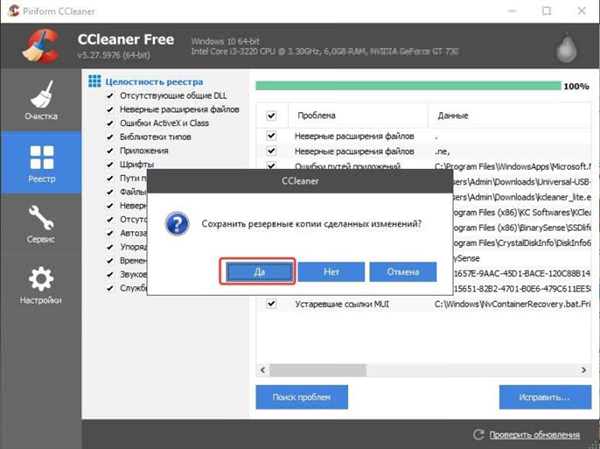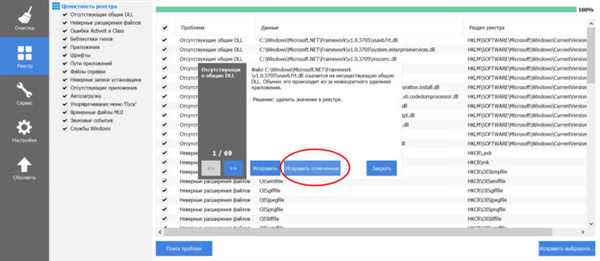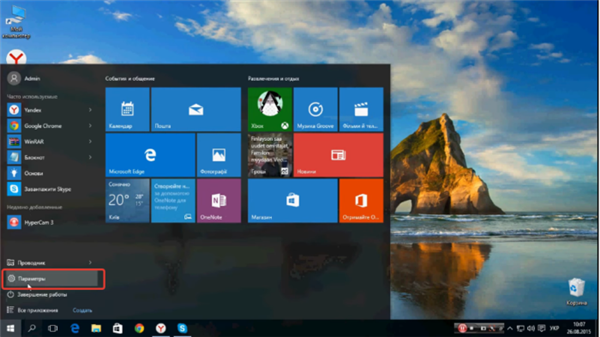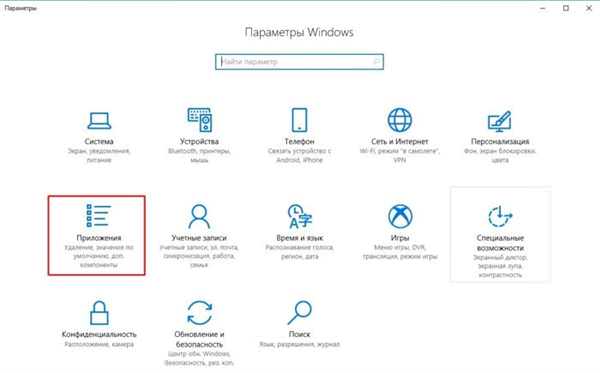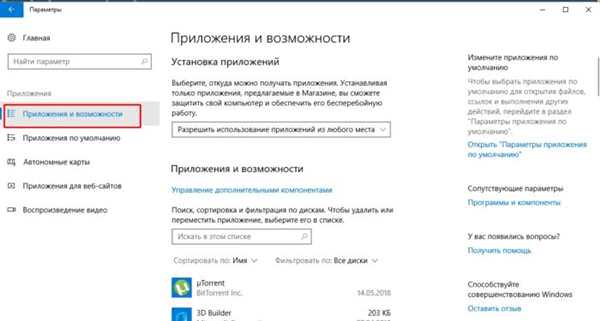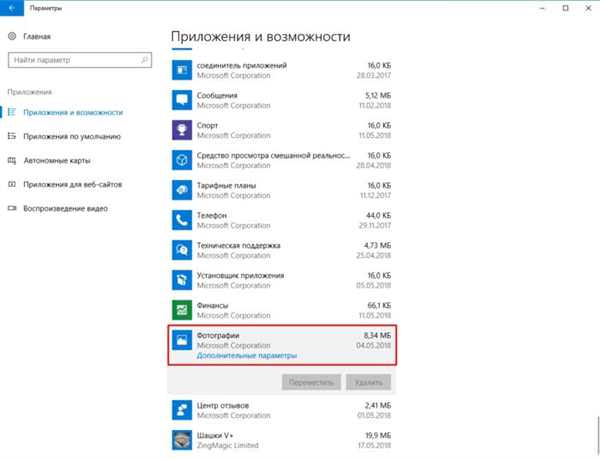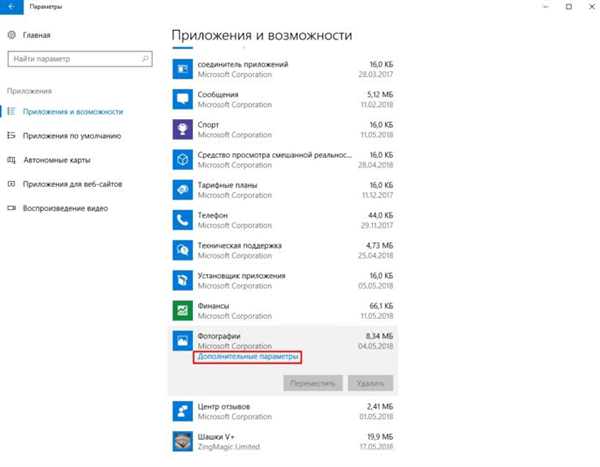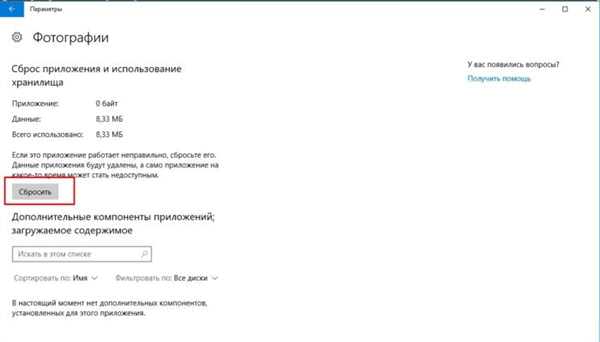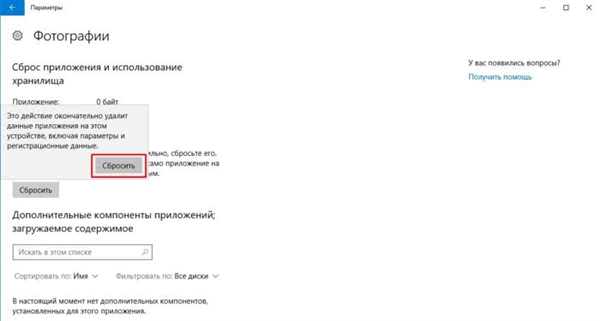Що робити, якщо не виходить відкрити графічний файл
У будь-галереї чи вона проста, зрозуміла і перевірена з «Сімки» чи це новий додаток «Фото», яке нещодавно з’явилося в комп’ютерах і більшість користувачів вважають його незручним, можуть з’явитися несподівані проблеми з переглядом фотографій. Вони просто ніяк не будуть запускатися, і ви не зможете повною мірою користуватися своїм комп’ютером.

Рішення проблем, якщо засіб перегляду фотографій не бачить зображення
Давайте подумаємо, що можна зробити в такій ситуації і розберемо докладний вирішення проблем на прикладі різних операційних систем
Проблеми з Photo Viewer в «сімці»
Досить поширена проблема, коли Photo Viewer не може відкрити потрібний файл. Користувачі шукають варіанти вирішення даної проблеми. Ось варіант вирішення даної проблеми:
- Перше, що вам потрібно зробити – це перевірити достовірність файла. Іноді буває так, що в процесі відправлення файл пошкодився і ваш комп’ютер тут не при чому. Відкрийте будь-яке інше зображення і переконайтеся, що програма перегляду зображення не функціонує належним чином. Якщо це так, то переходимо до наступного кроку.
- Друге, відкрийте зображення будь-якою іншою програмою, що є на вашому комп’ютері. Щоб зробити це доведеться вдатися до кнопки «Відкрити за допомогою». Виберіть перевірену галерею і спробуйте ще раз відкрити потрібний файл. Можливо, ваш файл відкривався програмою, яка не призначена для роботи з зображеннями.

Правою кнопкою миші клікаємо на фотографію, в меню вибираємо «Відкрити за допомогою», зі списку вибираємо потрібну програму
Відео — Як відновити пошкоджені файли
Відновлення системи або завантаження резервної копії операційної системи
Якщо ще кілька тижнів тому ваша операційна система працювала нормально, то вам лише потрібно відкотити вашу систему до останньої контрольної точки відновлення. Зробити це можливо лише, якщо ви коли-небудь створювали на своєму ПК спеціальну точку, до якої можна відкотити систему, або це робилося автоматично вашою системою. Якщо її ще немає, то рекомендуємо її створити. Адже корисна програма «Відновлення системи» здатна виправити будь-які порушення, пов’язане з роботою безпосередньо операційної системи.
- Для відновлення відкриваємо меню «Пуск» і пишемо в рядку пошуку «Відновлення системи».

Відкриваємо меню «Пуск» і пишемо в рядку пошуку «Відновлення системи», відкриваємо відповідний результат
- У вікні натискаємо «Далі». Якщо вас не влаштовує дата, яку пропонує програма, то самостійно виберіть іншу точку.

Ставимо галочку на відповідний варіант вибору точки відновлення, натискаємо «Далі»
- Після цього виконається відкат операційної системи до того дня, в якому була створена точка відновлення. Після цього засіб перегляду фотографій повинно запрацювати.

Клацаємо на відповідну точку відновлення, натискаємо «Далі»
Ще один спосіб відновлення нормальної роботи перегляду фото – торкнутися реєстру
Багато корисні налаштування та параметри знаходяться в реєстрі. Тут можуть залишитися частини деяких програм з-за невдалого видалення системи. Тому спробуємо вирішити проблему через реєстр. Для цього:
- Нам необхідно завантажити CCleaner. Програма повністю безкоштовна, тому його легко завантажити з офіційного сайту. Встановлюємо програму, попутно прибираючи, галочки з непотрібних додаткових програм.

Викачуємо і встановлюємо програму CCleaner з офіційного сайту
- Відкриваємо програму і з ліва бачимо вкладку «Реєстр».

Переходимо у вкладку «Реєстр»
- Знаходимо і натискаємо на кнопку «Пошук проблем».

Знаходимо і натискаємо на кнопку «Пошук проблем»
- На екрані вашого комп’ютера з’явиться список всіх несправностей реєстру. Клікайте на кнопку «Виправити вибране».

Натискаємо на кнопку «Виправити вибране»
- CCleaner запропонує зробити копію поточних налаштувань. У разі будь-яких проблем з драйверами ви зможете просто відкотитися до старих налаштувань реєстру.

Програма пропонує зробити резервні копії зроблених змін, натискаємо «Так»
- Залишається лише натиснути «Виправити перевірено». Після цього можна вважати всі проблемами з реєстром виправленими.

Натискаємо «Виправити перевірено»
Скидання додатки
Перше, що рекомендують зробити при виникненні будь-яких помилок з додатком «Фотографії» — обнулити його налаштування. Суть методу полягає в тому, що всі його дані зітруться, а ви почнете заново використовувати працює додаток. Спосіб дуже простий і часто виявляється дієвим.
- Відкриваємо «Установки» операційної системи, натиснувши на шестірню в меню «Пуск» або застосувавши поєднання клавіш «Win+I».

Відкриваємо меню «Пуск», вибираємо вкладку «Параметри»
- Заходимо у вкладку «Програми».

Заходимо у вкладку «Програми»
- Далі натискаємо на «Програми та можливості».

Натискаємо «Програми і можливості»
- Знаходимо у списку потрібне нам програму «Фотографії» і натискаємо на нього.

Знаходимо в списку, що з’явився додаток «Фотографії» і натискаємо на нього

Натискаємо на посилання «Додаткові параметри»
- З’явиться вікно, в якому буде заповітна кнопка «Скинути».

Натискаємо на кнопку «Скинути»
- На екрані ви побачите відповідне повідомлення. Погоджуйтеся, натискаючи кнопку «Скинути».

Погоджуємося, натискаючи кнопку «Скинути»
Отже, ми розглянули кілька дуже простих способів, які дозволять використовувати в новій Windows 10 перегляд фотографій, звичний для всіх. Також ми дізналися, як вирішувати проблеми, пов’язані з переглядом фото в Windows.