Передача даних між пристроями – одне з найважливіших застосувань персонального комп’ютера. Ефективним і недорогим способом з’єднання декількох ПК є використання мережевого (LAN, Ethernet) кабелю «вита пара».

Як з’єднати два комп’ютери між собою через мережевий кабель
Ethernet-кабель кручена пара
Кабель вита пара складається з восьми мідних, переплетених попарно, укладених в пластикову оболонку провідників, іноді з екрануванням у вигляді алюмінієвої фольги або сітки. Зовні кабель має зовнішню оболонку з ПВХ.

Ethernet-кабель вита пара з екрануванням у вигляді алюмінієвої фольги

Ethernet-кабель вита пара з екрануванням у вигляді обплетення
Переплетення і екранування пар застосовується для зменшення кількості перешкод на кабелі і збільшення швидкості передачі даних. Кабель має позначення UTP (неекранована) і FTP (екранована вита пара).
Існує сім категорій кабелю, що визначають його пропускну здатність. Для побудови локальних мереж, використовуваних для передачі даних між ПК, використовується кабель не нижче 5-ї категорії.
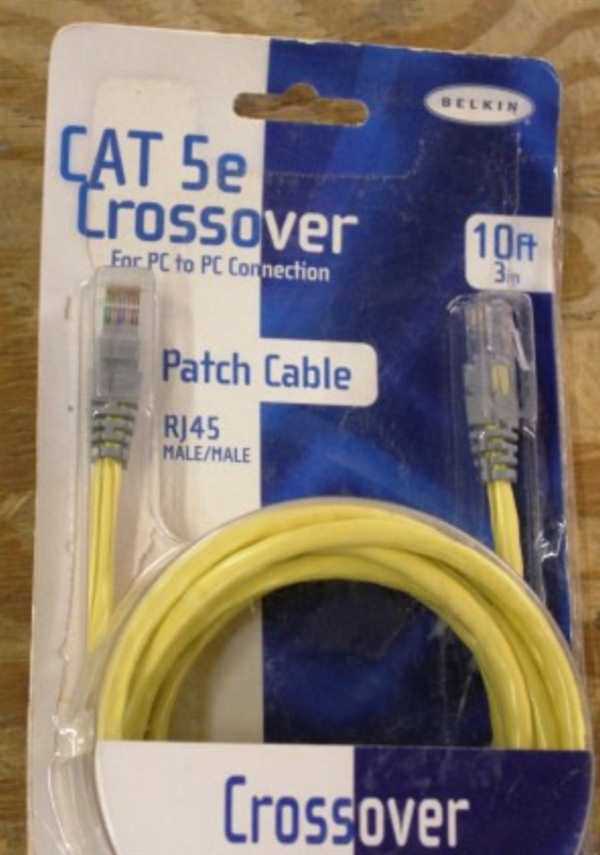
Для підключення двох ПК використовується кабель не нижче 5-ї категорії







