Жорсткий диск (або як ще його називають, HDD) потрібен для того, щоб зберігати всю наявну інформацію на комп’ютері або ноутбуці. З усіх складових пристрою це самий уразливий компонент, тому потрібно бути готовим до його ремонту.

Як зняти жорсткий диск ноутбука
Причини несправності
Користувач повинен розуміти, з чого складається жорсткий диск, з чим можна ознайомитися на скріншоті нижче. Одним з головних компонентів є диски і головка, з допомогою якої можна зчитувати наявну інформацію. Вони дуже швидко зношуються, так як швидкість їх обертання становить 720 оборотів за 60 секунд. Якщо користувач робить запуск будь-яких програм або додатків, то навантаження збільшується ще більше.

Значення жорсткого диска
Необхідно прислухатися до сигналів свого техніки, щоб вчасно усунути проблему. Варто розглянути найпоширеніші ситуації, з якими стикаються користувачі:
- час від часу чути клацання. Дана проблема є поширеною, і говорить вона про те, що диск пошкодився. Це може статися із-за надмірного попадання пилу, будь-яких інших об’єктів, в яких жорсткому диску бути не повинно. Особливо часто це зустрічається у випадку, якщо ноутбук падав і ушкоджувався. Користувачі, що користуються пристроєм не більше трьох років, також нерідко стикаються з такою ситуацією. В даному випадку досить розібрати ноутбук і при необхідності очистити від пилу;
- чути прерывчатое гудіння. Дана проблема також є поширеною, і говорить вона про те, що головка для зчитування вже зносилася;
- а ось якщо БІОС не бачить потрібний користувачеві диск, то це показник наявності різних операційних проблем, різного роду ушкоджень, що призвели до поломки.
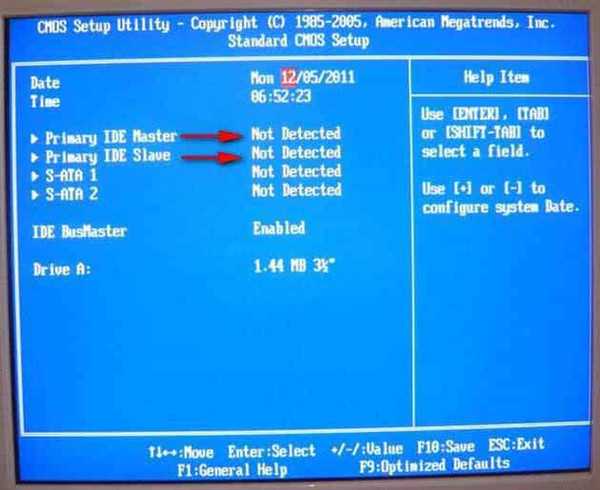
БІОС не бачить потрібний користувачеві диск
Цілком можливо, що жорсткий диск не має ніяких пошкоджень, а вся справа в перемичках, які встановлені невірно. Або ж є ймовірність того, що несправний шлейф, який веде до материнської плати. Розібравши свій ноутбук і подивившись, чи немає ніяких пошкоджень, можна в цьому переконатися.






