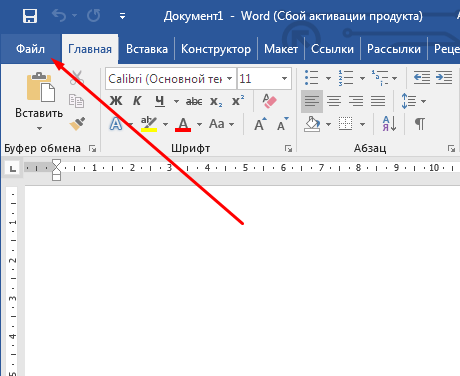Microsoft Word — настільна автономна програма, синхронізація та збереження в режимі реального часу не доступні. Це означає, що якщо трапиться невдача, наприклад, збій харчування чи пошкодження системи, є ризик втратити документ, над яким ви довго працювали.
На щастя, Microsoft додала деякі запобіжні заходи у свій офісний пакет. Існує кілька способів відновлення втраченого документа Word в залежності від використовуваної вами версії програми У цьому уроці ми розглянемо найбільш прості методи відновлення втраченого документа.
Відновлення втрачених документів в Word 2010 і вище
Починаючи з Word 2010 система почала створювати і зберігати тимчасові проекти всіх документів, які ви створюєте або відкриваєте. Проекти доступні протягом 4 днів, після чого вони окочательно видаляються з комп’ютера. Тому, якщо ви використовуєте Word 2010 або вище, виконайте наступні кроки для відновлення втраченого документа.
Крок 1. Відкрийте новий документ Microsoft Word і натисніть «Файл».
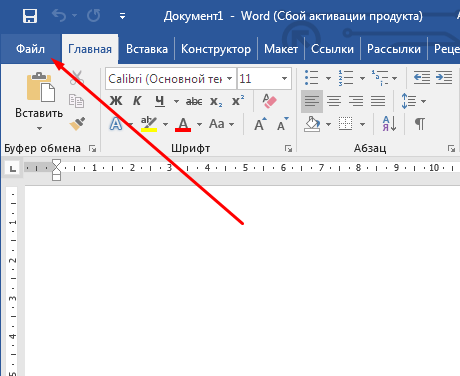
Відкриваємо новий документ Microsoft Word і натискаємо «Файл»
Крок 2. Тут перейдіть до «Відомостями», а потім натисніть «Управління документом».
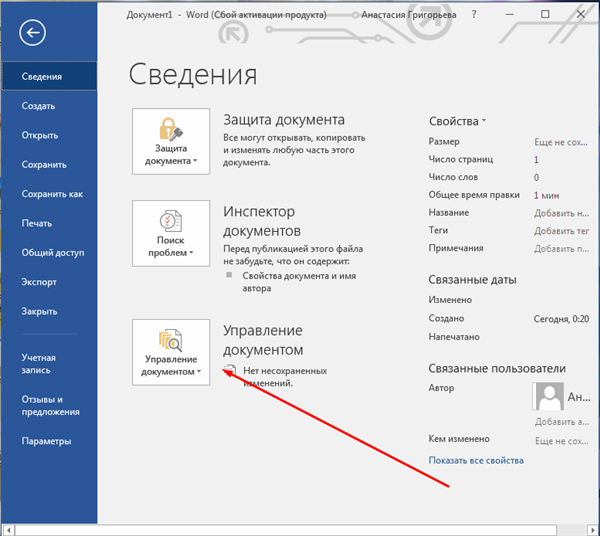
Переходимо до «Відомостями» і натискаємо «Управління документом»
Крок 3. Ви побачите спливаюче меню, натисніть на нього і виберіть «Відновити незбережені документи».
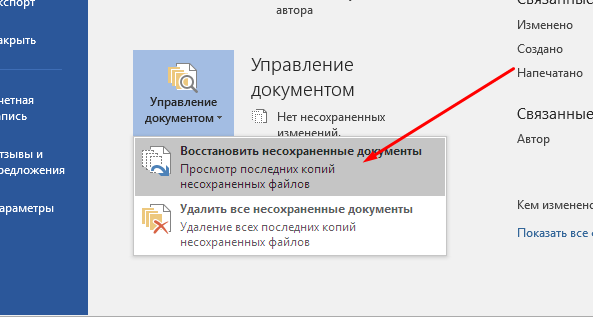
Вибираємо «Відновити незбережені документи»
Крок 4. Microsoft Word надасть всі останні чернетки, з яких ви можете вибрати втрачений документ, щоб відкрити і зберегти його. На вашому екрані повинно відкритися вікно, що містить всі останні незбережені документи. Виберіть файл і натисніть на кнопку «Відкрити».
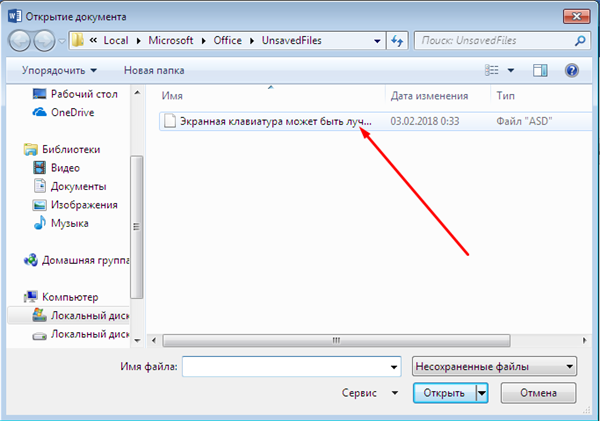
Вибираємо файл і натискаємо на кнопку «Відкрити»
Крок 5. Внесіть необхідні зміни та збережіть файл.
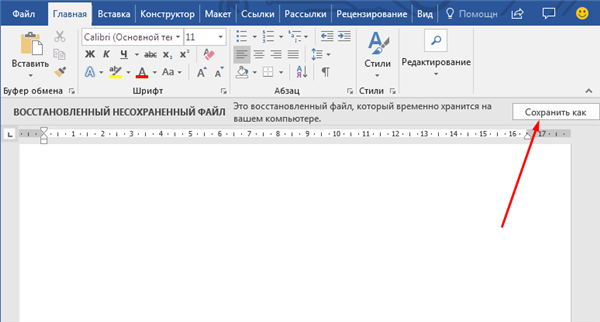
Вносимо необхідні зміни і зберігаємо файл
Примітка! Відновлений документ може відрізнятися від того, що було втрачено. Справа в тому, що в залежності від налаштувань програми вона зберігає копії документа кожні 10 хвилин або менше. Це означає, що всі зміни, які були внесені після останнього збереження, будуть втрачені.
Відновлення втрачених документів в Word 2007 і нижче
В більш ранніх версіях Word немає системи автоматичного збереження та відновлення. Тому попередній спосіб не вирішить вашу проблему, тим не менше ви можете скористатися наступними способами:
- Відновлення з автозбереження.
- Відновлення з тимчасових файлів.
Відео — Як відновити документ вордівському
Метод № 1. Відновлення з автозбереження
За замовчуванням Word автоматично зберігає документ кожні 10 хвилин, так що він автоматично відновиться, якщо документ буде закритий із-за збою. Однак Word автоматично зберігати файл, який був закритий з допомогою кнопки закриття Word. Таким чином, цей метод працює краще всього, у разі випадкової втрати документа.
Для відновлення просто перезавантажте Microsoft Word. При відкритті Word почне пошук можливих збережених файлів. Якщо вони будуть виявлені, ви побачите їх у лівій частині порожнього документа. Просто натисніть на одну з них, щоб відкрити і зберегти, використовуючи стандартний метод збереження.
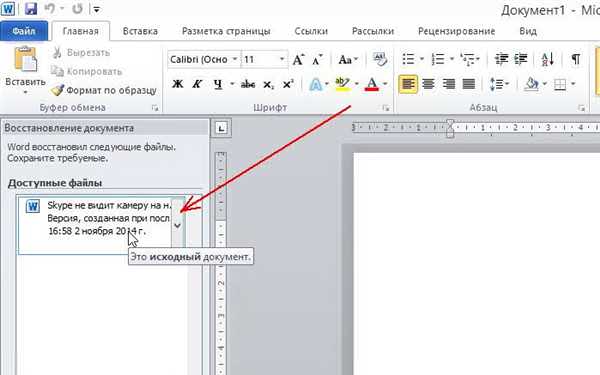
Незбережений файл
Функція автозбереження не завжди зможе відновити файл, тому не розраховуйте особливо на цей метод. Крім того, за замовчуванням документ буде автоматично зберігатися кожні 10 хвилин, тому є ризик втратити роботу останніх 10 хвилин (якщо ви не змінили час).
Метод №: 2. Відновлення з тимчасових файлів
Коли ви працюєте над документом Microsoft Word, програма створює тимчасовий файл, який містить всі ті ж дані. Існує ймовірність того, що при збої системи цей тимчасовий файл не видалений, і ви зможете відновити дані з нього.
Тимчасові файли мають розширення «.TMP». Їх можна відкрити за допомогою Notepad, якщо Word перестане працювати. Вони можуть містити багато інших кодів разом із вмістом вашого документа, тому вам потрібно перенести тільки текст. Ви можете отримати доступ до тимчасових файлів в цьому каталозі:
C: \ Documents and Settings \ Администратор \ Дані програми \ Microsoft \ Word
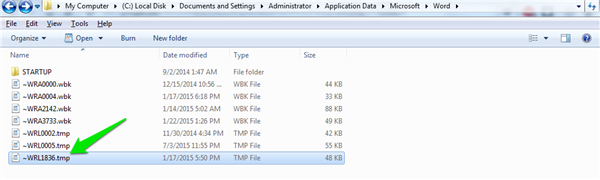
Приклад незбережених документів Word
Ви також можете виконати пошук файлів в рядку пошуку меню «Пуск» для «*.TMP», щоб знайти всі файли з розширенням. Звичайно, це не ідеальний варіант, ви зможете відновити тільки текст без форматування і вставок. Однак, коли інші способи не працюють, відновлення документа з тимчасових файлів може врятувати ситуацію.
Як запобігти втрату файлів
Втрата документів — явище досить часте. Воно відноситься до тих проблем, які набагато простіше запобігти, ніж, вирішувати:
- не забувайте зберігати документ під час роботи з ним. Чим відповідальніше проект, тим частіше потрібно зберігати його;
- налаштуйте автозбереження копій ваших файлів.
Як налаштувати автозбереження копій
Крок 1. В меню «Файл» відкрийте вікно з параметрами.
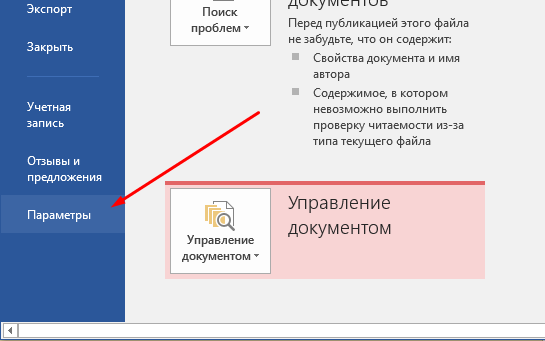
В меню «Файл» відкриваємо вікно з параметрами
Крок 2. Перейдіть в розділ збереження. У ньому знаходяться абсолютно всі параметри, що стосуються збереження документів. Це дуже корисний розділ, нікому не буде зайвим ознайомитися з пропонованими параметрами, щоб по-максимуму персоналізувати Microsoft Word.
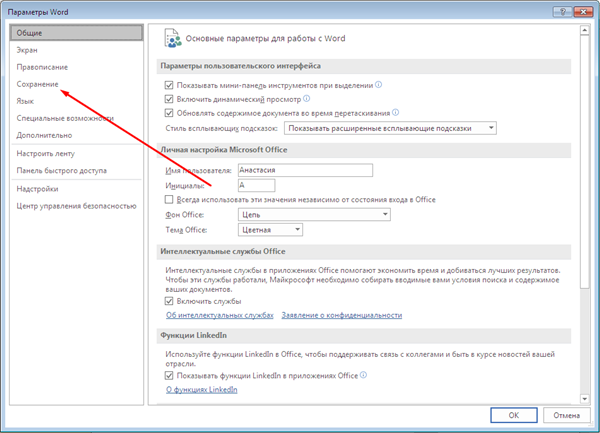
Переходимо в розділ збереження
Крок 3. Налаштуйте всі параметри на свій розсуд. Натисніть на кнопку «ОК», і всі параметри вступлять в силу.
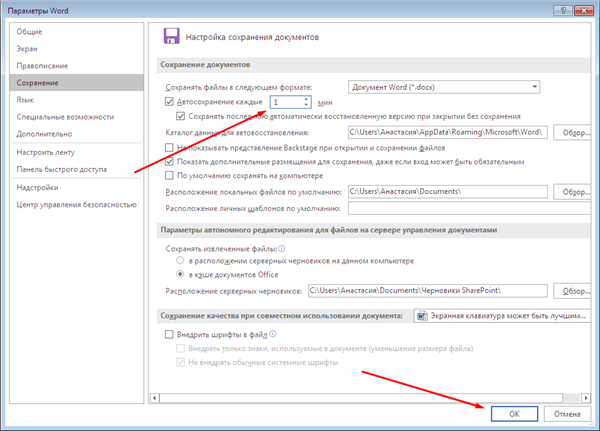
Налаштовуємо параметри