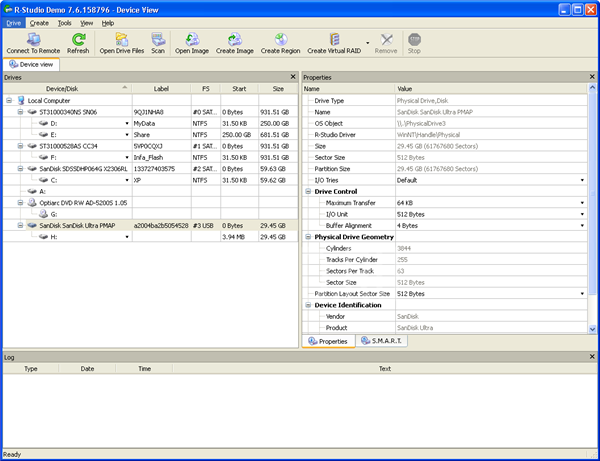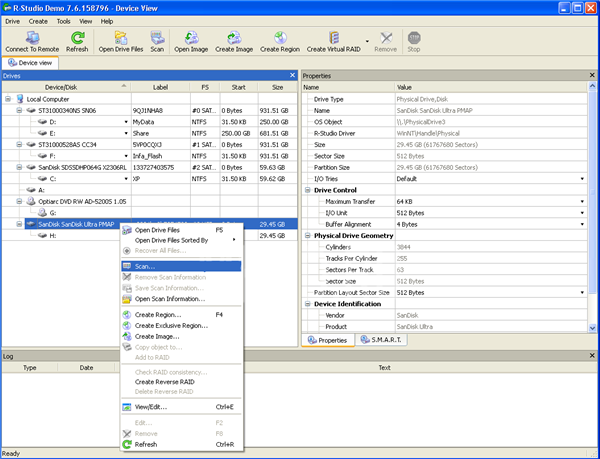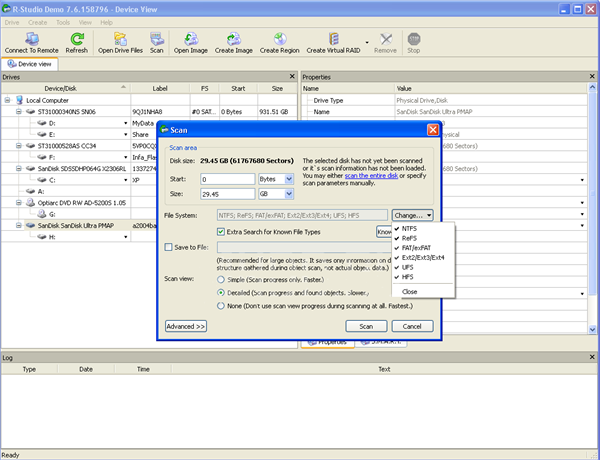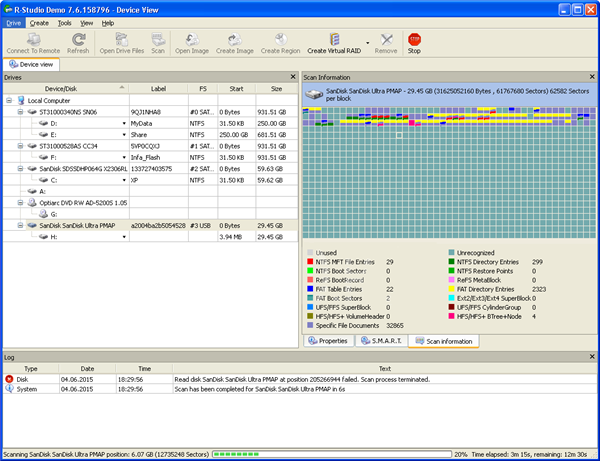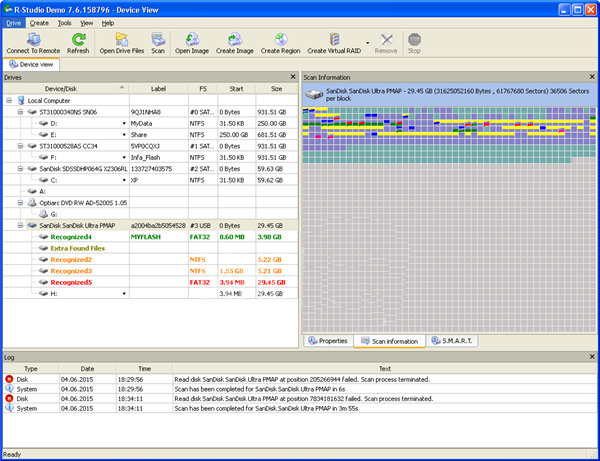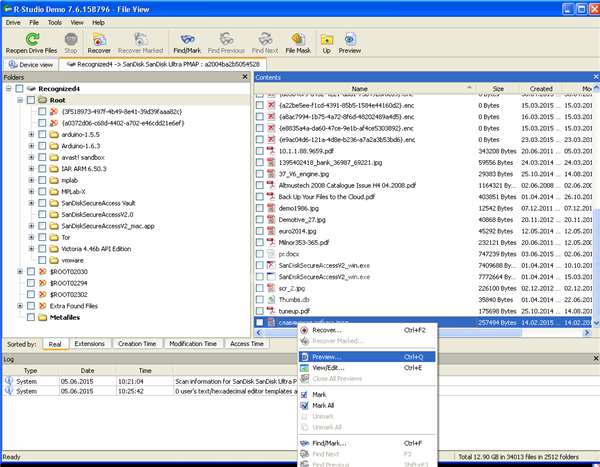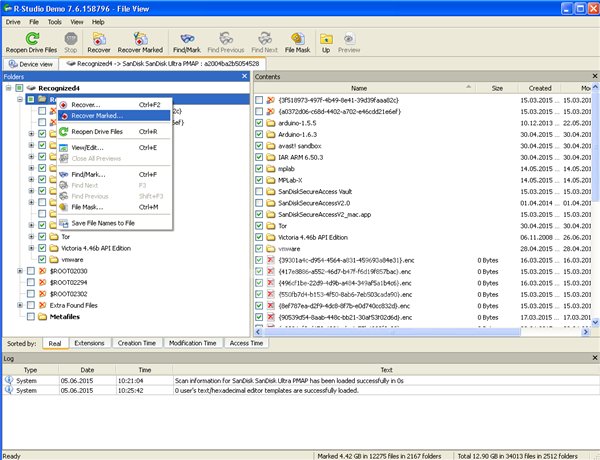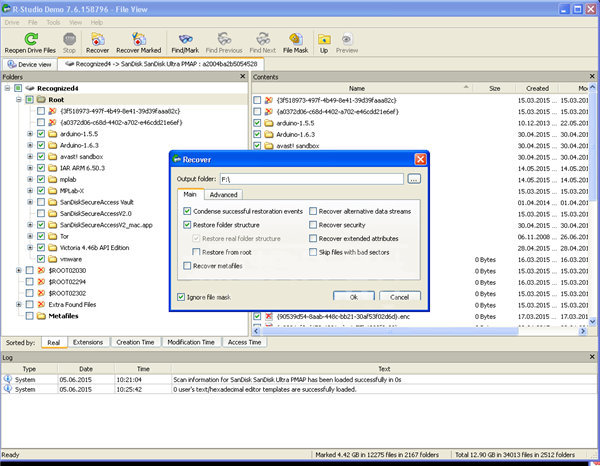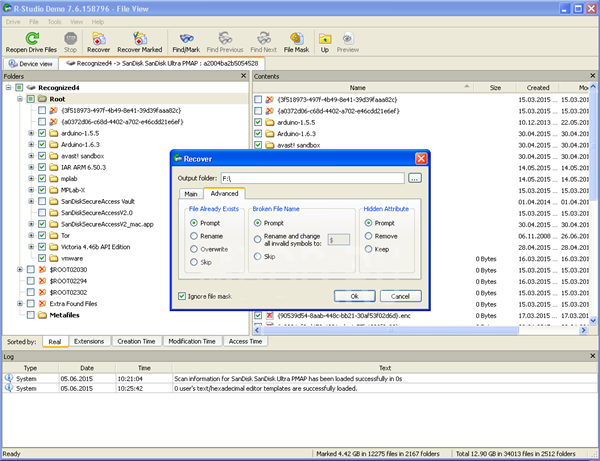При несправній поверхні
Користувач повинен розуміти, що одним з найбільш уразливих місць є сама поверхню жорсткого диска. Це пов’язано з тим, що вона постійно контактує з головкою, яка знаходиться в русі. Якщо сама головка була несправна або ж виникали іншого роду ушкодження, то на самому диску з’являться подряпини.
При роботі за комп’ютером можна почути неприємний звук, що говорить про пошкодженої поверхні. Також це може призвести до того, що частина інформації безповоротно втрачена. У більшості випадків достатньо однієї лише заміни головки.

Поверхня диска
При наявності пилу диск необхідно акуратно протерти.
Пошкодження інформації
Найбільш небажаною є ситуація, коли пошкоджена інформація на накопичувачі. В силу ряду причин потрібна користувачу інформація може вийти, тому доведеться вдатися до допомоги спеціальних програм для відновлення. Однією з найбільш популярних і зарекомендували себе є «R-Studio», що і варто розглянути в даному прикладі.
- Необхідно завантажити програму з офіційного сайту і запустити на своєму комп’ютері.
- Відкриється вікно, де з лівого боку, користувач зможе ознайомитися зі списком всіх наявних пристроїв і розділів. А от правий стовпець містить інформацію про властивості вибраного розділу. Програма дозволяє робити сканування як абсолютно всього пристрою, так і його частин.

Програма дозволяє робити сканування як абсолютно всього пристрою, так і його частин
- Користувачеві потрібно натиснути ПКМ (праву кнопку миші) на диску і з випав списку вибрати функцію «Scan».

Вибираємо «Scan»
- У вікні потрібно задати потрібні параметри. У графі «Start» і «Size» потрібно вказати початок області сканування, а також її довжину. Програмою спочатку виставлений повний обсяг жорсткого диска, проте цей показник можна змінити вручну. Для звичайної перевірки та усунення несправностей налаштування міняти не потрібно, достатньо клікнути на «Scan».

У пункті «Start» і «Size» вказуємо початок області сканування, а також її довжину
- Після натискання цієї кнопки почнеться процес сканування. У вікні можна відстежити всю інформацію, а потім ознайомитися із кінцевими результатами.

Інформаційне вікно
- Результат сканування буде мати деревоподібну структуру. Колір пофарбована файлова система, говорить про те, наскільки успішно відновився той чи інший розділ. Зелений колір є найкращим показником, помаранчевий відтінок говорить про відсутність завантажувального сектора, а ось червоний – показник того, що завантажувальний сектор знайдений, але при цьому немає самій файловій системі. По кожному з показників можна клікнути мишкою. Почнеться процес відновлення, у відповідному вікні буде видаватися інформація про процесі.

Процес відновлення
- Як тільки процес завершиться (може зайняти від декількох хвилин до години), то юзер побачить оновлену структуру. Будь-який з файлів можна переглянути, достатньо клікнути правою кнопкою миші і натиснути «Preview».

Для перегляду файлу натискаємо «Preview»
- Завершальним кроком є перенесення інформації на інший носій. Щоб це зробити, досить або вручну вибрати потрібні файли, або вибрати всі (для цього можна поставити одну галочку біля «Root», тим самим виділяючи всі папки). Натиснувши на папку правою кнопкою миші, вибрати «Recover marked».

Вибираємо «Recover marked»
- У відповідному рядку користувачеві потрібно вказати, куди він буде зберігати інформацію.

Вказуємо, куди буде зберігатися інформація
- Дуже важливо не зберігати ті дані, що відновила програма, на місце пошкодженого диска. Якщо користувач так зробить, то повністю їх знищить.

Розставляємо крапки