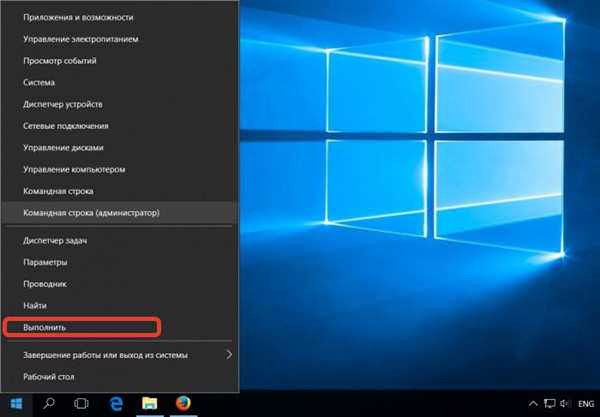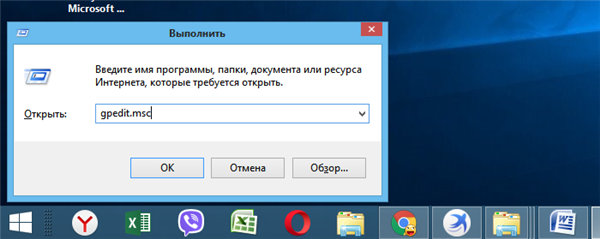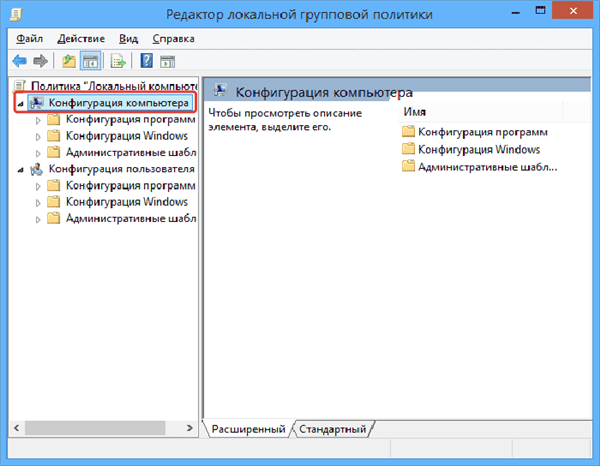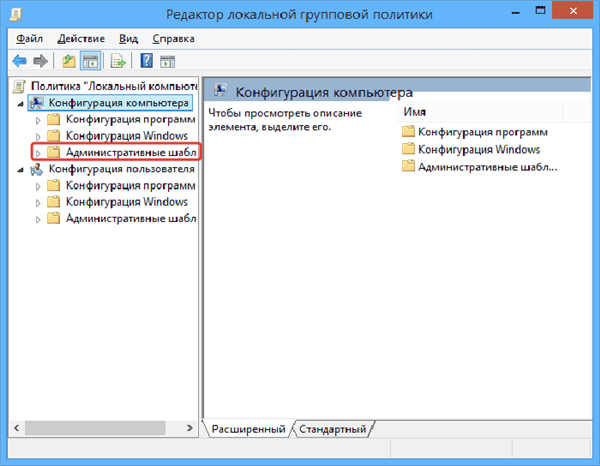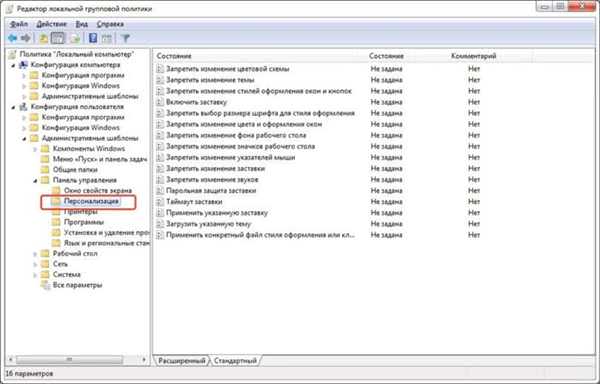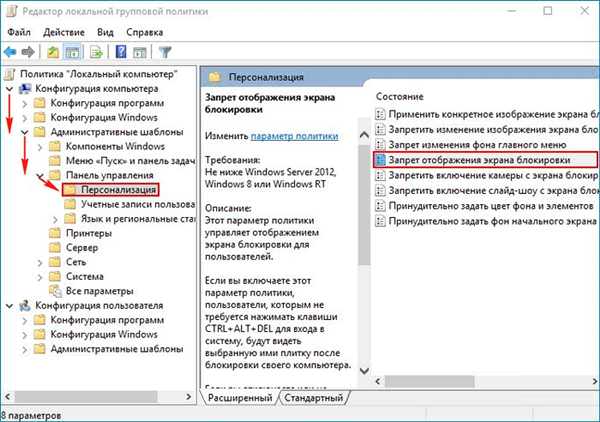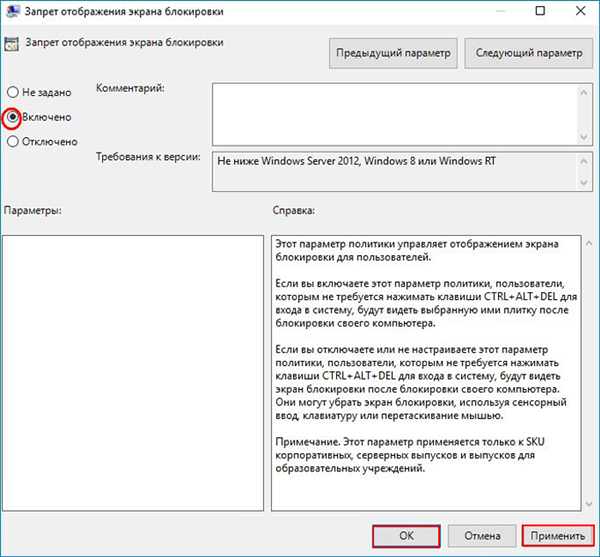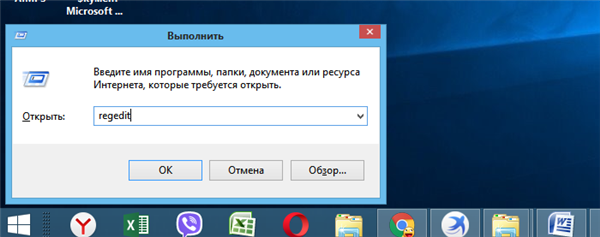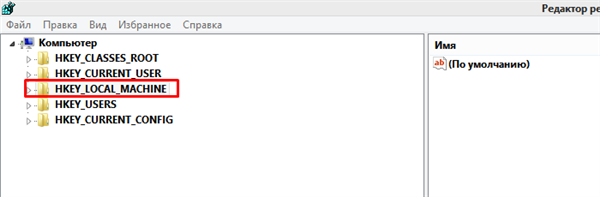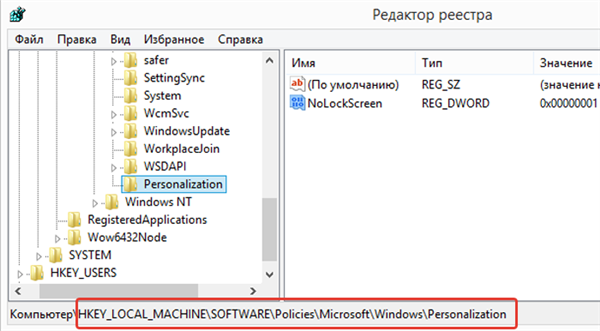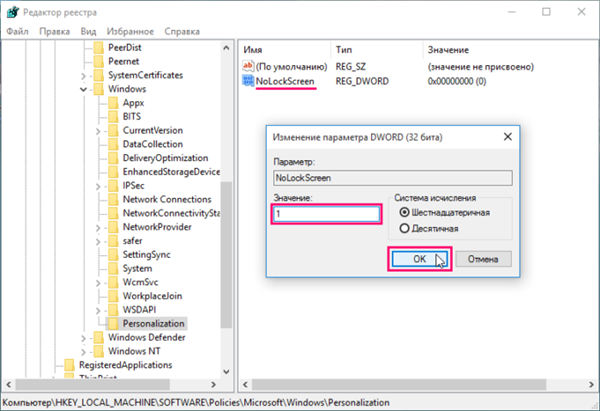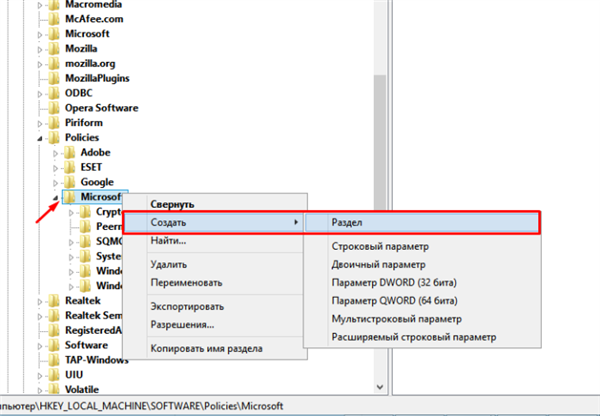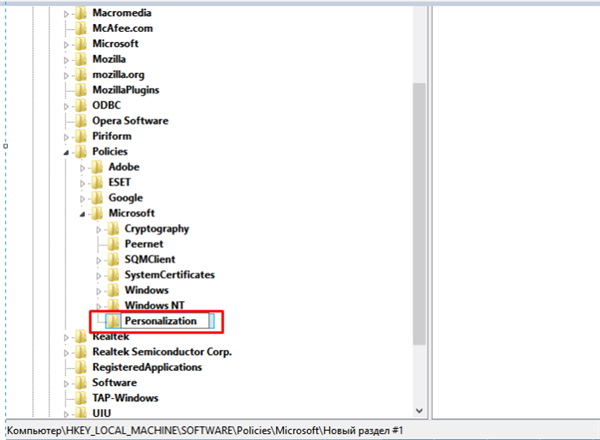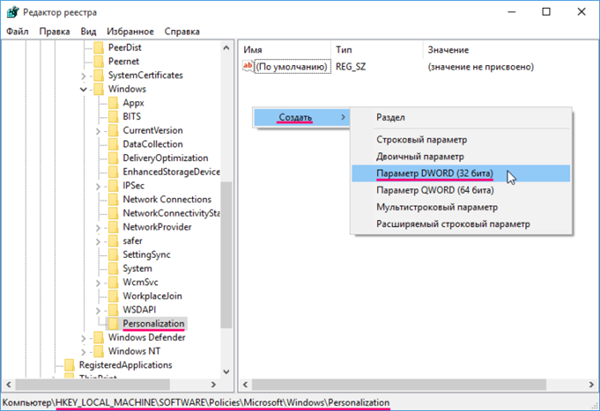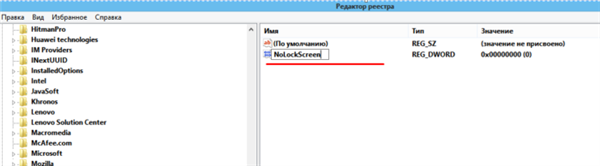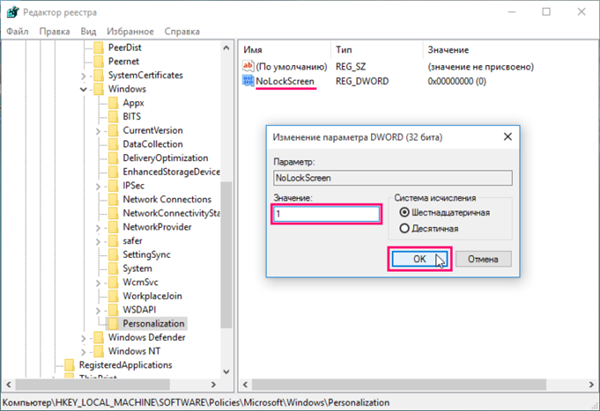Особливості відключення блокування екрану для Віндовс 10
У десятій версії Windows є свої особливості, але принцип виконання схожий з попередньою версією.
Важливо! Команда «gpedit.msc» не виконується в домашньої версії Віндовс 10, вона підходить тільки для версії Pro.
Починають з:
- Натискання правим кліком маніпулятора мишки на кнопку «Пуск» зліва внизу, в меню клацанням лівою кнопкою мишки запустити обробник команд «Виконати».

Натискаємо правим кліком маніпулятора мишки на кнопку «Пуск», клацніть лівою кнопкою миші клацаємо по рядку «Виконати»
На замітку! Це меню можна викликати одночасним натисканням клавіш «Win+X».
- У полі вікна, що з’явилося вводять команду «gpedit.msc», тиснуть «ОК».

Вводимо команду «gpedit.msc», натискаємо «ОК».jpg
- Зліва у великій рубриці «Політика…» відкривають розділ «Конфігурація комп’ютера».

Відкриваємо розділ «Конфігурація комп’ютера»
- У списку з’явиться підрозділ «Адміністративні шаблони», розкривають його подвійним лівим клацанням.

Розкриваємо підрозділ «Адміністративні шаблони»
- У ньому клацають по пункту «Персоналізація».

Клацаємо за пунктом «Персоналізація»
- Знайти в правому списку опцію заборони на появу блокувального екрану. Її клацають подвійним клацанням лівої кнопки миші.

У правій частині вікна подвійним клацанням мишки розкриваємо параметр «Заборона відображення екрану блокування»
- Вибрати статус «Включено», потім клацнути на опції «Застосувати», потім «ОК».

Вибираємо статус «Включено», потім клікаємо по опції «Застосувати», потім «ОК»
Якщо це неможливо (функція не на всіх версіях), тоді:
- Натискають поєднання клавіш «Win+R» для виклику консолі «Виконати».

Натискаємо комбінацію клавіш «Win+R»
- Вводять команду «regedit», тиснуть «ОК».

Вводимо команду «regedit», натискаємо «ОК»
- Розкрити почергово директорії «HLEY_LOCAL_MACHINE»→«SOFTWARE»→«Policies» →«Microsoft» →«Windows» →«Personalization».

Розкриваємо розділ «HLEY_LOCAL_MACHINE»

Розкриваємо по черзі директорії «SOFTWARE»→«Policies» →«Microsoft» →«Windows» →«Personalization»
- Розкрийте подвійним клацанням маніпулятора мишки параметр «NoLockScreen». Впишіть значення 1 замість 0, потім клацніть «ОК».

Двічі клікаємо по параметру «NoLockScreen», виставляємо значення 1, натискаємо «ОК»
На замітку! Якщо цього розділу немає конкретної версії, такий створюють вручну.
Для цього:
- Клацають правою кнопкою маніпулятора з попереднього розділу. З’явиться меню — вибирають рядок «Створити», потім «Розділ».

Клацаємо правою кнопкою маніпулятора з попереднього розділу, в меню вибираємо рядок «Створити», далі «Розділ»
- Задають ім’я «Personalization».

Розділ називаємо «Personalization»
- У правому порожньому вікні клацнути правим кліком мишки на порожньому місці. В меню вибрати «Створити», потім «Параметр DWORD (32 біта)».

Клацаємо правою кнопкою миші в правій частині вікна, вибираємо «Створити»-«Параметр DWORD (32 біта)»
- Задають ім’я «NoLockScreen».

Задаємо ім’я параметру «NoLockScreen», розкриваємо його подвійним клацанням мишки
- Клацнути по новому імені двічі. У списку встановити значення 1, натиснути «ОК».

Двічі клікаємо по параметру «NoLockScreen», виставляємо значення 1, натискаємо «ОК»
Тепер залишилося перезавантажити ноутбук або ПК.