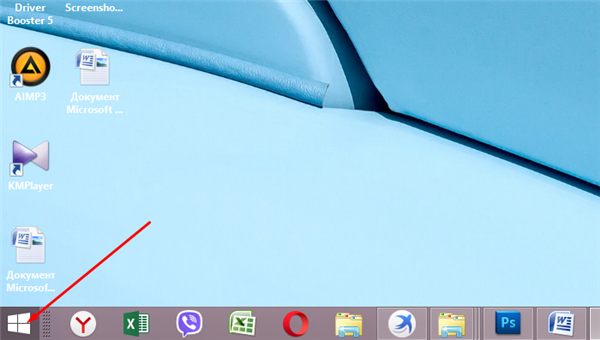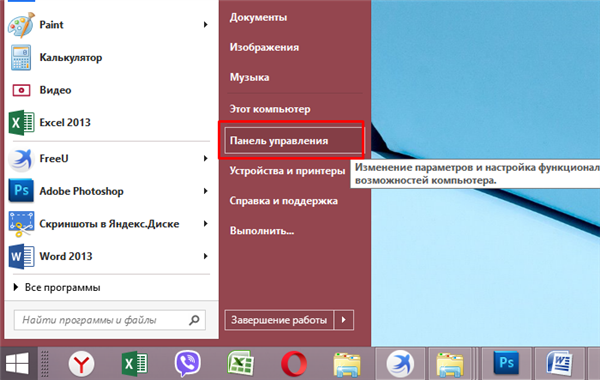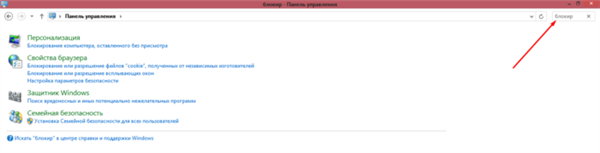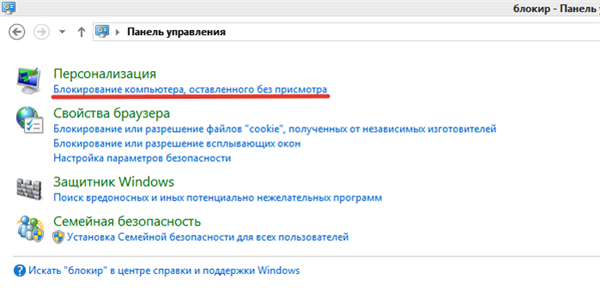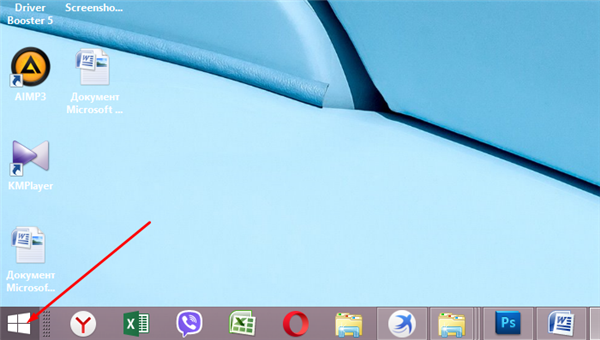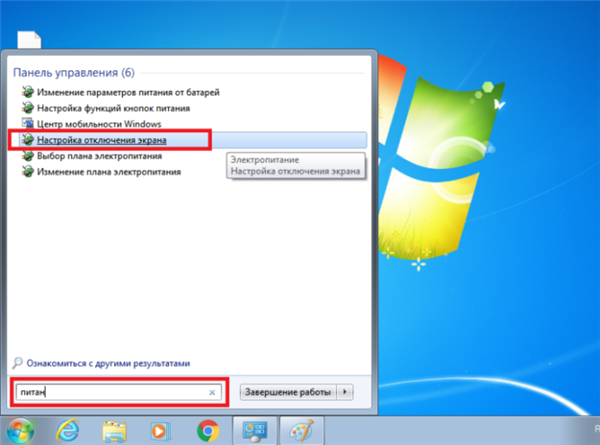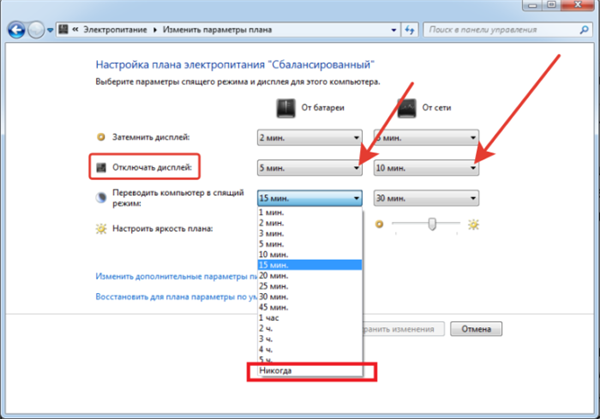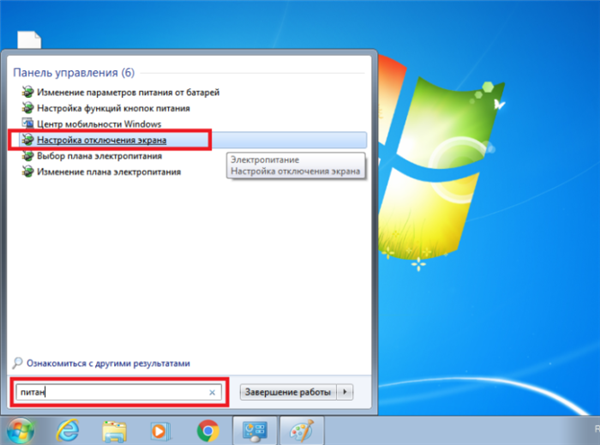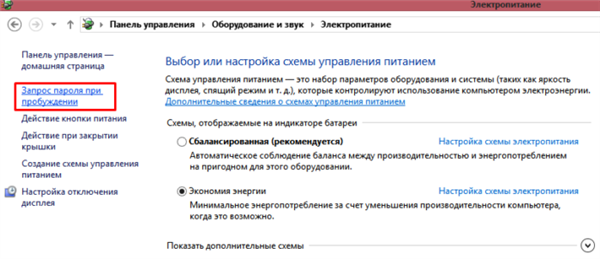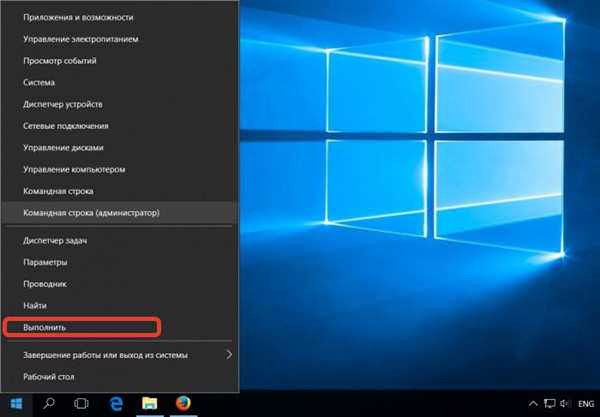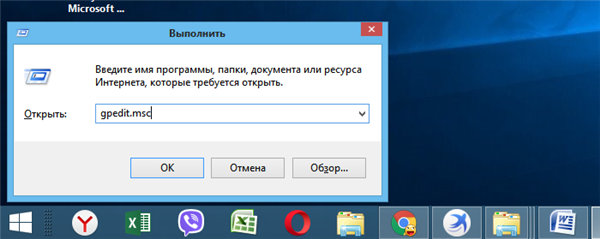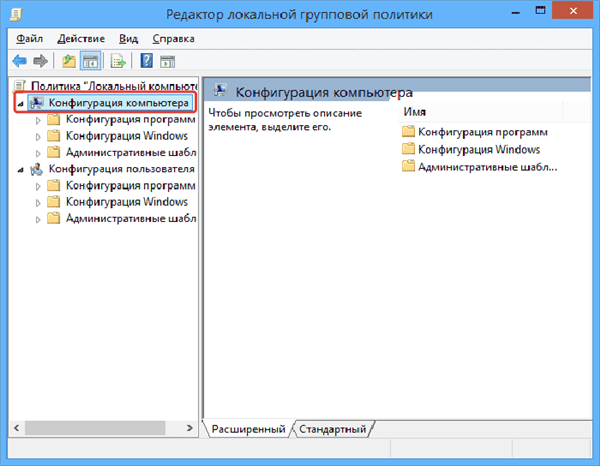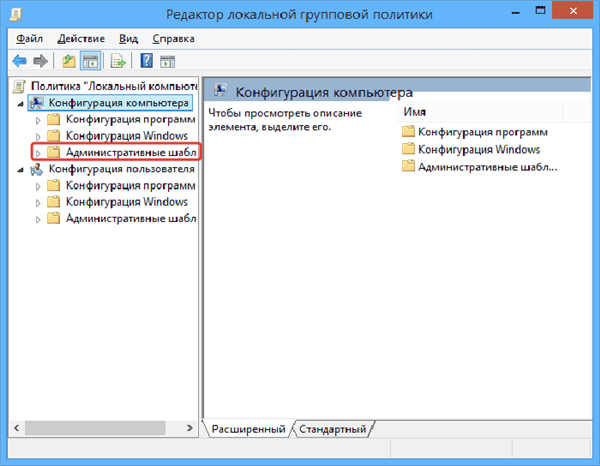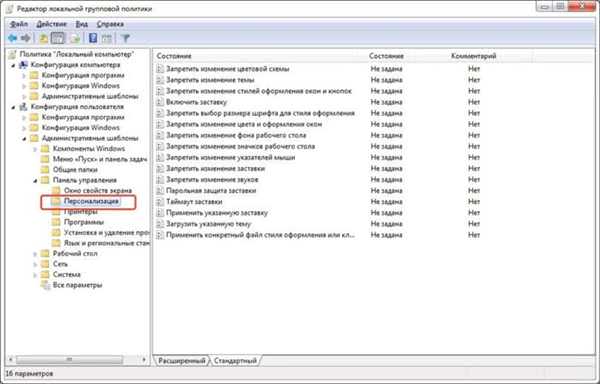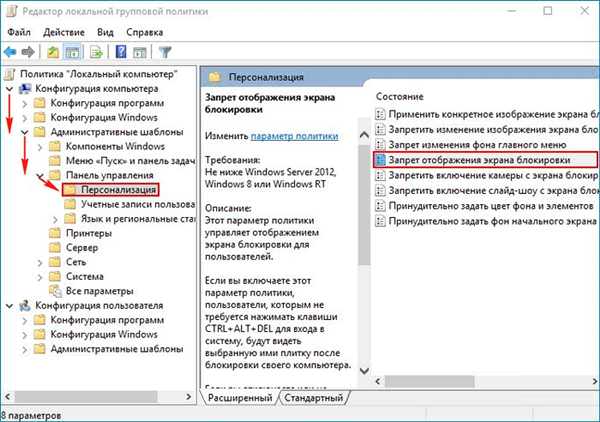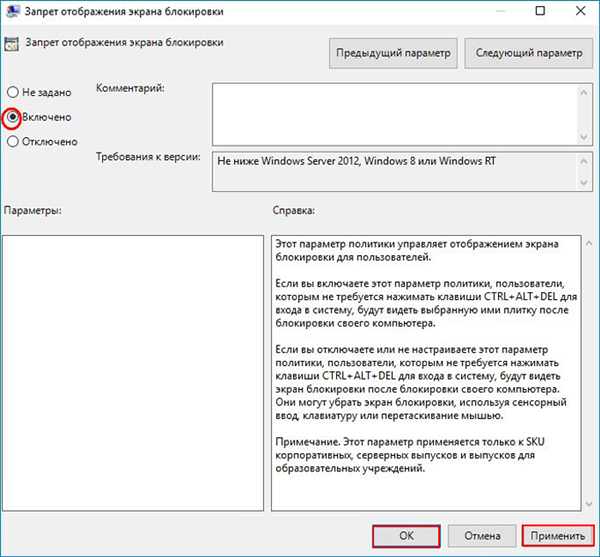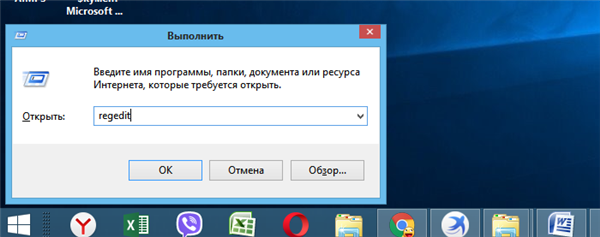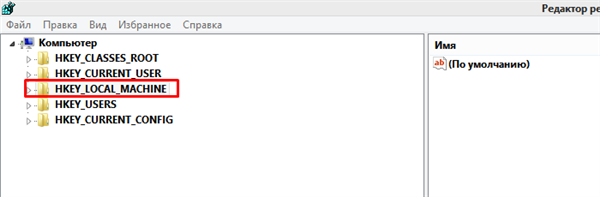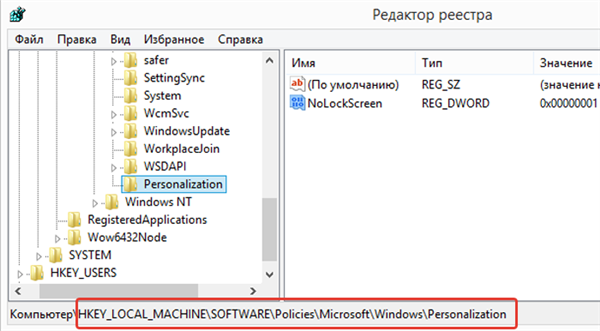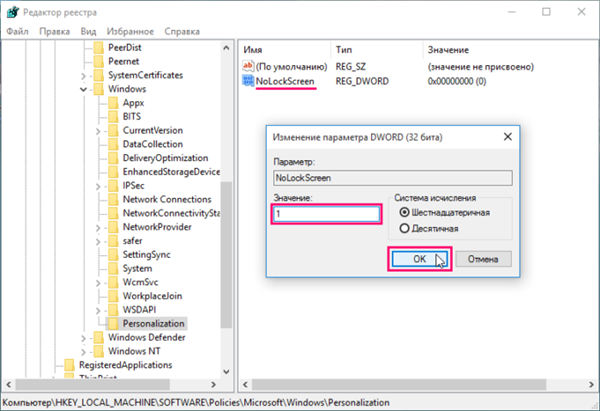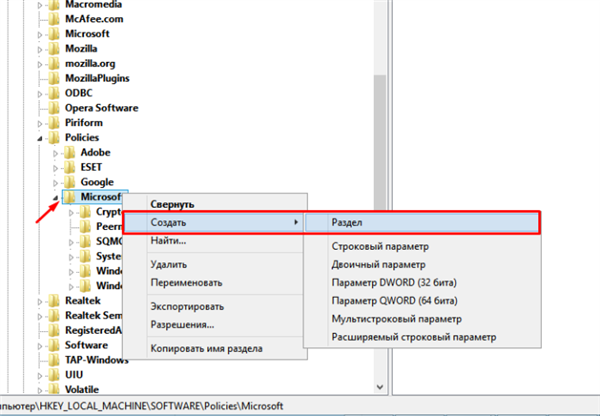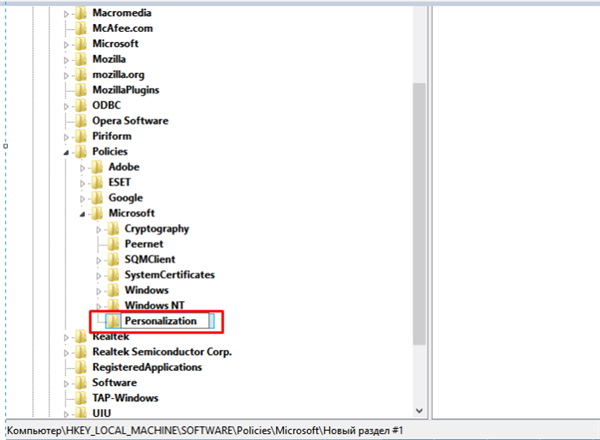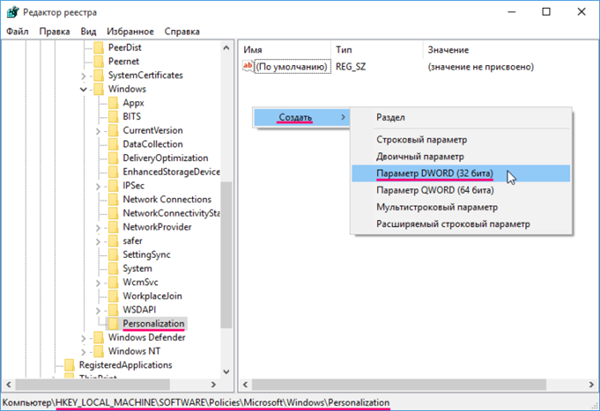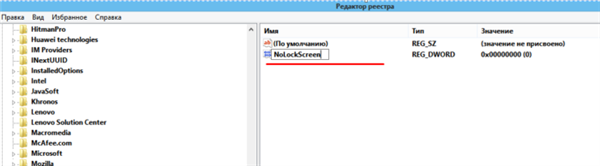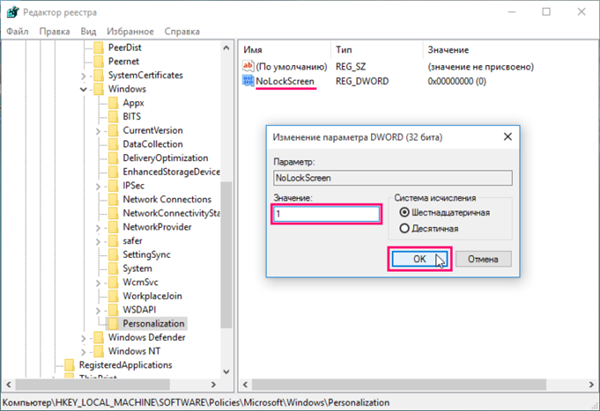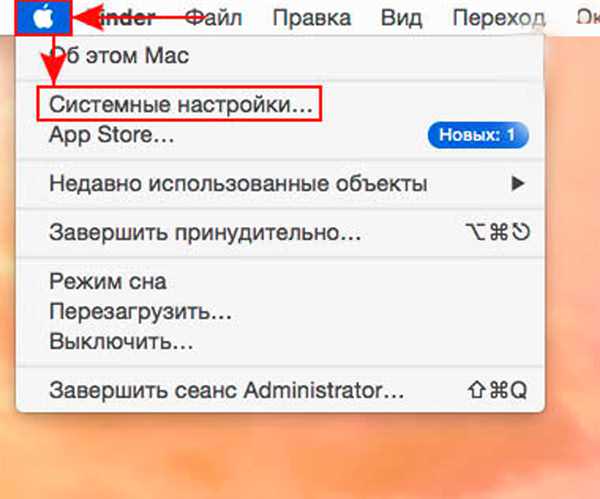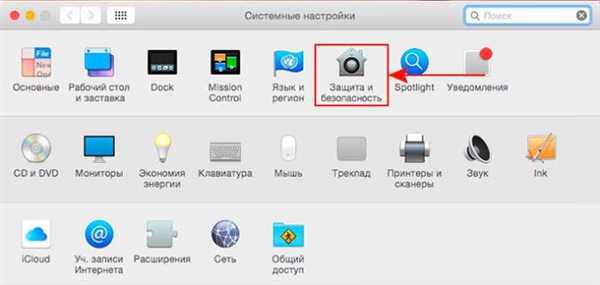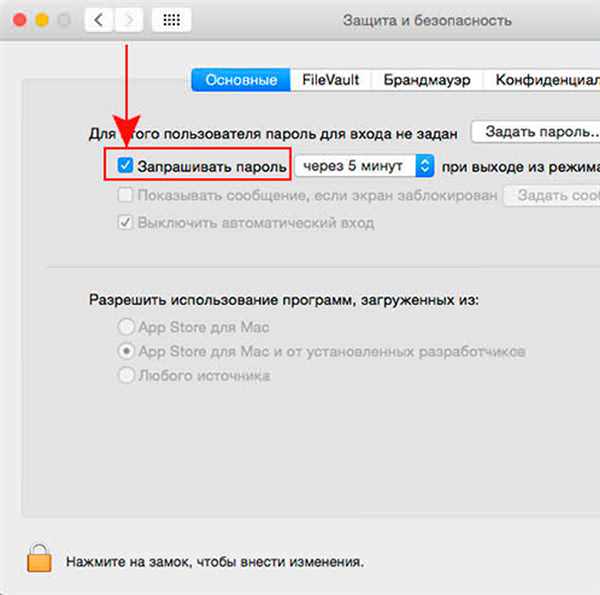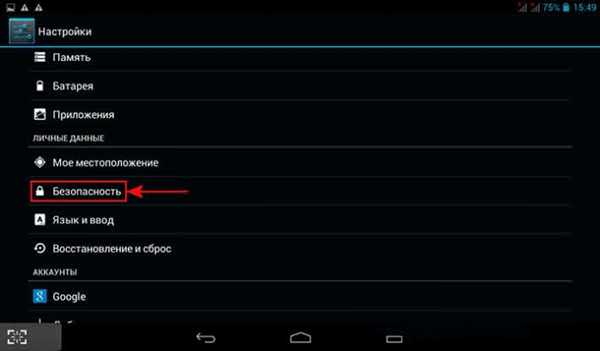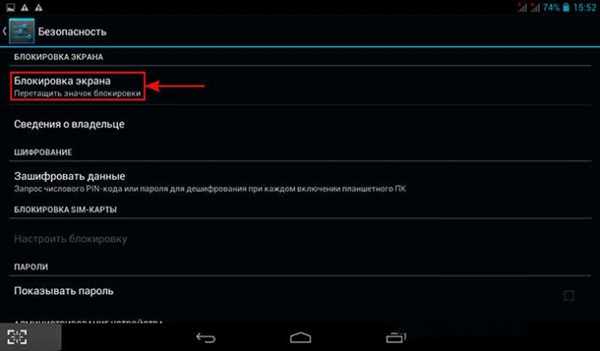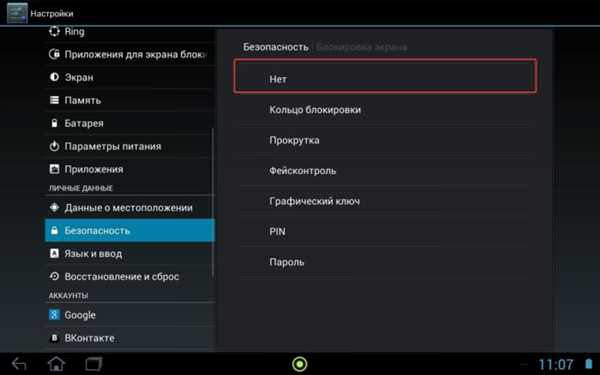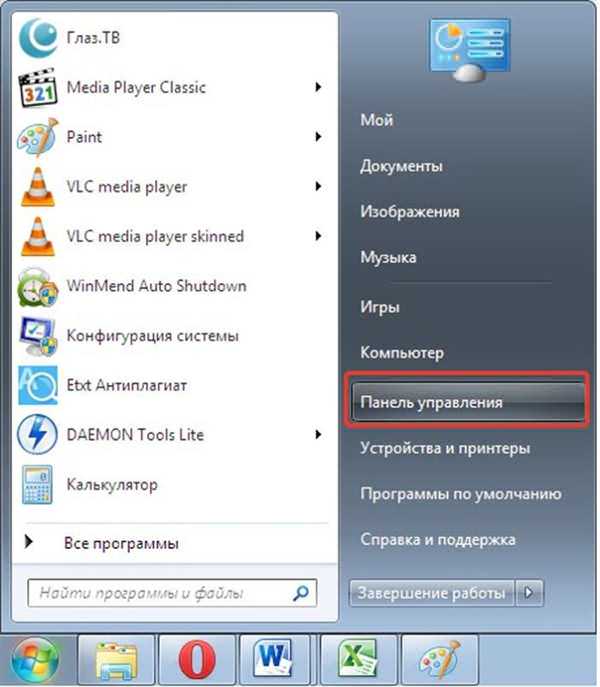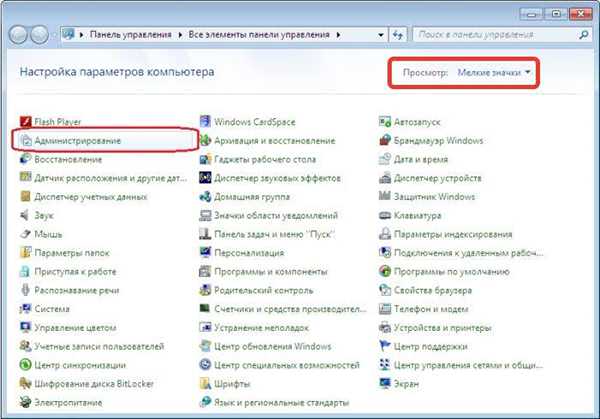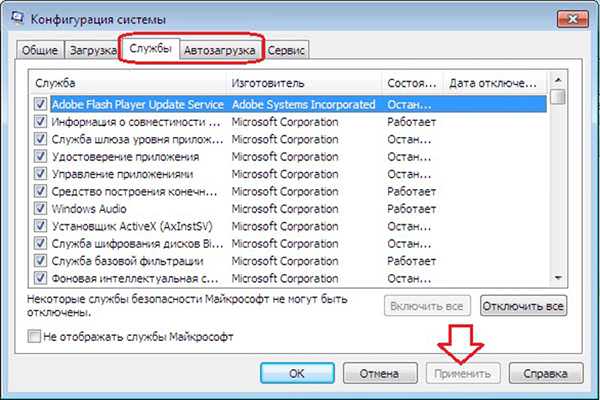Найпростіший і надійний спосіб не допустити, щоб інформація, що зберігається на комп’ютері, стала відома сторонній — встановити автоматичне блокування. Цю опцію, якщо вона стала заважати, можна в будь-який момент відключити, потрібно тільки знати спосіб. На різних версіях системи є свої нюанси.

Як зняти блокування комп’ютера
Windows 7 автоматичне блокування екрану
Найпростіший спосіб — перед тим, як йти, натискувати поєднання «Win+L». Або в пусковому меню, в розділі завершення роботи вибирати не виключення, а блокування.
Можна самим внести необхідні зміни, щоб система сама приймала заходи безпеки від чужого вторгнення. Часто сам юзер не знає всього про можливості свого гаджета. Дізнатися це дозволить ланцюжок дій:
- Натиснути меню «Пуск».

Відкриваємо «Пуск»
- Вибрати розділ з назвою «Панель управління».

Вибираємо розділ з назвою «Панель управління»
- Знайти праворуч вгорі — пошуковий рядок, вона і потрібна. Ввести «блокування».

Знаходимо праворуч угорі пошуковий рядок, вводимо «блокування»
- Відкриється список посилань. Потрібно натиснути на посилання «Блокування комп’ютера залишеного без нагляду», система виведе на завдання блокування.

Натискаємо на посилання «Блокування комп’ютера, залишеного без нагляду»
- З’явиться вікно, де користувач сам вибирає часовий інтервал для блокування появи заставки. Останню також можна змінити, вибравши зі списку доступних ефектів або просто чорний екран. Відзначають прапорцем «Починати з екрану входу в систему».

Відзначаємо галочкою пункт «Починати з екрану входу в систему», в опції «Заставка» вибираємо підходящий варіант, виставляємо час, натискаємо «Застосувати», потім «ОК»
Тепер можна не хвилюватися, що хтось загляне в екран у відсутність господаря і дізнається не призначену для чужих інформацію.
Відключення автоматичного блокування екрану для Віндовс 7
Блокування можна також відключити, для цього користувач робить ряд дій:
- Натискання кнопки «Пуск» знизу ліворуч.

Відкриваємо «Пуск»
- У рядку починають набирати слово «харчування», досить набрати перші п’ять букв. Система видасть перелік посилань на файли і опції, де є це слово. Потрібний пункт — «Настройка відключення екрану». На нього клацають лівою кнопкою маніпулятора миші.

У рядку набираємо слово «харчування», клікаємо лівою кнопкою маніпулятора миші по рядку «Налаштування відключення екрану»
- Екран відображає вікно з налаштуваннями живлення екрану, які можна налаштувати за індивідуальним перевагам. Можна змінити часовий інтервал, через який екран повинен згасати або комп’ютер «засинає». Проти рядка «Відключати дисплей» випаде список, потрібно вибрати найнижчу сходинку — «Ніколи».

Навпроти рядка «Відключати дисплей» випаде список, вибираємо рядок «Ніколи»
Важливо! Для ноутбука окремо можна змінити опції, якщо він підключений до розетки, окремо — якщо живиться від акумулятора.
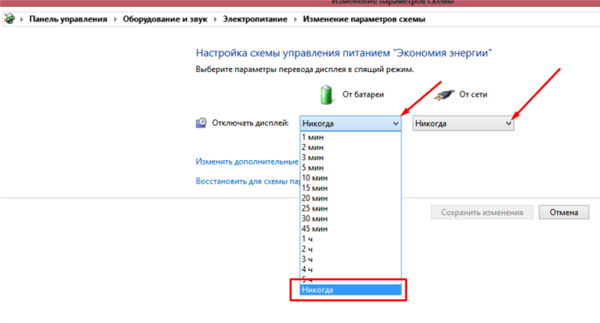
Налаштування відключення дисплея в ноутбуці окремо від мережі і від акумулятора
Як вимкнути запит пароля
Для того, щоб система не постійно запитувала «хто йде», виробляють наступне.
- Пройти по тому ж шляху від кнопки «Пуск» до категорії «Електроживлення», що і для зняття блокування.

У рядку набираємо слово «харчування», клікаємо лівою кнопкою маніпулятора миші по рядку «Налаштування відключення екрану»
- З’явиться вікно, потрібна рубрика зліва — «Запит пароля при пробудженні».

Переходимо по посиланню «Запит пароля при пробудженні»
- Якщо параметри для налаштування неактивні, необхідно клацнути на опції «Зміна параметрів…».

Клацаємо по посиланню «Зміна параметрів, які зараз недоступні»
- Вибирають пункт, що вимагає не запитувати пароль, натискають «Зберегти зміни».

Ставимо галочку на пункт «Не запитувати пароль», налаштовуємо відповідні параметри, натискаємо «Зберегти зміни»
Тепер ПК перезавантажують і при включенні він буде працювати за новими правилами.
Особливості відключення блокування екрану для Віндовс 10
У десятій версії Windows є свої особливості, але принцип виконання схожий з попередньою версією.
Важливо! Команда «gpedit.msc» не виконується в домашньої версії Віндовс 10, вона підходить тільки для версії Pro.
Починають з:
- Натискання правим кліком маніпулятора мишки на кнопку «Пуск» зліва внизу, в меню клацанням лівою кнопкою мишки запустити обробник команд «Виконати».

Натискаємо правим кліком маніпулятора мишки на кнопку «Пуск», клацніть лівою кнопкою миші клацаємо по рядку «Виконати»
На замітку! Це меню можна викликати одночасним натисканням клавіш «Win+X».
- У полі вікна, що з’явилося вводять команду «gpedit.msc», тиснуть «ОК».

Вводимо команду «gpedit.msc», натискаємо «ОК».jpg
- Зліва у великій рубриці «Політика…» відкривають розділ «Конфігурація комп’ютера».

Відкриваємо розділ «Конфігурація комп’ютера»
- У списку з’явиться підрозділ «Адміністративні шаблони», розкривають його подвійним лівим клацанням.

Розкриваємо підрозділ «Адміністративні шаблони»
- У ньому клацають по пункту «Персоналізація».

Клацаємо за пунктом «Персоналізація»
- Знайти в правому списку опцію заборони на появу блокувального екрану. Її клацають подвійним клацанням лівої кнопки миші.

У правій частині вікна подвійним клацанням мишки розкриваємо параметр «Заборона відображення екрану блокування»
- Вибрати статус «Включено», потім клацнути на опції «Застосувати», потім «ОК».

Вибираємо статус «Включено», потім клікаємо по опції «Застосувати», потім «ОК»
Якщо це неможливо (функція не на всіх версіях), тоді:
- Натискають поєднання клавіш «Win+R» для виклику консолі «Виконати».

Натискаємо комбінацію клавіш «Win+R»
- Вводять команду «regedit», тиснуть «ОК».

Вводимо команду «regedit», натискаємо «ОК»
- Розкрити почергово директорії «HLEY_LOCAL_MACHINE»→«SOFTWARE»→«Policies» →«Microsoft» →«Windows» →«Personalization».

Розкриваємо розділ «HLEY_LOCAL_MACHINE»

Розкриваємо по черзі директорії «SOFTWARE»→«Policies» →«Microsoft» →«Windows» →«Personalization»
- Розкрийте подвійним клацанням маніпулятора мишки параметр «NoLockScreen». Впишіть значення 1 замість 0, потім клацніть «ОК».

Двічі клікаємо по параметру «NoLockScreen», виставляємо значення 1, натискаємо «ОК»
На замітку! Якщо цього розділу немає конкретної версії, такий створюють вручну.
Для цього:
- Клацають правою кнопкою маніпулятора з попереднього розділу. З’явиться меню — вибирають рядок «Створити», потім «Розділ».

Клацаємо правою кнопкою маніпулятора з попереднього розділу, в меню вибираємо рядок «Створити», далі «Розділ»
- Задають ім’я «Personalization».

Розділ називаємо «Personalization»
- У правому порожньому вікні клацнути правим кліком мишки на порожньому місці. В меню вибрати «Створити», потім «Параметр DWORD (32 біта)».

Клацаємо правою кнопкою миші в правій частині вікна, вибираємо «Створити»-«Параметр DWORD (32 біта)»
- Задають ім’я «NoLockScreen».

Задаємо ім’я параметру «NoLockScreen», розкриваємо його подвійним клацанням мишки
- Клацнути по новому імені двічі. У списку встановити значення 1, натиснути «ОК».

Двічі клікаємо по параметру «NoLockScreen», виставляємо значення 1, натискаємо «ОК»
Тепер залишилося перезавантажити ноутбук або ПК.
Відео — Як відключити екран блокування Windows 10
Відключення блокування для Mac OS
Для «яблучників» передбачені свої особливості відключення опції блоку екрану. Для її дезактивації потрібно зробити ланцюжок нескладних кроків:
- Коли Мак запуститься і з’явиться десктоп, натиснути на характерний символ надкушеного яблука. У меню вибрати розділ системних налаштувань.

Натискаємо на характерний символ надкушеного яблука, потім клацаємо по рядку «Системні налаштування»
- У підрозділі вибрати підпункт тему «Захист та безпека», клацнути по ньому лівою кнопкою маніпулятора.

Відкриваємо підпункт «Захист та безпека»
- Зняти відмітку у рядки запитував пароль.

Знімаємо позначку у рядки запитував пароль
Система запитає, чи користувач впевнений в тому, що він робить і бажає продовжити. Відповідь ствердна — вимкнути блокування. Завдання виконано, більше система не буде кожен раз ставити загороджувальний вікно з паролем.
Зняття блокування з планшета
Щоб вимкнути цю опцію у планшетного комп’ютера, виробляють наступний алгоритм дій:
- Починають роботу з кнопки налаштувань в меню гаджета.

Натискаємо на іконку «Налаштування»
- Знайти рубрику «Безпека», ввійти в неї.

Знаходимо рубрику «Безпека»
- З’явиться вікно зі списком опцій. Натиснути на підрозділ, присвячений блокування екрану.

Відкриваємо параметр «Блокування екрану»
- Відкриється вікно параметрів, для опції блокування вибрати «Ні».

В опції блокування вибираємо «Ні»
Після застосування гаджет буде працювати за заданими правилами.
Як відключити антивірус
Зняти антивірусний щит дуже легко. Інша справа, що слід пам’ятати, що навіть знята на кілька хвилин захист може призвести до проникнення грізних «шкідників», які тут же почнуть знищувати вміст пам’яті і виводити з ладу комп’ютер.
Але припустимо, що це дійсно необхідно. Тоді:
- Відкривають меню «Пуск», далі розділ «Панель управління».

Відкриваємо меню «Пуск», далі розділ «Панель управління»
- У списку вибрати рубрику «Адміністрування». Клацнути по ній.

У режимі «Перегляд» виставляємо значення «Дрібні значки», потім відкриваємо рубрику «Адміністрування»
- Потрібний підрозділ — «Конфігурація системи».

Відкриваємо «Конфігурація системи»
- Відкриється меню, де шукані вкладки — «Автозавантаження» і «Служби». В них обов’язково відобразиться та програма-захисник, яка стоїть на комп’ютері. Її назва (наприклад, Аваст або Авір) зазначено прапорцями. В обох вкладках ці прапорці клацанням миші усувають.

У вкладках «Автозавантаження» і «Служби» знімаємо галочку з нашого антивіруса, натискаємо «Застосувати», потім «ОК»
- Нововведення підтверджують кнопку «Застосувати». Після цього з’явиться повідомлення про те, що потрібно перевантажитися і краще зробити це негайно. Натиснути на запропоновану кнопку, ПК перезавантажиться.
Все, комп’ютер більше не захищений.
Висновок
Таким чином, нічого складного в знятті блокування немає, яка б операційка на комп’ютері не стояла. У всіх випадках потрібно тільки підтверджувати дії і при необхідності перезавантажувати девайс. Варто також пам’ятати, що антивірус краще не відключати навіть при уявній необхідності — це може призвести в найближчі хвилини до серйозних наслідків, з яким звичайний юзер не впорається.