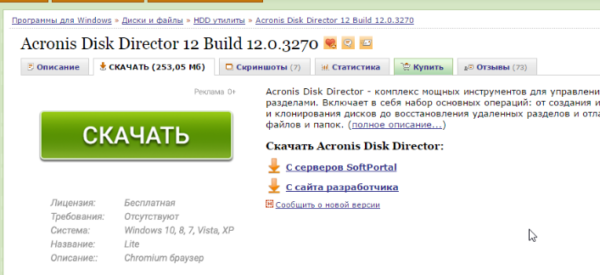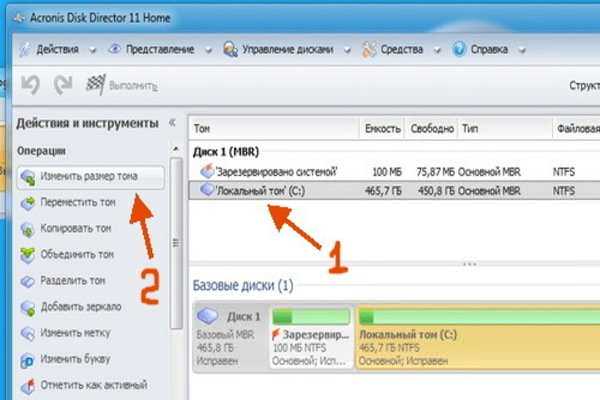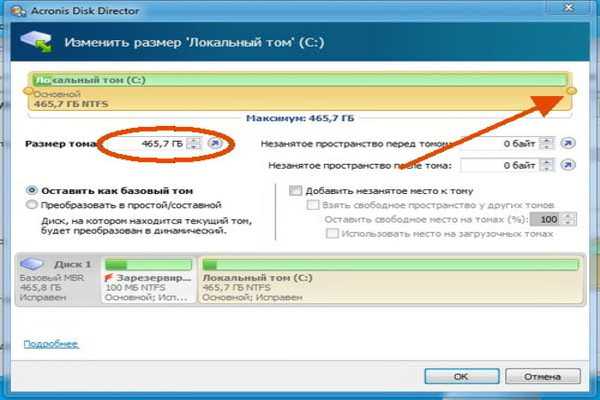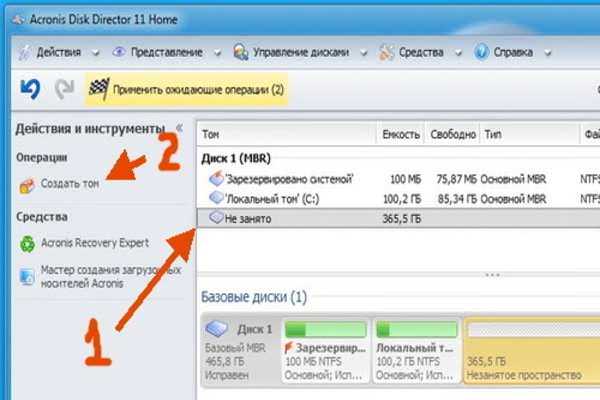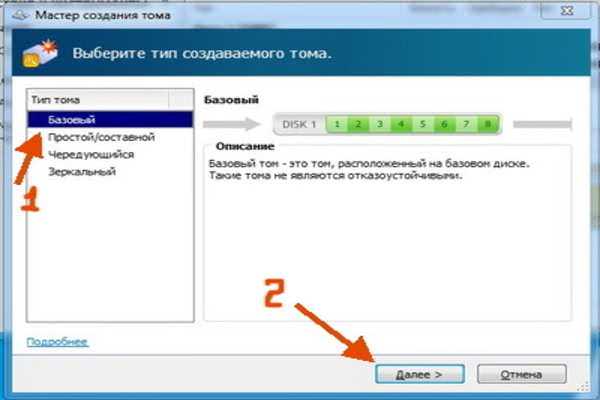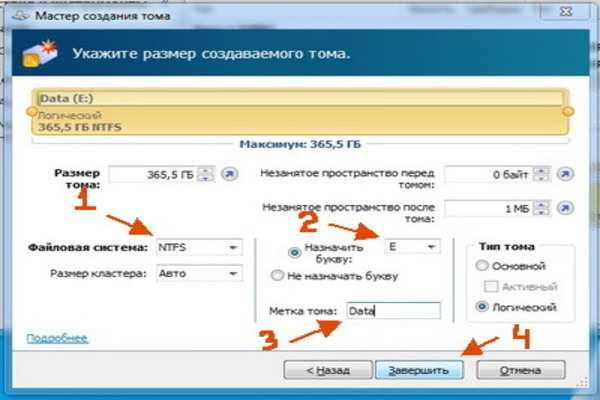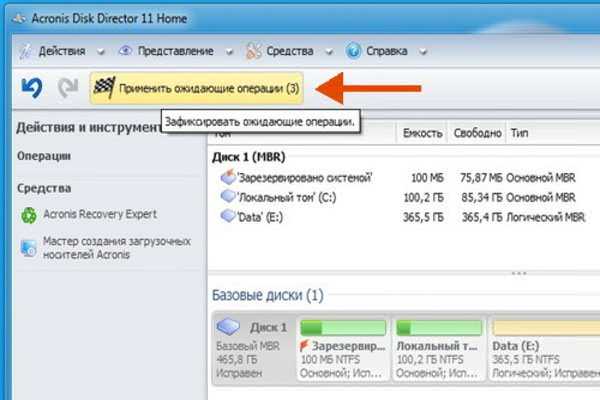Стороннє програмне забезпечення
Проте не завжди виходить використовувати системне програмне забезпечення для установки диска – часом, заблокована. Консоль керування дисками взагалі досить спрощена штука, яка багато чого не вміє і багато чого блокує. Тому, якщо у вас не вийшло скористатися попереднім способом, настав час озброїтися сторонніми утилітами.
Сьогодні наш герой – популярна програма для роботи з дисками Acronis Disk Director. Програма в цілому платна, проте має триальный період, якого нам цілком вистачить для того, щоб розділити наш диск.
- Отож, скачайте програму. Після установки обов’язково перезавантажте комп’ютер – інакше в її роботі можуть виникнути збої, найчастіше фатальні.

Завантажуємо програму з сайту розробників
- Після перезавантаження системи запустіть програму від імені адміністратора. Дозволяйте їй будь-доступ, що вона попросить, інакше її робота стане неможливою.
- Знайдіть в її інтерфейсі, в середній частині, назву свого системного диска. Виділіть його. Далі в контекстному меню диска або ж просто в лівій частині вікна потрібно знайти перший пункт – «Зміна розміру». Ця посилання запустить майстер зміни розміру тома.

Вибираємо диск, клікаєм на операцію «Змінити розмір тома»
- У вікні, ви побачите ваш жорсткий диск, представлений у вигляді шкали, на якій показано, скільки зайнято і вільно, а найголовніше – її можна рухати! Візьміться курсором миші за цю точку на краю цієї шкали і потягніть вліво. Ваш диск зменшиться, а все, що залишиться праворуч – уже вільний простір. Коли ви визначитеся з розміром, слід натиснути «ОК». Вікно закриється.

Курсором миші хапаємо точку на краю шкали і тягнемо вліво
Примітка! Якщо хочете, можете по старинці скористатися введенням обсягу диска від руки. Відповідне поле ви зможете знайти під шкалою.
- У списку дисків, який з’явився загадковий пункт «зайнято» з розміром в скільки-то ГБ, які ми залишили праворуч від шкали. Це і є наш майбутній розділ. Виберіть це незайняте місце мишкою і виберіть в лівій частині «Створити».

Виділимо пункт «зайнято», натискаємо в лівій частині вікна опцію «Створити»
- У першому вікні майстра створення потрібно залишити все як є. Тиснемо далі.

Натискаємо «Далі»
- Майстер запропонує вибрати розташування тома. У нашому випадку один варіант, обираємо наше незайняте простір і переходимо на наступний крок.

Вибираємо «Не зайнято», натискаємо «Далі»
- Тепер, нарешті, настройка параметрів створюваного диска. Вибираємо файлову систему, встановлюємо букву диска – все, як в попередньому способі. Якщо на новий розділ ви плануєте ставити операційну систему, слід вибрати основний тип тома, якщо ж на диску будуть зберігатися дані – логічний. Цей варіант, до речі, рекомендується.

Вибираємо необхідні параметри, натискаємо «Завершити»
- Після натискання кнопки «Завершити» програма перейде в своє основне вікно, де відобразить ситуацію з урахуванням усіх внесених змін. Однак, якщо ви зайдете в «Провідник», все залишиться на своєму місці. Таким чином, програма захищає вас від необдуманих дій. Знайдіть під панеллю меню кнопку «Застосувати…». Натисніть її.

Натискаємо під панеллю меню кнопку «Застосувати»

Натискаємо «Продовжити»
- Коли процес застосування змін закінчиться, перезавантажте комп’ютер і відкрийте «Провідник». Ви побачите рівно ті зміни, що внесли до перезавантаження. Можете користуватися. Готово!

Результат поділу дисків