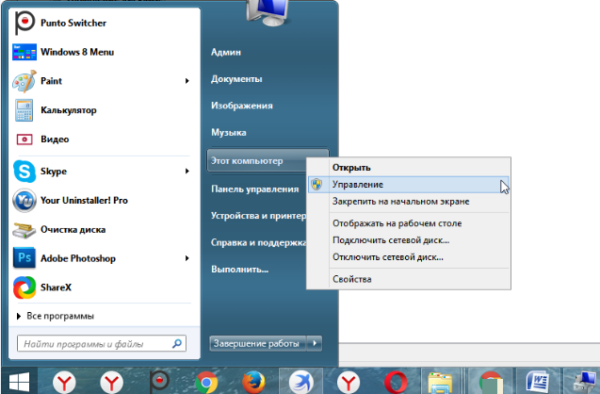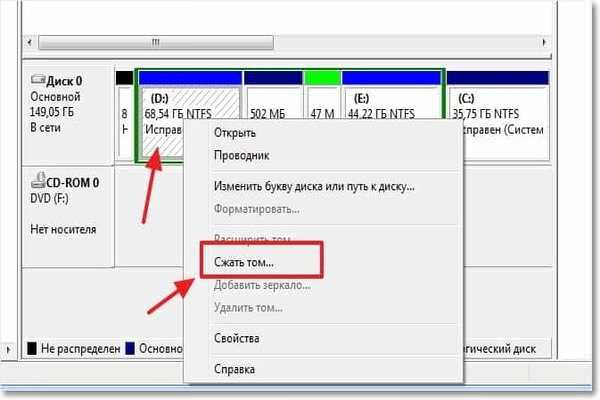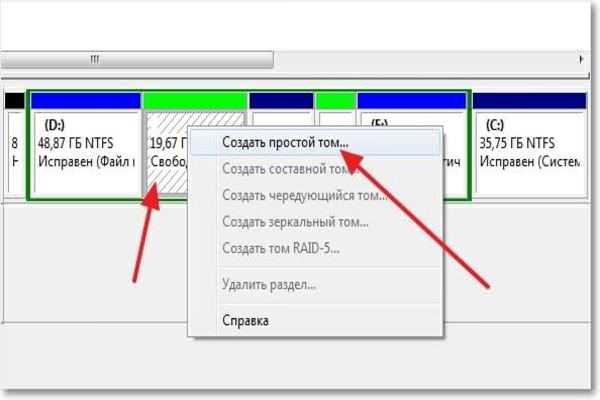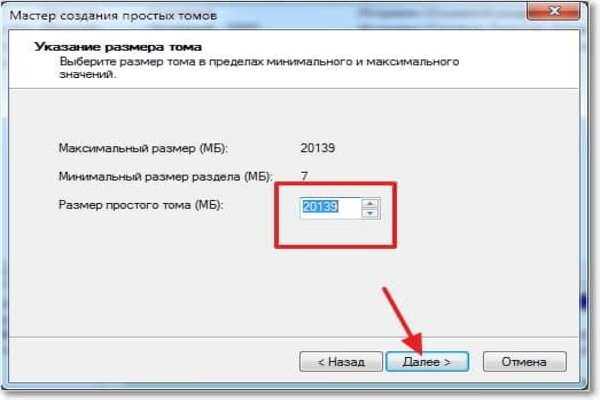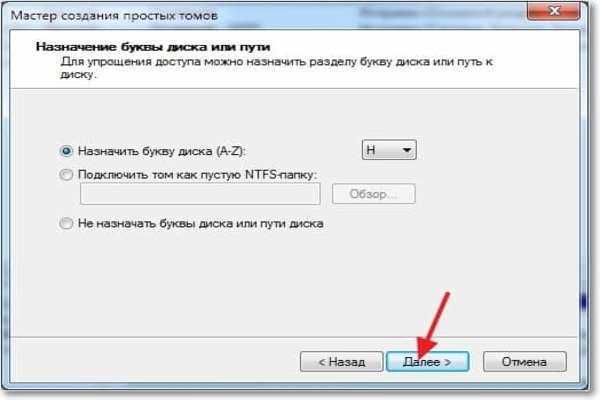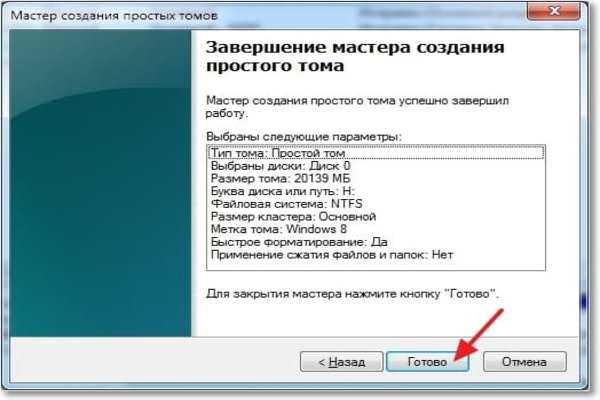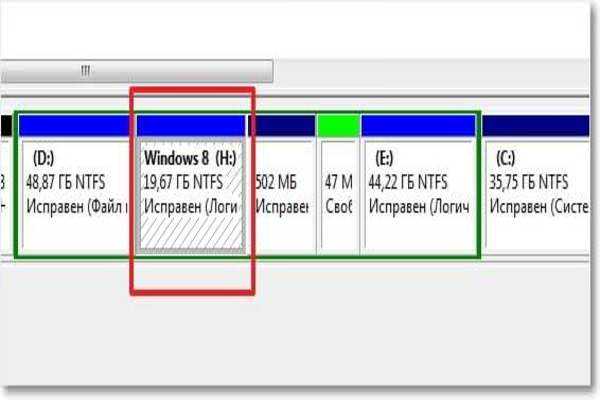Штатні засоби операційної системи
Нам потрібно потрапити в консоль управління дисками. Для цього:
- Знайдіть в меню «Пуск» значок «Комп’ютер» і в його контекстному меню виберіть пункт «Управління».

Знаходимо в меню «Пуск» значок «Комп’ютер», в контекстному меню вибираємо пункт «Управління»
- У лівій частині вікна відкрився, виберіть «Керування дисками».

У лівій частині відкритого вікна вибираємо «Управління дисками»
- В консолі ви побачите інформацію про всіх ваших жорстких дисках. Якщо він один, то він і буде вашим системним томом.
- Визначилися з розміром? Тоді в контекстному меню потрібного розділу вибираємо наступний пункт.

Вибираємо наш диск і натискаємо «Стиснути»
Важливо! Зверніть увагу на кількість вільного місця на системному томі. Рівно стільки ж ви зможете віддавати для додаткового, але робити цього вкрай не рекомендується. Системі теж потрібно залишити місце для функціонування, при цьому не менше 10-15 ГБ. Інше вільне місце — у вашому розпорядженні.
- Дочекайтеся закінчення опитування системи. В цей час консоль аналізує місце на диску, що включена, а що ні і що з усім цим можна зробити. Зазвичай це займає більше півхвилини.

Процес визначення місця для стиснення
- У наступному вікні нас цікавить поле «Розмір стисливого простору». Встановіть значення у цьому полі, озираючись на значення поля трохи вище – з доступним місцем. Ввели? Впевнені? Натискаємо «Стиснути».

У полі «Розмір стисливого простору» встановлюємо значення, яке доступне для стиснення, натискаємо «Стиснути»
- Система за кілька хвилин стисне диск. Це означає, що розмір системного розділу обмежиться, і на дисплеї з’явиться довгоочікувані розділеного простору – на ній ми і зможемо створити наш розділ. Цей простір є лише заготівлею, тому в провіднику ви його, звичайно, не побачите. Залишилося відформатувати обрану область. У контекстному меню виділеної області варто вибрати перший пункт.

Клікаємо на розділі «Вільне місце», в меню вибираємо «Створити простий том»
- У вікні вказуємо розмір майбутнього тома (залиште максимально доступний). Далі.

Вказуємо розмір тома, натискаємо «Далі»
- Оберіть літеру диска. У випадаючому меню будуть доступні всі літери, які ще не зайняті в системі. Далі.

Вибираємо букву диска, натискаємо «Далі»
- Задайте параметри форматування диска. Виберіть файлову систему (рекомендується NTFS), встановіть мітку томи або, інакше кажучи, його назва, і відзначте пункт «Швидке форматування». Можете не відзначати, звичайно, але розділ в 100 ГБ буде форматуватися близько години. Сумнівне задоволення.

Задаємо необхідні параметри, ставимо галочку на «Швидке форматування», натискаємо «Далі»
- На наступній сторінці майстра перепитає нас, чи впевнені ми в тому, що робимо і вся інформація, зібрана ним, вірна. Перевіряємо. Якщо все так – натискаємо «Готово», якщо ні – повертаємося і виправляємо помилки.

Перевіряємо всю інформацію, натискаємо «Готово»
- Створення нового диска буде відбуватися як фоновий процес. Рекомендується почекати до пізнання нового диска «Провідником», так як ресурси комп’ютера будуть зайняті створенням диска.

Результат визначення «Провідником» нового розділу диска
Диск визначився в провіднику? Чудово. У вас все вийшло. Готово!
Читайте докладну інструкцію в новій статті — «Як розбити жорсткий диск на два».