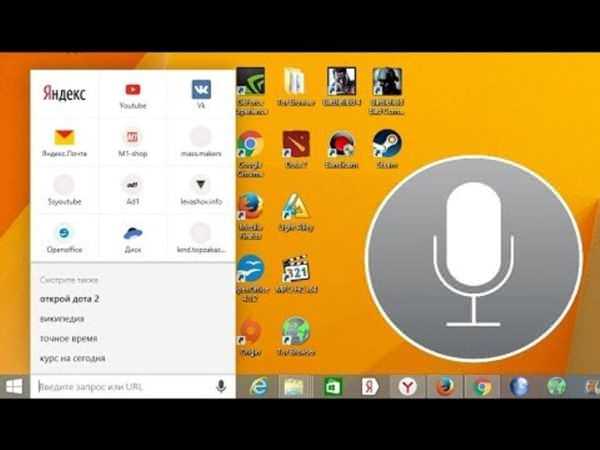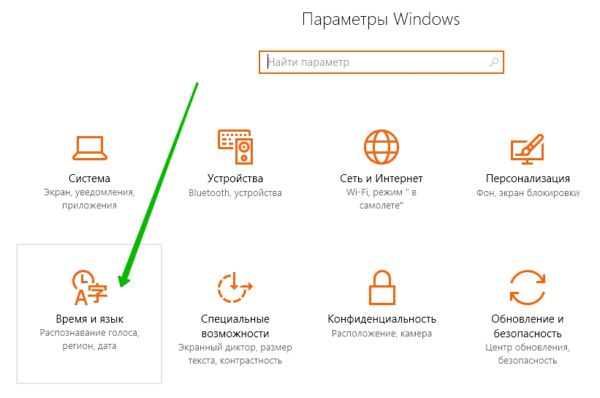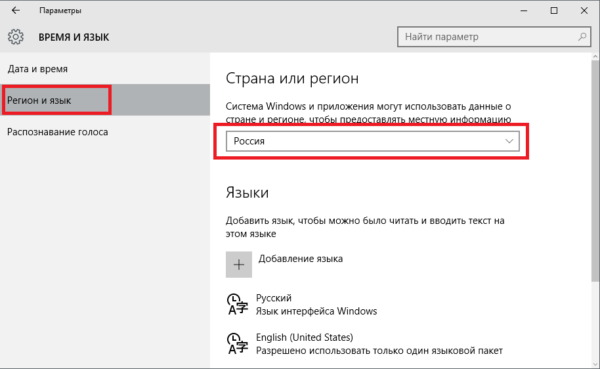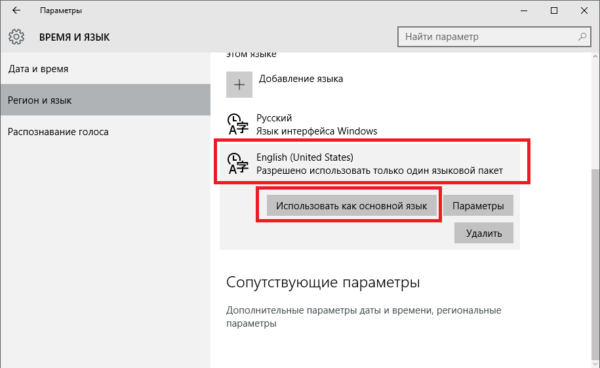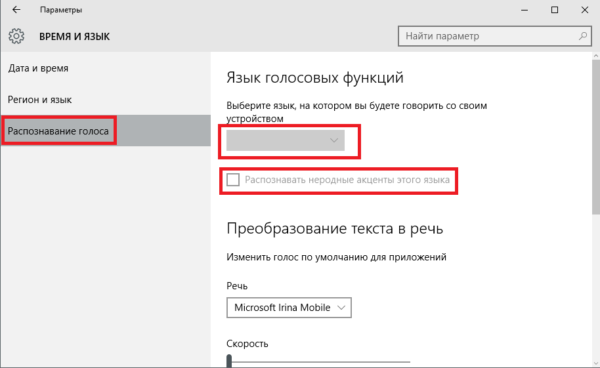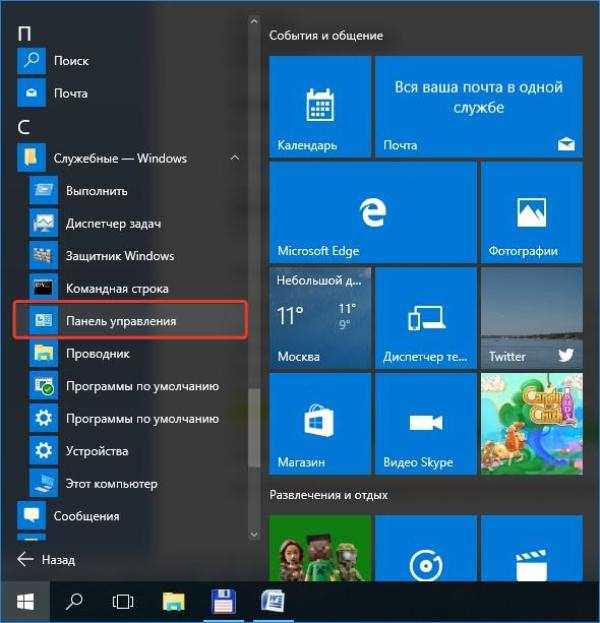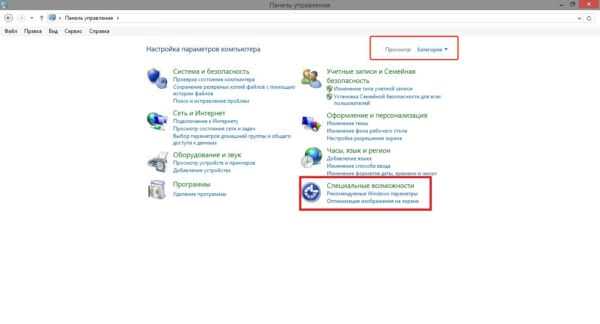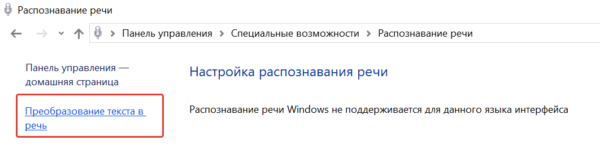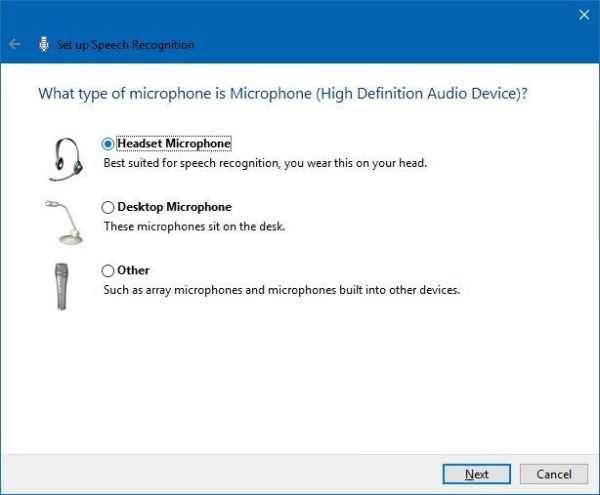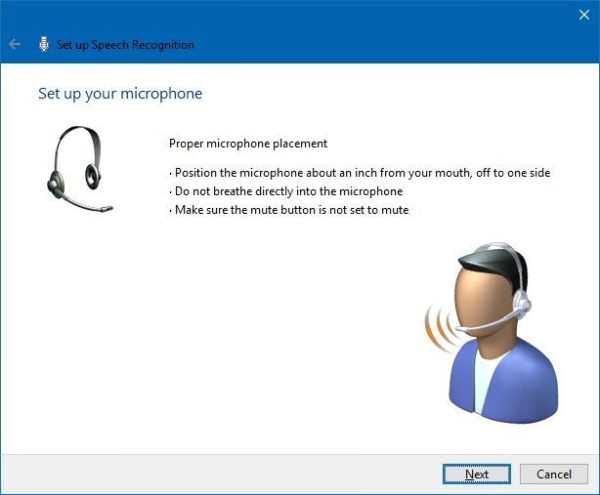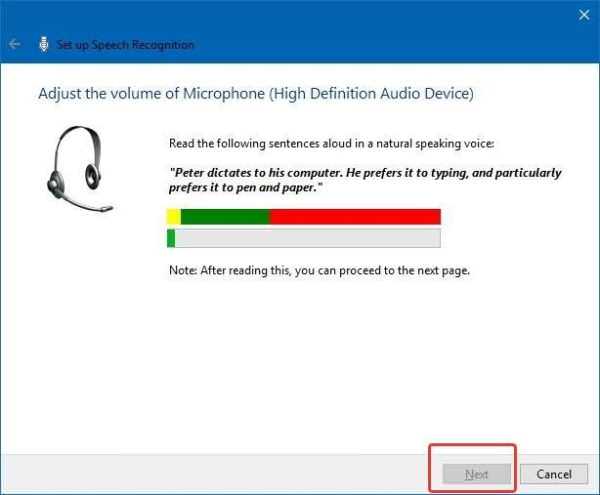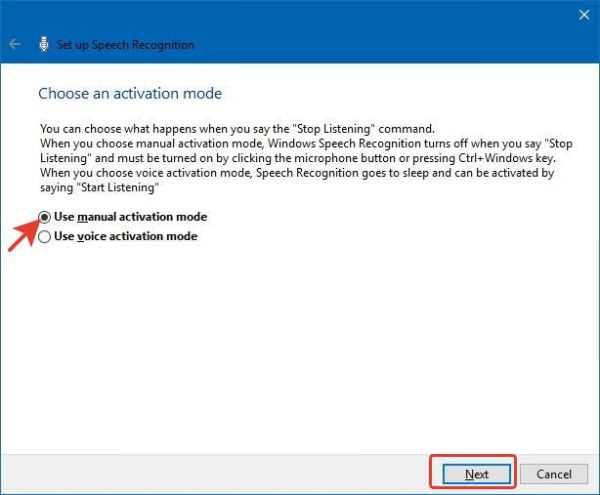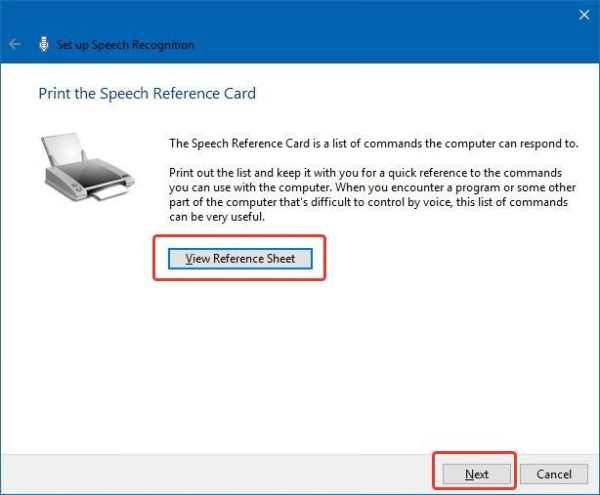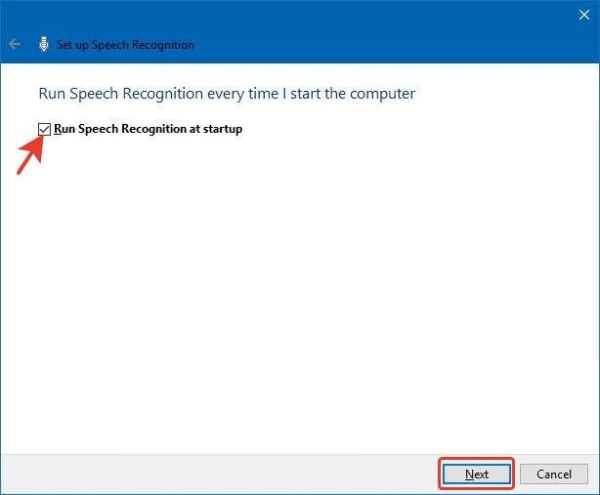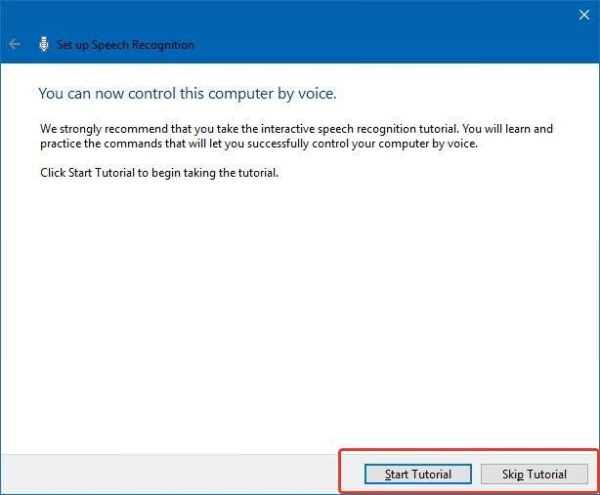Розпізнавання мовлення — це простий і багатофункціональний інструмент Windows, за допомогою якого можна управляти комп’ютером, використовуючи голосові команди.
Ви можете налаштувати цю функцію для навігації, запуску додатків, диктування тексту та виконання безлічі інших завдань. Однак, розпізнавання мови призначене в першу чергу для людей з обмеженими можливостями, які не можуть використовувати мишу або клавіатуру.
У цьому керівництві ми надаємо кроків по налаштуванню і експлуатації функції розпізнавання мови, щоб ви могли управляти комп’ютером тільки голосом.
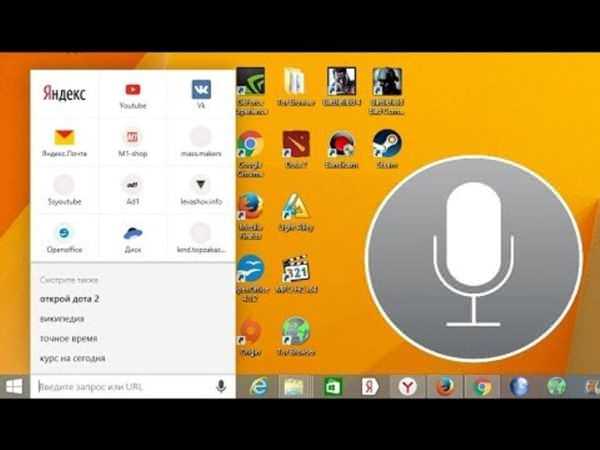
Голосове керування комп’ютером
Як налаштувати розпізнавання мовлення Windows 10
На превеликий жаль, цей інструмент, як і Кортана, в нашому регіоні сильно обмежений.
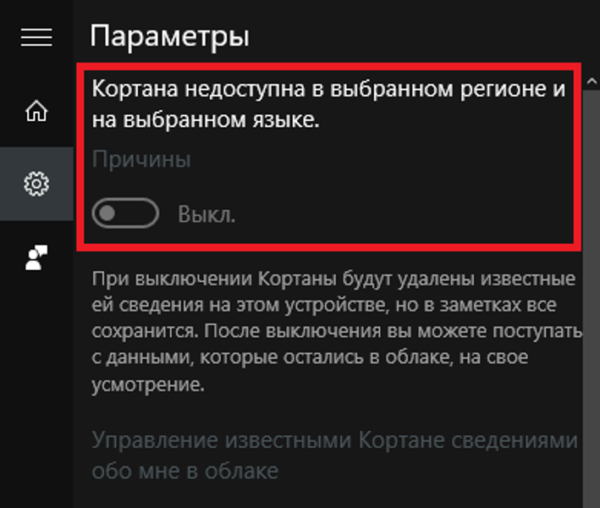
Вбудований інструмент для розпізнавання мовлення Windows недоступний для Росії і не розпізнає російську мову
Однак, ви можете змінити деякі параметри комп’ютера. Для цього виконайте такі дії:
- Натисніть Win+I». Відкрийте «Час і мову».

Натискаємо «Win+I», відкриваємо «Час і мова»
- Перейдіть до «Регіон та мову».

Переходимо в «Регіон та мова», міняємо країну на США
- Виберіть США. У розділі «Мови» знайдіть англійська і натисніть кнопку «Використовувати як основну мову».

У розділі «Мови», знаходимо англійська натискаємо кнопку «Використовувати як основну мову»
- На вкладці «Розпізнавання голосу вкажіть англійська і поставте галочку біля опції «Розпізнавання нерідних акцентів». Потім перезавантажте комп’ютер.

На вкладці «Розпізнавання голосу» вказуємо англійська і ставимо галочку біля опції «Розпізнавання нерідних акцентів»
Важливо! Щоб все працювало належним чином ви повинні використовувати не локальний обліковий запис, а Microsoft! Якщо у вас встановлена версія системи для однієї мови (правий клік по «Цей комп’ютер», а потім «Властивості»), то ви не зможете використовувати Кортану або повноцінний інструмент розпізнавання мови!
Для зручності всі дії переведені на російську мову і супроводжуються відповідними скріншотами англійською. Більш радикальний спосіб, якщо нічого не допомогло, — установка Windows для США.
Виконайте наступні дії:
- Відкрийте «Панель управління».

У меню «Пуск», відкриваємо «Службові Windows» знаходимо «Панель управління» і відкриваємо її
- Знайдіть «Спеціальні можливості».

В категорії «Перегляд» вибираємо «Категорія», знаходимо і відкриваємо розділ «Спеціальні можливості»
- Клацніть по посиланню «Запуск розпізнавання мови».

Клацаємо по посиланню «Запуск розпізнавання мовлення»

Натискаємо на посилання «Перетворення тексту в мову»
Важливо! Тут наші користувачі стикаються з проблемою, тому натисніть на посилання зліва «Перетворення тексту в мову» і перейдіть в розділ цієї статті як змінити налаштування розпізнавання мови. Якщо у вас англійський інтерфейс системи, тоді сміливо продовжуйте виконувати дії в супроводі скріншотів англійською.
- На сторінці налаштувань натисніть «Далі».
- Виберіть тип мікрофону, який будете використовувати.

Вибираємо тип мікрофону, який будемо використовувати, натискаємо «Далі» або «Next»
Примітка! Настільні мікрофони не ідеальні, тому Microsoft рекомендує задіяти зовнішній мікрофон або спеціальну гарнітуру.
- Натисніть «Далі». Повторіть дію.

Натискаємо «Далі» або «Next»
- Щоб перевірити працездатність інструменту прочитайте текст вголос. Натисніть «Далі». Повторіть дію.

Для перевірки читаємо текст вголос, потім натискаємо «Next»
- Розпізнавання мовлення має доступ до документів і електронних листів. Це необхідно для того, щоб підвищити точність розпізнавання на основі слів, які ви використовуєте. Виберіть «Включити перегляд документів» або вимкнути його, якщо маєте проблеми з конфіденційністю. Натисніть «Далі».

Вибираємо опцію «Включити перегляд документів» або «Enable document review», натискаємо «Next»
- Виберіть режим активації: використовуйте «Режим ручної активації» — розпізнавання мови вимикає команду «Зупинити прослуховування». Щоб знову увімкнути її, вам потрібно натиснути кнопку мікрофона або використовувати комбінацію клавіш Ctrl + Win; або «Активація голосом». Інструмент розпізнавання переходить в сплячий режим, коли не використовується. Щоб знову увімкнути його вам потрібно викликати голосову команду «Почати прослуховування». Натисніть «Далі».

Використовуємо «Режим ручної активації» або «Use manual activation mode», натискаємо «Next»
- Щоб дізнатися більше про голосові команди, які ви можете використовувати, клацніть по кнопці перегляду довідкової інформації. Натисніть «Далі».

Клацаємо на «View Reference Sheet» для перегляду довідкової інформації, натискаємо «Next»
- За бажанням ви можете обрати опцію «Автоматичного запуску функції розпізнавання мови». Натисніть «Далі».

Вибираємо опцію «Автоматичного запуску функції розпізнавання мови» або «Run Speech Recognition at startup»
- Щоб отримати доступ до навчального керівництву Microsoft клацніть по кнопці «Почати навчання» або виберіть «Пропустити». У результаті завершення налаштування.

Клацаємо по кнопці «Почати навчання» або вибираємо «Пропустити»
Після виконання цих кроків можна приступити до використання функції розпізнавання мови за допомогою голосових команд. У верхній частині екрану з’являться елементи управління.
Примітка! Ви можете перетягнути і підключити інтерфейс розпізнавання мовлення в будь-якому місці екрану.

Інтерфейс розпізнавання мовлення