Як анімувати текст або об’єкт презентації
В якості різноманітності презентації не обов’язково додавати gif-зображення. Окремо можна анімувати частини тексту або об’єкти.
Для того, щоб надати тексту або об’єкту ефект анімації, потрібно:
- Виділити лівою кнопкою миші текст або об’єкт, якому хочете додати анімаційний ефект.
 Виділяємо лівою кнопкою миші текст
Виділяємо лівою кнопкою миші текст - Відкриваємо у верхній частині програми вкладку «Анімація».
 Відкриваємо у верхній частині програми вкладку «Анімація»
Відкриваємо у верхній частині програми вкладку «Анімація» - Вибираємо необхідний анімаційний ефект.
 Вибираємо необхідний анімаційний ефект
Вибираємо необхідний анімаційний ефект - Заходимо в «Параметри ефектів».
 Заходимо в «Параметри ефектів»
Заходимо в «Параметри ефектів» - Виставляємо потрібні параметри.
 Виставляємо потрібні параметри
Виставляємо потрібні параметри
Закриваємо програму. Анімаційні ефекти додані.
Як керувати анімаційними ефектами
Анімованими частинами презентації можна управляти. Для цього необхідно заздалегідь виставити необхідні налаштування на вкладці «Анімація».
Крок 1. Клацніть по графі «Область анімації», попередньо зробивши активним текст або об’єкт з анімаційними ефектами.
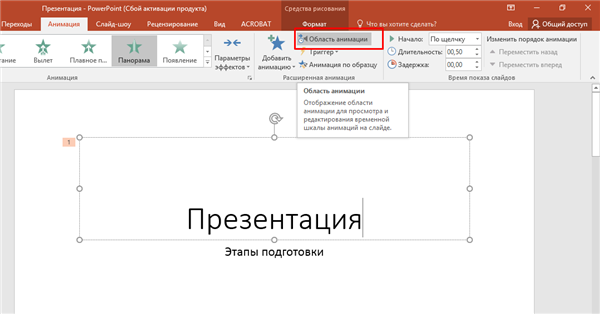
Клацаємо по графі «Область анімації»
Крок 2. У правій частині сторінки виберіть подвійним лівим кліком мишки по назві анімації в списку, щоб викликати блок налаштувань:
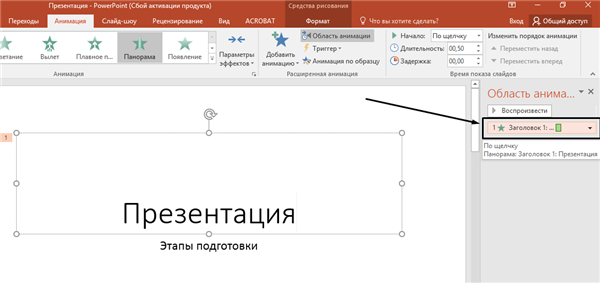
У правій частині сторінки клацаємо подвійним лівим кліком мишки по назві анімації в списку
- для запуску анімаційного ефекту при перемиканні слайдів, необхідно виставити параметр «клацання» у вкладці «Час» у графі «Початок»;
 Виставляємо параметр «клацання» у вкладці «Час» у графі «Початок»
Виставляємо параметр «клацання» у вкладці «Час» у графі «Початок» - для того, щоб всі анімовані об’єкти запускалися синхронно, потрібно виставити параметр «попереднім»;
 Для синхронного відтворення анімованих об’єктів виставляємо параметр «попереднім»
Для синхронного відтворення анімованих об’єктів виставляємо параметр «попереднім» - для того, щоб анімаційні ефекти запускалися по черзі, виставляємо параметр «Після попереднього»;
 Виставляємо параметр «Після попереднього», щоб анімаційні ефекти запускалися по черзі
Виставляємо параметр «Після попереднього», щоб анімаційні ефекти запускалися по черзі - тривалість анімованих ефектів можливо підлаштовувати під себе за допомогою настройки «Тривалість».
 У налаштуванні «Тривалість» виставляємо відповідне значення для відтворення анімації
У налаштуванні «Тривалість» виставляємо відповідне значення для відтворення анімації
Як додати кілька анімованих ефектів
Тексту або об’єкту можна надати кілька ефектів анімації. Для цього необхідно:
- За допомогою лівої кнопки миші виділити потрібну частину тексту чи об’єкт.
 Виділяємо лівою кнопкою миші текст
Виділяємо лівою кнопкою миші текст - Переходимо до вкладки «Анімація» і вибираємо «Область анімації».
 Переходимо до вкладки «Анімація» і вибираємо «Область анімації»
Переходимо до вкладки «Анімація» і вибираємо «Область анімації» - Натиснути кнопку «Додати анімацію».
 Натискаємо кнопку «Додати анімацію»
Натискаємо кнопку «Додати анімацію» - Вибираємо необхідний анімаційний ефект.
 Вибираємо відповідний анімаційний ефект
Вибираємо відповідний анімаційний ефект - Додаємо ще один анімаційний ефект з допомогою кнопки «Додати анімацію».
 Вибираємо додатковий анімаційний ефект
Вибираємо додатковий анімаційний ефект
Важливо! Додавання додаткового ефекту анімації можливо тільки таким способом. Будь-який інший спосіб спричинить за собою заміну ефекту анімації, а не додавання нового.
Як змінити порядок відтворення анімації
Іноді вимагається чітке відтворення ефектів анімації. Для того, щоб налаштувати правильну послідовність відтворення необхідно:
- Вибираємо слайд, на якому необхідно змінити ефекти анімації.
 Вибираємо слайд, на якому необхідно змінити ефекти анімації
Вибираємо слайд, на якому необхідно змінити ефекти анімації - За допомогою миші, вибираємо об’єкт, на якому потрібно змінити порядок відтворення анімації. Переходимо на вкладку «Анімація», де вибираємо «Область анімації».
 За допомогою миші, вибираємо об’єкт, переходимо на вкладку «Анімація», де вибираємо «Область анімації»
За допомогою миші, вибираємо об’єкт, переходимо на вкладку «Анімація», де вибираємо «Область анімації» - У вкладці «Область анімації» лівою кнопкою миші, вибираємо анімаційний ефект, який хочемо переставити. На малюнку показано, як анімаційний ефект 1 опускаємо під анімаційний ефект 3. Відпускаємо ліву кнопку миші.
 Лівою кнопкою миші, вибираємо анімаційний ефект і перетягуємо його на потрібне місце, відпускаємо мишку
Лівою кнопкою миші, вибираємо анімаційний ефект і перетягуємо його на потрібне місце, відпускаємо мишку
Перестановка ефектів анімації завершена.
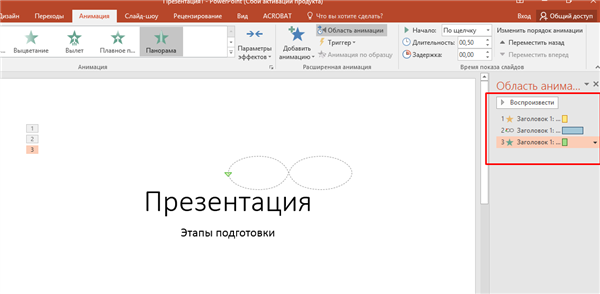
Результат перестановки ефектів анімації
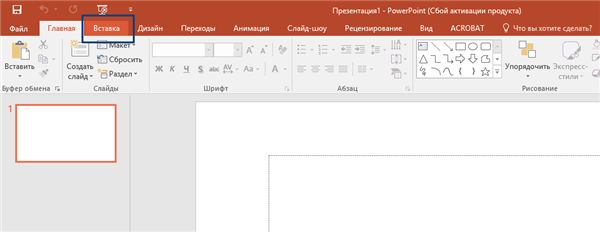
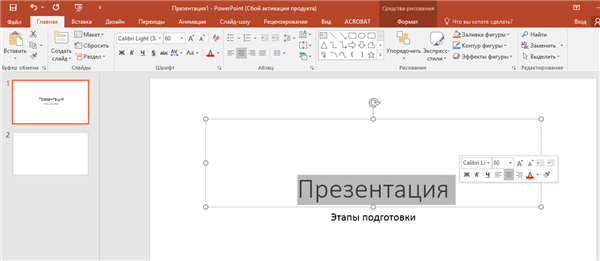 Виділяємо лівою кнопкою миші текст
Виділяємо лівою кнопкою миші текст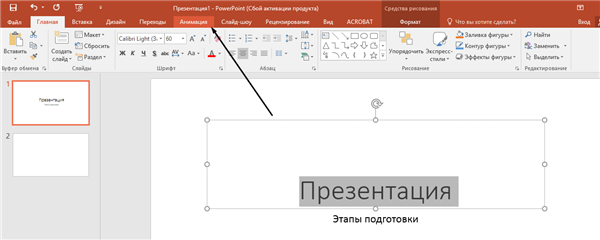 Відкриваємо у верхній частині програми вкладку «Анімація»
Відкриваємо у верхній частині програми вкладку «Анімація»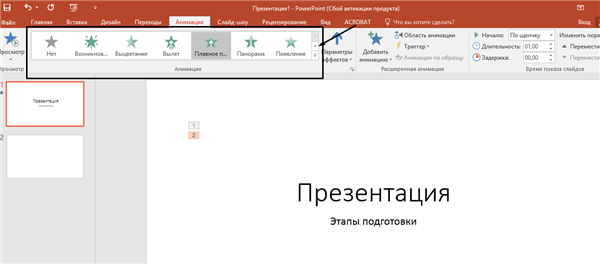 Вибираємо необхідний анімаційний ефект
Вибираємо необхідний анімаційний ефект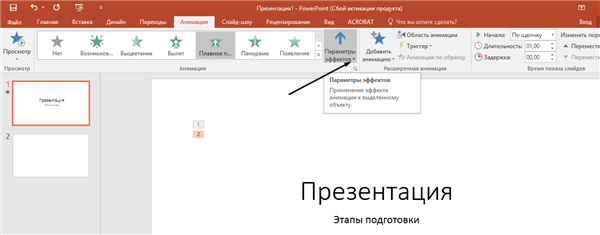 Заходимо в «Параметри ефектів»
Заходимо в «Параметри ефектів»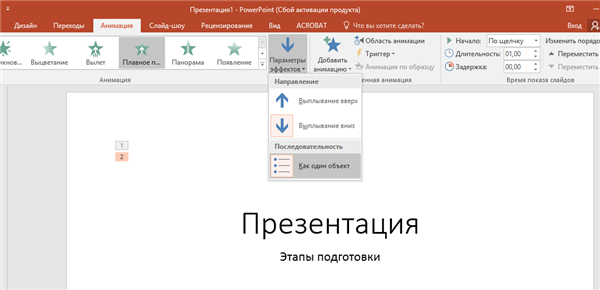 Виставляємо потрібні параметри
Виставляємо потрібні параметри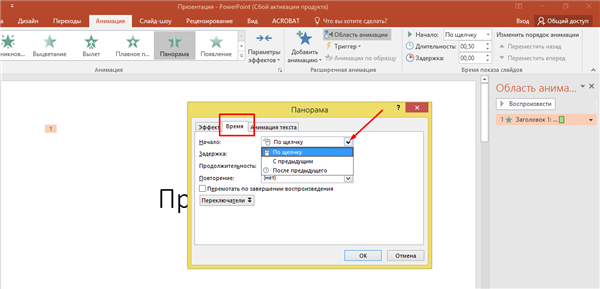 Виставляємо параметр «клацання» у вкладці «Час» у графі «Початок»
Виставляємо параметр «клацання» у вкладці «Час» у графі «Початок»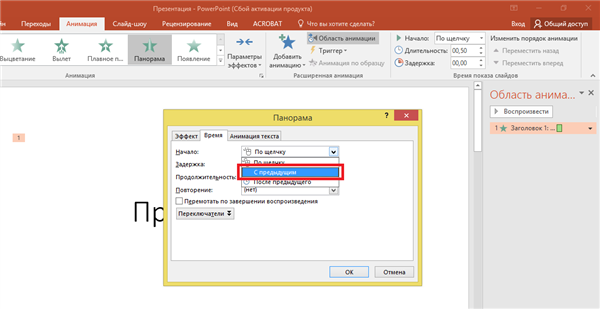 Для синхронного відтворення анімованих об’єктів виставляємо параметр «попереднім»
Для синхронного відтворення анімованих об’єктів виставляємо параметр «попереднім»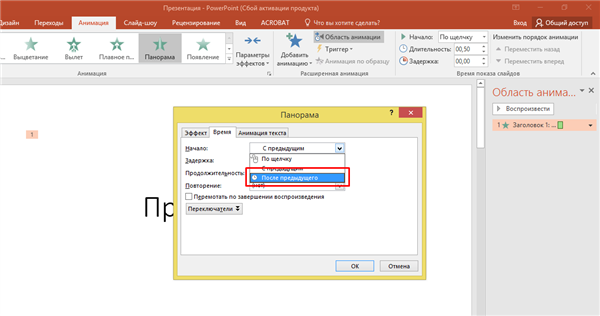 Виставляємо параметр «Після попереднього», щоб анімаційні ефекти запускалися по черзі
Виставляємо параметр «Після попереднього», щоб анімаційні ефекти запускалися по черзі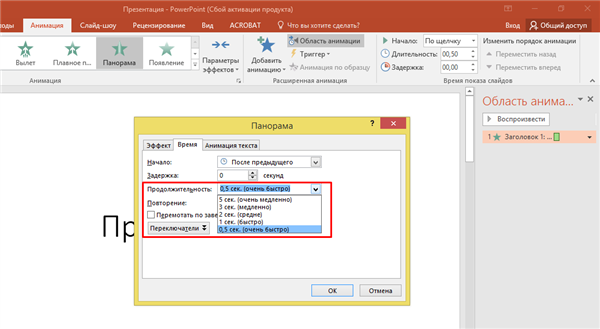 У налаштуванні «Тривалість» виставляємо відповідне значення для відтворення анімації
У налаштуванні «Тривалість» виставляємо відповідне значення для відтворення анімації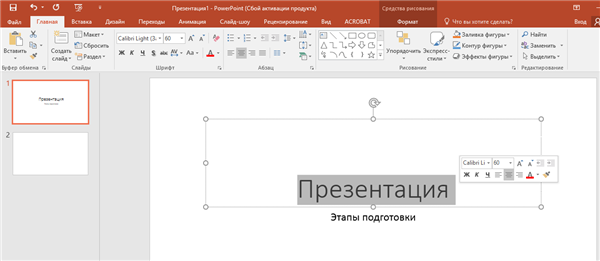 Виділяємо лівою кнопкою миші текст
Виділяємо лівою кнопкою миші текст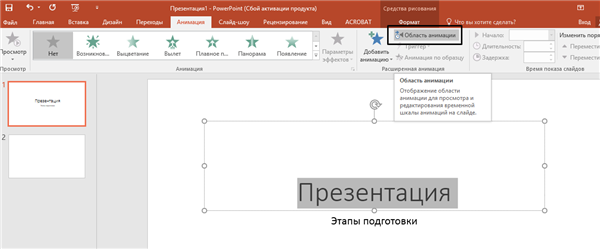 Переходимо до вкладки «Анімація» і вибираємо «Область анімації»
Переходимо до вкладки «Анімація» і вибираємо «Область анімації»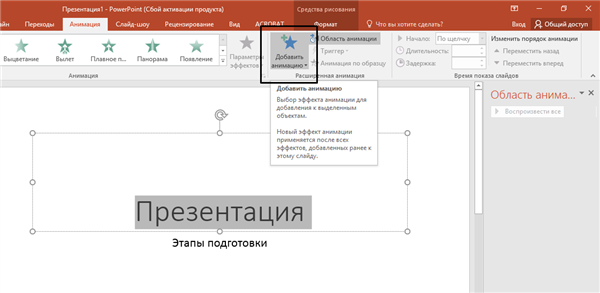 Натискаємо кнопку «Додати анімацію»
Натискаємо кнопку «Додати анімацію»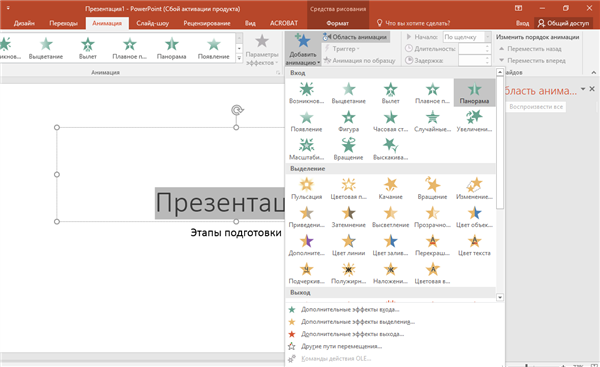 Вибираємо відповідний анімаційний ефект
Вибираємо відповідний анімаційний ефект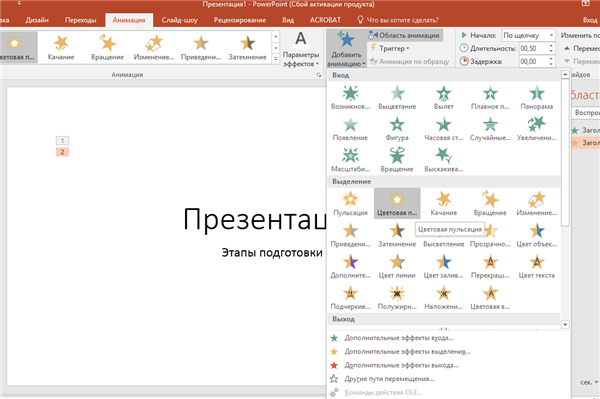 Вибираємо додатковий анімаційний ефект
Вибираємо додатковий анімаційний ефект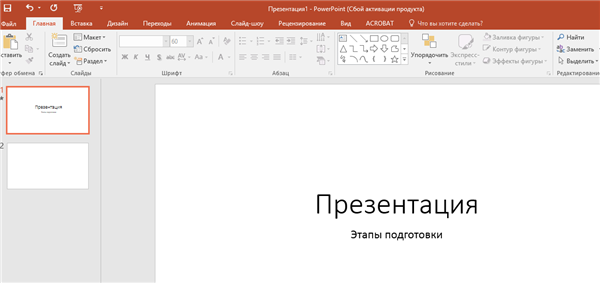 Вибираємо слайд, на якому необхідно змінити ефекти анімації
Вибираємо слайд, на якому необхідно змінити ефекти анімації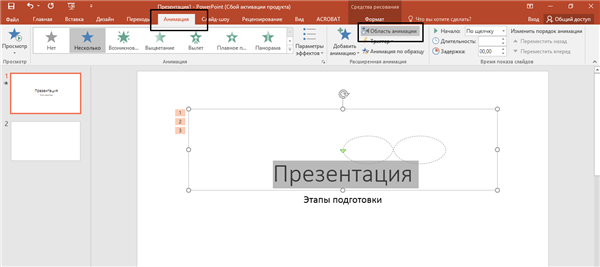 За допомогою миші, вибираємо об’єкт, переходимо на вкладку «Анімація», де вибираємо «Область анімації»
За допомогою миші, вибираємо об’єкт, переходимо на вкладку «Анімація», де вибираємо «Область анімації»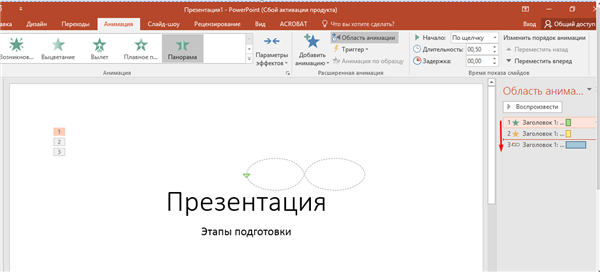 Лівою кнопкою миші, вибираємо анімаційний ефект і перетягуємо його на потрібне місце, відпускаємо мишку
Лівою кнопкою миші, вибираємо анімаційний ефект і перетягуємо його на потрібне місце, відпускаємо мишку




