Зробити презентацію в PowerPoint не складно. Велика кількість настройок дозволяє надавати їм різноманітні види. Одним із способів різноманітності презентації є gif-зображення.
Вставка gif-зображення значно пожвавить презентацію. Як правило, гифки захоплюють увагу глядачів значно краще, ніж сухий текст.
Як вставити gif-зображення в презентацію
Для того, щоб урізноманітнити текст презентації, можна вставити gif-зображення. За своєю суттю воно є звичайним малюнків, тому і вставляти його в злагодження потрібно аналогічним чином.
Існує 3 різних варіанти вставки gif-анімації.
Варіант 1
- У верхній частині програми вибираємо розділ «Вставка» і натискаємо його.
 Вибираємо розділ «Вставка» і натискаємо його
Вибираємо розділ «Вставка» і натискаємо його - Вибираємо «Малюнки». При натисканні на нього відкриється додаткове вікно.
 Вибираємо «Малюнки»
Вибираємо «Малюнки» - Шукаємо місце розташування gif-зображення на вашому комп’ютері і при знаходженні потрібної гифки, вибираємо її.
 Відкриваємо місце розташування gif-зображення на комп’ютері і вибираємо його
Відкриваємо місце розташування gif-зображення на комп’ютері і вибираємо його - Вибравши gif-зображення натискаємо кнопку «Вставити».
 Натискаємо кнопку «Вставити»
Натискаємо кнопку «Вставити»
Після цього гифка буде показано на слайді презентації.

Гифка на слайді презентації
Важливо! Зверніть увагу, що за розміщення gif-анімації на слайді воно буде відображатися статичним чином, у вигляді малюнка. Однак у режимі перегляду гифка оживе і буде рухатися.
Варіант 2
Крок 1. Відкриваємо новий або порожній слайд презентації. Зверху буде розташований заголовок, знизу вікно з декількома іконками.
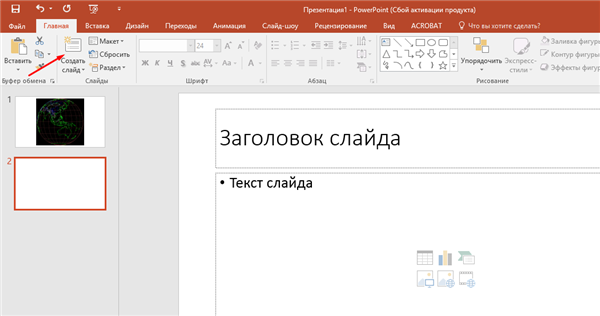
Відкриваємо новий або порожній слайд презентації
Крок 2. З 6 запропонованих іконок вибираємо нижню ліву і натискаємо на неї. Вона відповідає за вставку малюнків і gif-зображень.
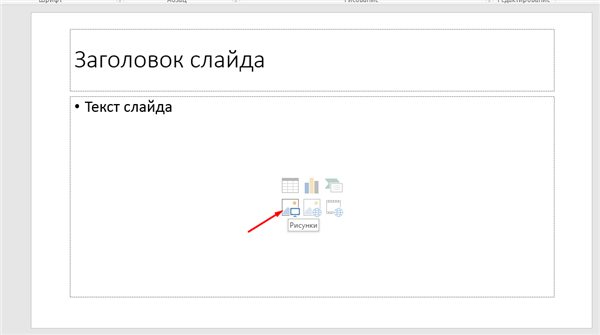
Вибираємо нижню ліву іконку і натискаємо на неї
Крок 3. Після натискання на іконку відкривається додаткове вікно, де шукаємо на своєму комп’ютері необхідний файл з гифкой. Вибираємо потрібний файл. Після натискання на gif-зображення натискаємо кнопку «Вставити».
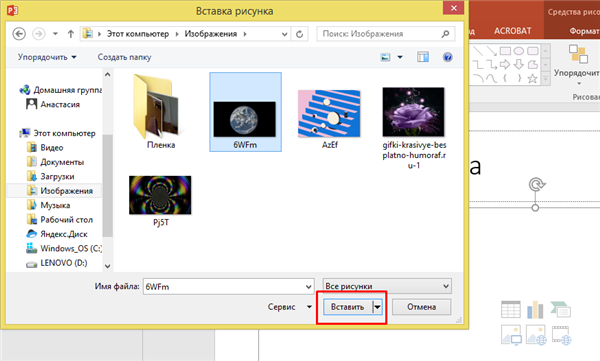
Знаходимо необхідний файл з гифкой, вибираємо її, нажимаємо кнопку «Вставити»
Гифка додана.
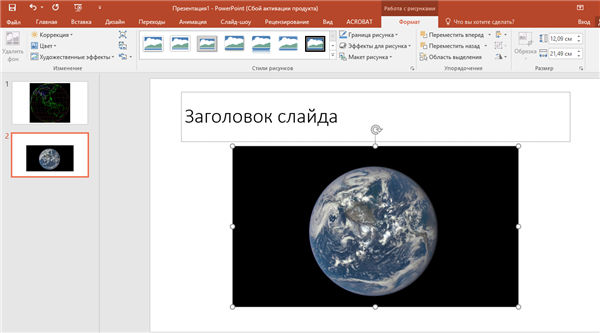
Гифка додано в слайд
Варіант 3
- Відкриваємо слайд презентації, куди необхідно вставити gif-зображення.
 Відкриваємо новий або порожній слайд презентації
Відкриваємо новий або порожній слайд презентації - Відкриваємо папку, що містить потрібний файл.
 Відкриваємо папку, що містить потрібний файл
Відкриваємо папку, що містить потрібний файл - Перетягуємо gif-анімацію на слайд шляхом її затиснення лівою кнопкою мишки.
 Перетягуємо gif-анімацію на слайд шляхом її затиснення лівою кнопкою мишки
Перетягуємо gif-анімацію на слайд шляхом її затиснення лівою кнопкою мишки
Гифка додана.
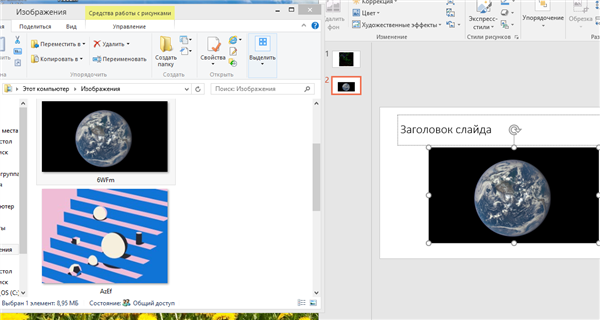
Gif-зображення додано на слайд
Важливо! Додавання спеціальних ефектів до gif-зображення може перешкодити її коректного відображення. Приміром, додавання рамки до гифки перетворить її в звичайний, статичний малюнок. Але подібний ефект не поширюється на додавання тіней.
Як вставити gif-анімацію в кожен слайд
Деякі презентації можуть вимагати наявність на кожному слайді gif-зображень. Зрозуміло, можна використовувати будь-який з уже перелічених способів, але є 2 простих і ефективних варіанти, здатні значно прискорити процес вставки гифки в презентацію.
Варіант 1
- Вставити gif-зображення будь-яким зазначеним способом в слайд.
 Гифка додано в слайд
Гифка додано в слайд - Виділивши gif-анімацію, натиснути поєднання клавіш на клавіатурі «Ctrl+C».
 Виділивши gif-анімацію натискаємо комбінацію клавіш на клавіатурі «Ctrl+C»
Виділивши gif-анімацію натискаємо комбінацію клавіш на клавіатурі «Ctrl+C» - Перейти на вільний слайд, і натиснути комбінацію клавіш «Ctrl+V».
 Переходимо на вільний слайд і натискаємо комбінацію клавіш «Ctrl+V»
Переходимо на вільний слайд і натискаємо комбінацію клавіш «Ctrl+V»
Поєднання «Ctrl+V» дозволить вставити в будь-кількість слайдів gif-зображення. Перевагою такого способу є те, що гифки будуть розташовані на одному і тому ж місці.
Варіант 2
Не менш дієвим буде варіант зі вставкою шаблону, що містить gif-анімацію. Для роботи з шаблонами потрібно:
Крок 1. У верхньому рядку програми шукаємо вкладку «Вид» і заходимо в неї.
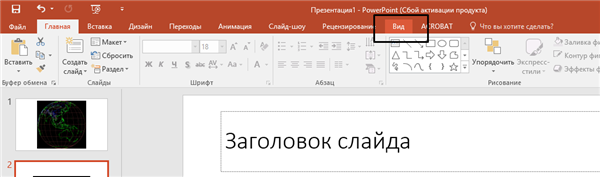
Знаходимо вкладку «Вид» і заходимо в неї
Крок 2. У новоствореній рядку нижче шукаємо «Зразок слайдів», натискаємо на нього.
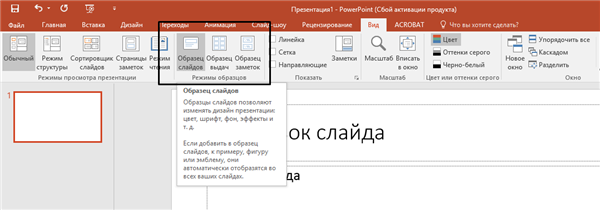
Знаходимо іконку «Зразок слайдів», натискаємо на нього
Крок 3. Після натискання на «Зразок слайдів» програма перейде в режим взаємодії з шаблонами. Створюємо необхідний варіант шаблону:
- вибираємо підходящий варіант із списку, клацнувши по ньому лівим клацанням мишки;
 Вибираємо підходящий варіант із списку, клацнувши по ньому лівим клацанням мишки
Вибираємо підходящий варіант із списку, клацнувши по ньому лівим клацанням мишки - перетягуємо діфку в зразок.
 Перетягуємо діфку в зразок
Перетягуємо діфку в зразок
Крок 4. Після успішного створення шаблону виходимо з цього режиму шляхом натискання вкладки «Закрити режим зразка».

Натискаємо на вкладку «Закрити режим зразка»
Крок 5. Застосовуємо створений шаблон до потрібних слайдів. Для цього в лівому вертикальному полі, що містить слайди натискаємо праву кнопку миші по одному з них. У вікні шукаємо «Макет», наводимо на нього курсор і відзначаємо там створений шаблон.

Натискаємо праву кнопку миші по одному з слайдів, у вікні шукаємо «Макет», наводимо на нього курсор і відзначаємо там створений шаблон
Після цього слайд буде змінений, а в нього буде додано gif-анімація.
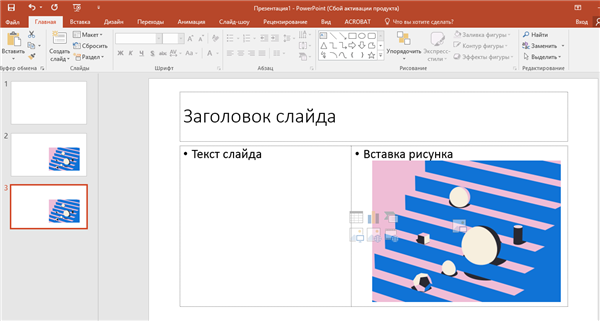
Шаблон слайда з gif-анімацією
На замітку! Даний варіант підходить для випадків, коли потрібно додавання великої кількості gif-анімації в презентацію. Для одиничних випадків створення шаблону буде неефективним.
Як вставити не циклічну gif-анімацію
Буває так, що gif-зображення не циклічно. В цьому випадку необхідно вдатися до іншого способу його вставки в слайди, щоб зображення набуло циклічний ефект.
Для цього потрібно:
- У верхній частині програми натискаємо розділ «Вставка».
 Вибираємо розділ «Вставка» і натискаємо його
Вибираємо розділ «Вставка» і натискаємо його - Переходимо до блоку «Відео» і натискаємо його, переміщаємося до рядку «Відео на комп’ютері».
 Переходимо до блоку «Відео» і натискаємо його, переміщаємося до рядку «Відео на комп’ютері»
Переходимо до блоку «Відео» і натискаємо його, переміщаємося до рядку «Відео на комп’ютері» - У діалоговому вікні «Вставка відеозапису» у блоці «Відеофайли» розкриваємо список, клацнувши по стрілочці вниз, вибираємо варіант «Всі файли».
 У блоці «Відеофайли» розкриваємо список, клацнувши по стрілочці вниз, вибираємо варіант «Всі файли»
У блоці «Відеофайли» розкриваємо список, клацнувши по стрілочці вниз, вибираємо варіант «Всі файли» - Знаходимо потрібний файл, вибираємо його і натискаємо «Вставити».
 Вибираємо потрібний файл і натискаємо «Вставити»
Вибираємо потрібний файл і натискаємо «Вставити» - Відео додано. Після додавання відео переходимо до вкладки «Робота з відео».
 Переходимо до вкладки «Робота з відео»
Переходимо до вкладки «Робота з відео» - Зайшовши в «Роботу з відео», починаємо процес редагування відтворення. Для цього активуємо вкладку «Відтворення».
 Активуємо вкладку «Відтворення»
Активуємо вкладку «Відтворення» - Шукаємо функцію «Безперервно», відзначаємо її.
 Знаходимо функцію «Безперервно», відзначаємо її
Знаходимо функцію «Безперервно», відзначаємо її - У графі «клацання» клацаємо по стрілочці вниз, вибираємо варіант «Автоматично».
 У графі «клацання» клацаємо по стрілочці вниз, вибираємо варіант «Автоматично»
У графі «клацання» клацаємо по стрілочці вниз, вибираємо варіант «Автоматично» - Помітивши необхідні налаштування, виходимо з режиму редагування, натиснувши на порожньому місці лівою кнопкою мишки.
 Виходимо з режиму редагування, натиснувши на порожньому місці лівою кнопкою мишки
Виходимо з режиму редагування, натиснувши на порожньому місці лівою кнопкою мишки
При додаванні зображення gif-у вигляді відеозапису, це може сильно позначитися на якості гифки. Також слід врахувати момент того, що gif-анімацію необхідно саме завантажити на комп’ютер, а не зберігати у вигляді картинки. В іншому випадку можна отримати звичайне статичне зображення.
Як анімувати текст або об’єкт презентації
В якості різноманітності презентації не обов’язково додавати gif-зображення. Окремо можна анімувати частини тексту або об’єкти.
Для того, щоб надати тексту або об’єкту ефект анімації, потрібно:
- Виділити лівою кнопкою миші текст або об’єкт, якому хочете додати анімаційний ефект.
 Виділяємо лівою кнопкою миші текст
Виділяємо лівою кнопкою миші текст - Відкриваємо у верхній частині програми вкладку «Анімація».
 Відкриваємо у верхній частині програми вкладку «Анімація»
Відкриваємо у верхній частині програми вкладку «Анімація» - Вибираємо необхідний анімаційний ефект.
 Вибираємо необхідний анімаційний ефект
Вибираємо необхідний анімаційний ефект - Заходимо в «Параметри ефектів».
 Заходимо в «Параметри ефектів»
Заходимо в «Параметри ефектів» - Виставляємо потрібні параметри.
 Виставляємо потрібні параметри
Виставляємо потрібні параметри
Закриваємо програму. Анімаційні ефекти додані.
Як керувати анімаційними ефектами
Анімованими частинами презентації можна управляти. Для цього необхідно заздалегідь виставити необхідні налаштування на вкладці «Анімація».
Крок 1. Клацніть по графі «Область анімації», попередньо зробивши активним текст або об’єкт з анімаційними ефектами.
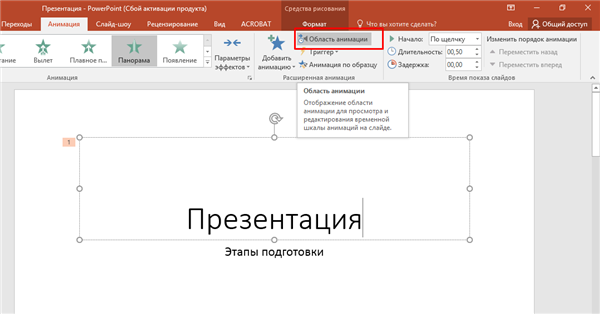
Клацаємо по графі «Область анімації»
Крок 2. У правій частині сторінки виберіть подвійним лівим кліком мишки по назві анімації в списку, щоб викликати блок налаштувань:
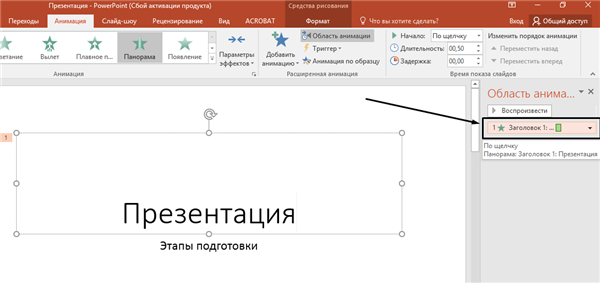
У правій частині сторінки клацаємо подвійним лівим кліком мишки по назві анімації в списку
- для запуску анімаційного ефекту при перемиканні слайдів, необхідно виставити параметр «клацання» у вкладці «Час» у графі «Початок»;
 Виставляємо параметр «клацання» у вкладці «Час» у графі «Початок»
Виставляємо параметр «клацання» у вкладці «Час» у графі «Початок» - для того, щоб всі анімовані об’єкти запускалися синхронно, потрібно виставити параметр «попереднім»;
 Для синхронного відтворення анімованих об’єктів виставляємо параметр «попереднім»
Для синхронного відтворення анімованих об’єктів виставляємо параметр «попереднім» - для того, щоб анімаційні ефекти запускалися по черзі, виставляємо параметр «Після попереднього»;
 Виставляємо параметр «Після попереднього», щоб анімаційні ефекти запускалися по черзі
Виставляємо параметр «Після попереднього», щоб анімаційні ефекти запускалися по черзі - тривалість анімованих ефектів можливо підлаштовувати під себе за допомогою настройки «Тривалість».
 У налаштуванні «Тривалість» виставляємо відповідне значення для відтворення анімації
У налаштуванні «Тривалість» виставляємо відповідне значення для відтворення анімації
Як додати кілька анімованих ефектів
Тексту або об’єкту можна надати кілька ефектів анімації. Для цього необхідно:
- За допомогою лівої кнопки миші виділити потрібну частину тексту чи об’єкт.
 Виділяємо лівою кнопкою миші текст
Виділяємо лівою кнопкою миші текст - Переходимо до вкладки «Анімація» і вибираємо «Область анімації».
 Переходимо до вкладки «Анімація» і вибираємо «Область анімації»
Переходимо до вкладки «Анімація» і вибираємо «Область анімації» - Натиснути кнопку «Додати анімацію».
 Натискаємо кнопку «Додати анімацію»
Натискаємо кнопку «Додати анімацію» - Вибираємо необхідний анімаційний ефект.
 Вибираємо відповідний анімаційний ефект
Вибираємо відповідний анімаційний ефект - Додаємо ще один анімаційний ефект з допомогою кнопки «Додати анімацію».
 Вибираємо додатковий анімаційний ефект
Вибираємо додатковий анімаційний ефект
Важливо! Додавання додаткового ефекту анімації можливо тільки таким способом. Будь-який інший спосіб спричинить за собою заміну ефекту анімації, а не додавання нового.
Як змінити порядок відтворення анімації
Іноді вимагається чітке відтворення ефектів анімації. Для того, щоб налаштувати правильну послідовність відтворення необхідно:
- Вибираємо слайд, на якому необхідно змінити ефекти анімації.
 Вибираємо слайд, на якому необхідно змінити ефекти анімації
Вибираємо слайд, на якому необхідно змінити ефекти анімації - За допомогою миші, вибираємо об’єкт, на якому потрібно змінити порядок відтворення анімації. Переходимо на вкладку «Анімація», де вибираємо «Область анімації».
 За допомогою миші, вибираємо об’єкт, переходимо на вкладку «Анімація», де вибираємо «Область анімації»
За допомогою миші, вибираємо об’єкт, переходимо на вкладку «Анімація», де вибираємо «Область анімації» - У вкладці «Область анімації» лівою кнопкою миші, вибираємо анімаційний ефект, який хочемо переставити. На малюнку показано, як анімаційний ефект 1 опускаємо під анімаційний ефект 3. Відпускаємо ліву кнопку миші.
 Лівою кнопкою миші, вибираємо анімаційний ефект і перетягуємо його на потрібне місце, відпускаємо мишку
Лівою кнопкою миші, вибираємо анімаційний ефект і перетягуємо його на потрібне місце, відпускаємо мишку
Перестановка ефектів анімації завершена.
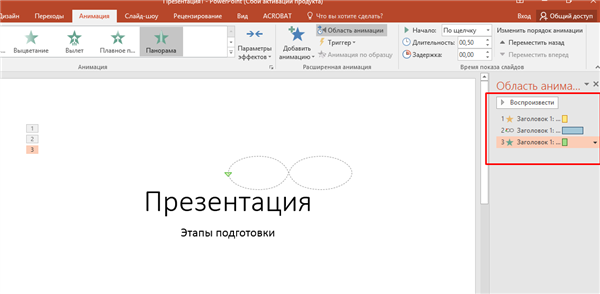
Результат перестановки ефектів анімації
Як видалити gif-анімацію з презентації
Щоб видалити gif-зображення з презентації, яке було встановлено за допомогою самої програми, є два варіанти.
Варіант 1
- Перейти у вкладку «Анімація».
 Переходимо у вкладку «Анімація»
Переходимо у вкладку «Анімація» - Навести курсор миші в групі «Анімація» на кнопку «Ні», натиснути на неї.
 Наводимо курсор миші в групі «Анімація» на кнопку «Ні», натискаємо на неї
Наводимо курсор миші в групі «Анімація» на кнопку «Ні», натискаємо на неї
Ефект анімації видалений з поточного слайда.
Варіант 2
- За допомогою лівої кнопки миші виділяємо всі анімовані частини презентації, які хочете видалити.
 За допомогою лівої кнопки миші виділяємо всі анімовані частини презентації
За допомогою лівої кнопки миші виділяємо всі анімовані частини презентації - На клавіатурі натисніть кнопку «Delete».
 Натискаємо кнопку «Delete»
Натискаємо кнопку «Delete»
Іноді потрібно видалити лише один анімаційний ефект з тексту або об’єкта. Для цього потрібно:
- Перейти на вкладку «Анімація».
 Переходимо у вкладку «Анімація»
Переходимо у вкладку «Анімація» - Натиснути на «Область анімації».
 Натискаємо на «Область анімації»
Натискаємо на «Область анімації» - У вікні знайти необхідний ефект, який ви бажаєте видалити й натиснути на нього правим кліком мишки.
 Натискаємо на непотрібний ефект правим кліком мишки
Натискаємо на непотрібний ефект правим кліком мишки - Відкриється меню цього анімаційного ефекту і в самому низу знаходиться кнопка «Видалити», на яку потрібно натиснути.
 Натискаємо на кнопку «Видалити»
Натискаємо на кнопку «Видалити»
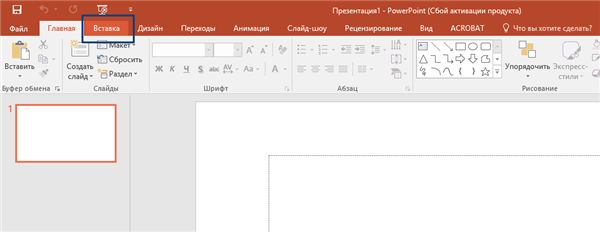
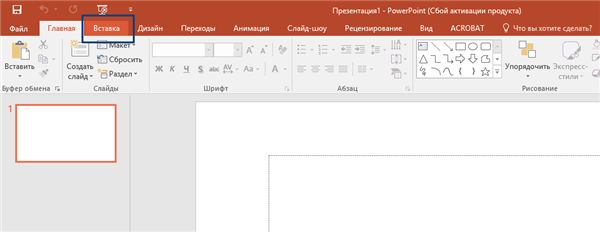 Вибираємо розділ «Вставка» і натискаємо його
Вибираємо розділ «Вставка» і натискаємо його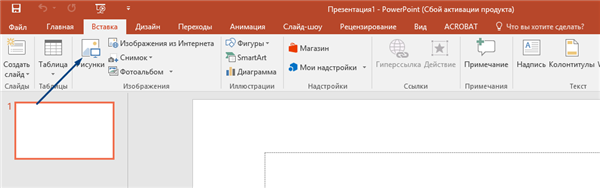 Вибираємо «Малюнки»
Вибираємо «Малюнки»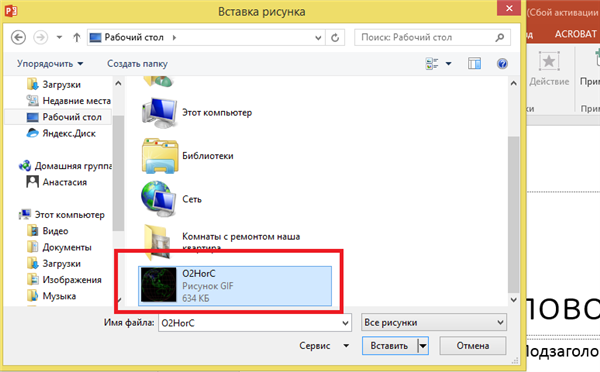 Відкриваємо місце розташування gif-зображення на комп’ютері і вибираємо його
Відкриваємо місце розташування gif-зображення на комп’ютері і вибираємо його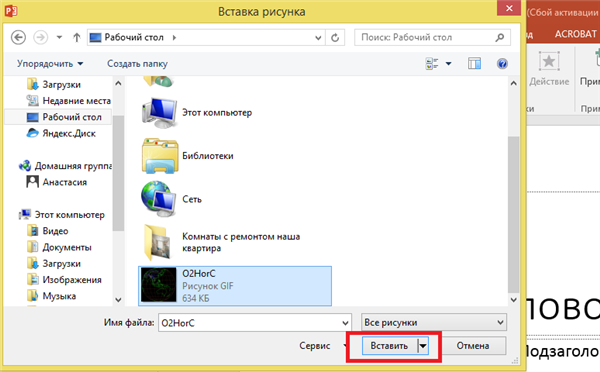 Натискаємо кнопку «Вставити»
Натискаємо кнопку «Вставити»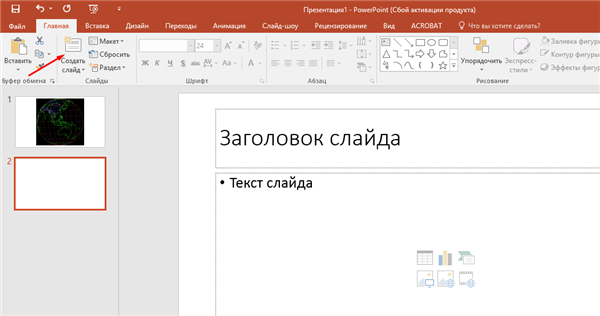 Відкриваємо новий або порожній слайд презентації
Відкриваємо новий або порожній слайд презентації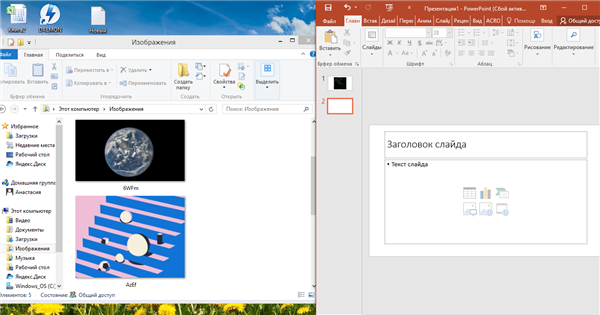 Відкриваємо папку, що містить потрібний файл
Відкриваємо папку, що містить потрібний файл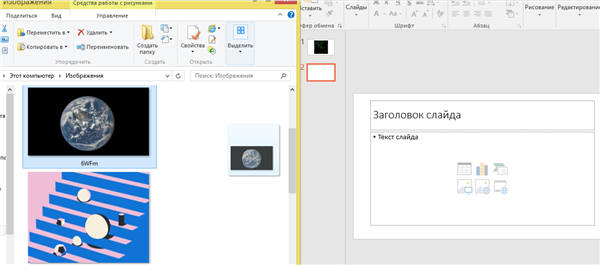 Перетягуємо gif-анімацію на слайд шляхом її затиснення лівою кнопкою мишки
Перетягуємо gif-анімацію на слайд шляхом її затиснення лівою кнопкою мишки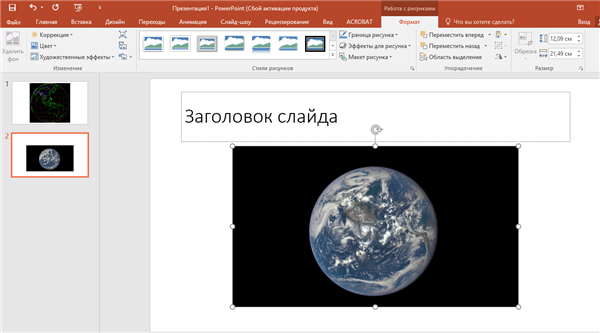 Гифка додано в слайд
Гифка додано в слайд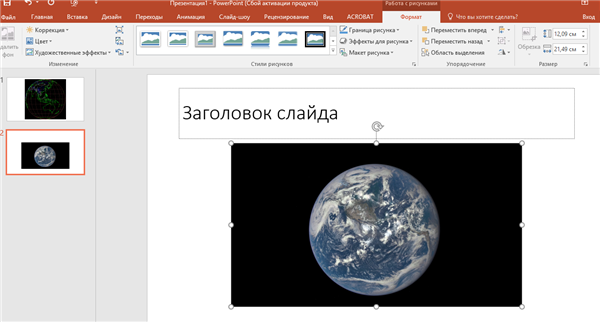 Виділивши gif-анімацію натискаємо комбінацію клавіш на клавіатурі «Ctrl+C»
Виділивши gif-анімацію натискаємо комбінацію клавіш на клавіатурі «Ctrl+C»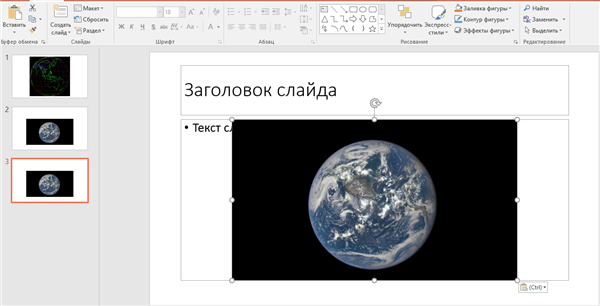 Переходимо на вільний слайд і натискаємо комбінацію клавіш «Ctrl+V»
Переходимо на вільний слайд і натискаємо комбінацію клавіш «Ctrl+V»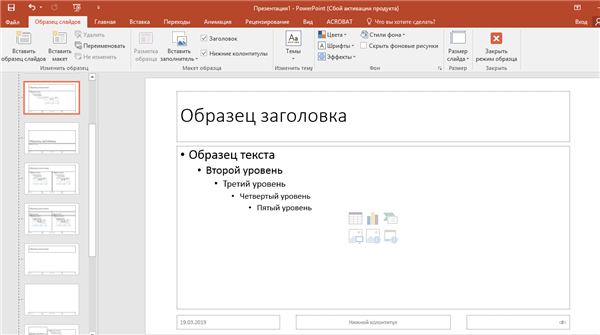 Вибираємо підходящий варіант із списку, клацнувши по ньому лівим клацанням мишки
Вибираємо підходящий варіант із списку, клацнувши по ньому лівим клацанням мишки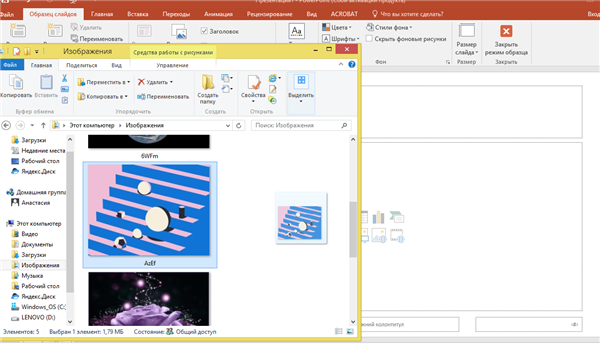 Перетягуємо діфку в зразок
Перетягуємо діфку в зразок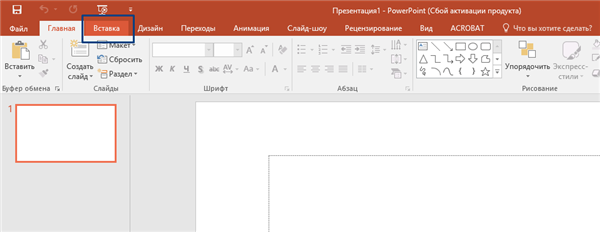 Вибираємо розділ «Вставка» і натискаємо його
Вибираємо розділ «Вставка» і натискаємо його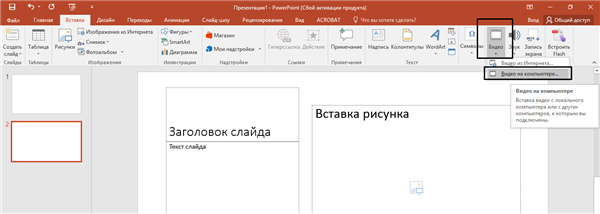 Переходимо до блоку «Відео» і натискаємо його, переміщаємося до рядку «Відео на комп’ютері»
Переходимо до блоку «Відео» і натискаємо його, переміщаємося до рядку «Відео на комп’ютері»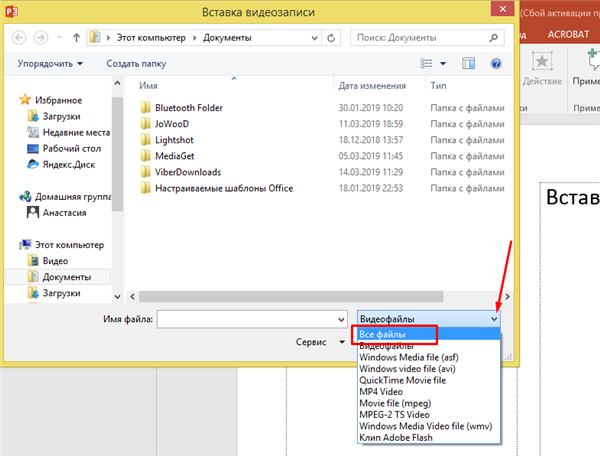 У блоці «Відеофайли» розкриваємо список, клацнувши по стрілочці вниз, вибираємо варіант «Всі файли»
У блоці «Відеофайли» розкриваємо список, клацнувши по стрілочці вниз, вибираємо варіант «Всі файли»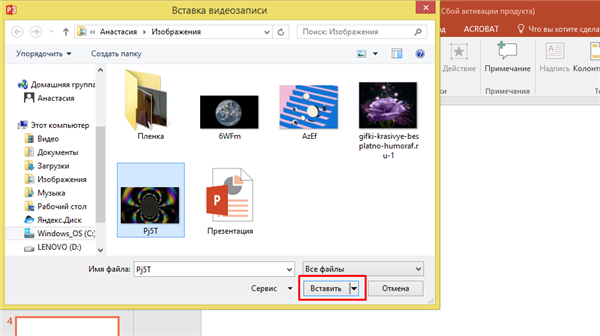 Вибираємо потрібний файл і натискаємо «Вставити»
Вибираємо потрібний файл і натискаємо «Вставити» Переходимо до вкладки «Робота з відео»
Переходимо до вкладки «Робота з відео»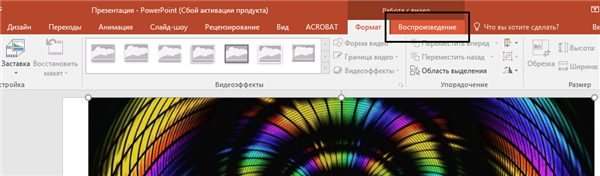 Активуємо вкладку «Відтворення»
Активуємо вкладку «Відтворення»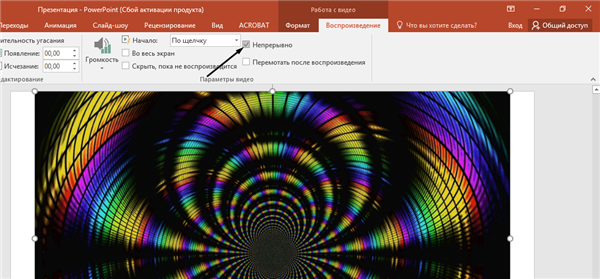 Знаходимо функцію «Безперервно», відзначаємо її
Знаходимо функцію «Безперервно», відзначаємо її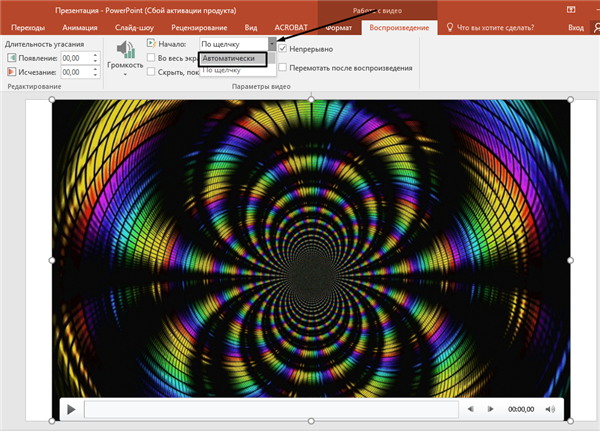 У графі «клацання» клацаємо по стрілочці вниз, вибираємо варіант «Автоматично»
У графі «клацання» клацаємо по стрілочці вниз, вибираємо варіант «Автоматично»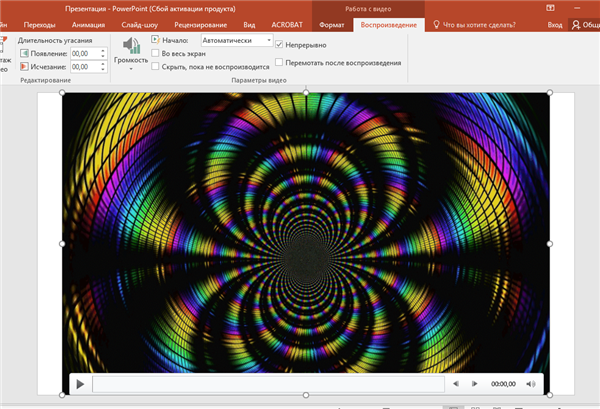 Виходимо з режиму редагування, натиснувши на порожньому місці лівою кнопкою мишки
Виходимо з режиму редагування, натиснувши на порожньому місці лівою кнопкою мишки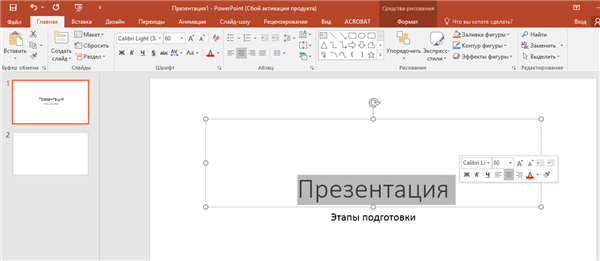 Виділяємо лівою кнопкою миші текст
Виділяємо лівою кнопкою миші текст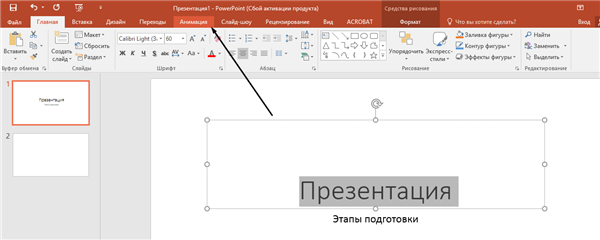 Відкриваємо у верхній частині програми вкладку «Анімація»
Відкриваємо у верхній частині програми вкладку «Анімація»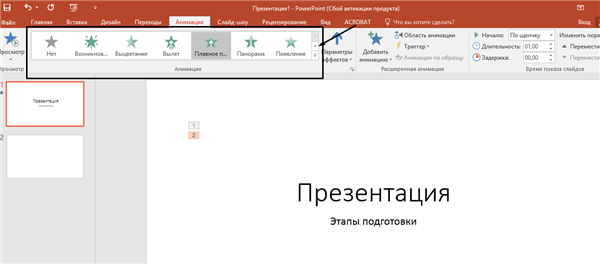 Вибираємо необхідний анімаційний ефект
Вибираємо необхідний анімаційний ефект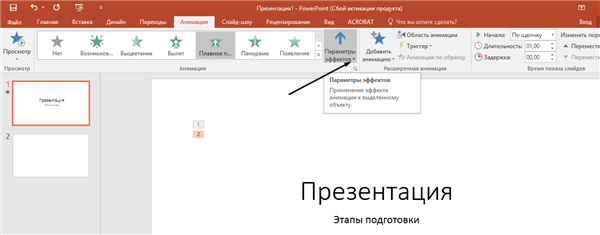 Заходимо в «Параметри ефектів»
Заходимо в «Параметри ефектів»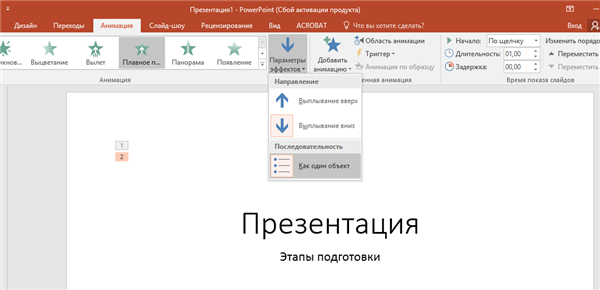 Виставляємо потрібні параметри
Виставляємо потрібні параметри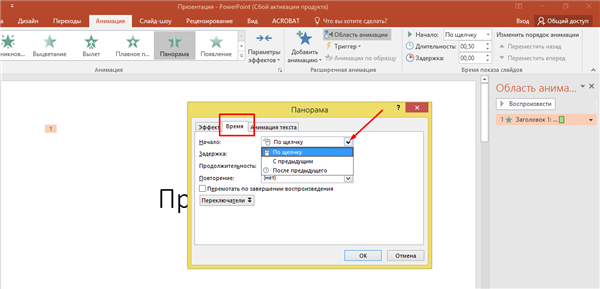 Виставляємо параметр «клацання» у вкладці «Час» у графі «Початок»
Виставляємо параметр «клацання» у вкладці «Час» у графі «Початок»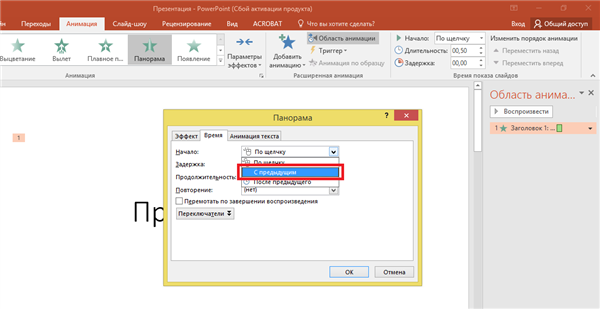 Для синхронного відтворення анімованих об’єктів виставляємо параметр «попереднім»
Для синхронного відтворення анімованих об’єктів виставляємо параметр «попереднім»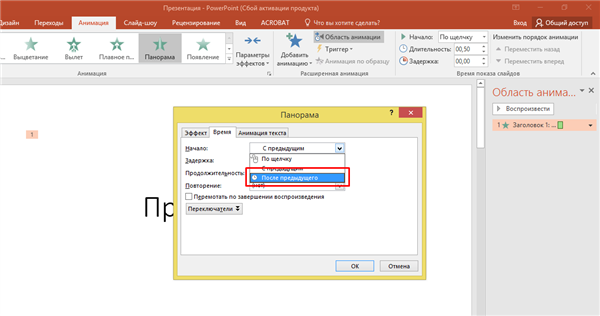 Виставляємо параметр «Після попереднього», щоб анімаційні ефекти запускалися по черзі
Виставляємо параметр «Після попереднього», щоб анімаційні ефекти запускалися по черзі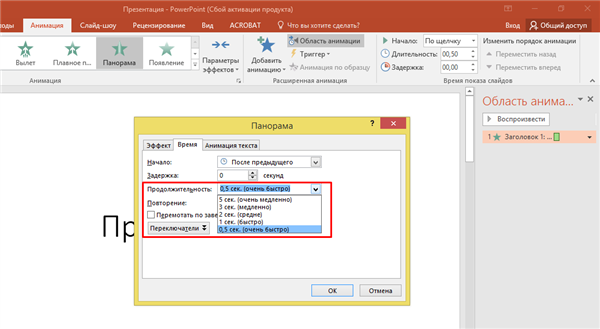 У налаштуванні «Тривалість» виставляємо відповідне значення для відтворення анімації
У налаштуванні «Тривалість» виставляємо відповідне значення для відтворення анімації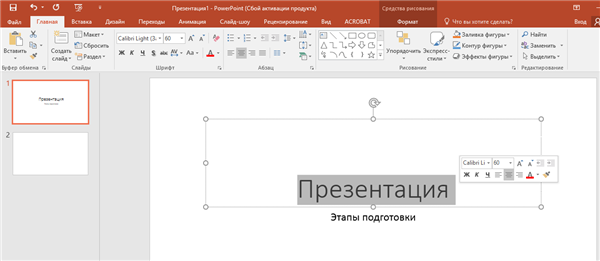 Виділяємо лівою кнопкою миші текст
Виділяємо лівою кнопкою миші текст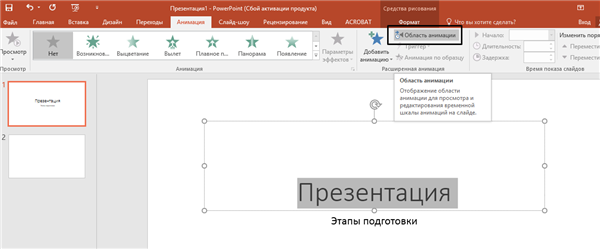 Переходимо до вкладки «Анімація» і вибираємо «Область анімації»
Переходимо до вкладки «Анімація» і вибираємо «Область анімації»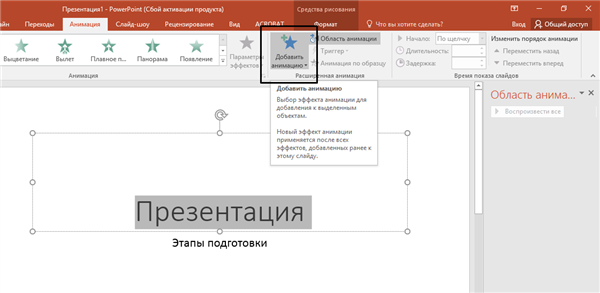 Натискаємо кнопку «Додати анімацію»
Натискаємо кнопку «Додати анімацію»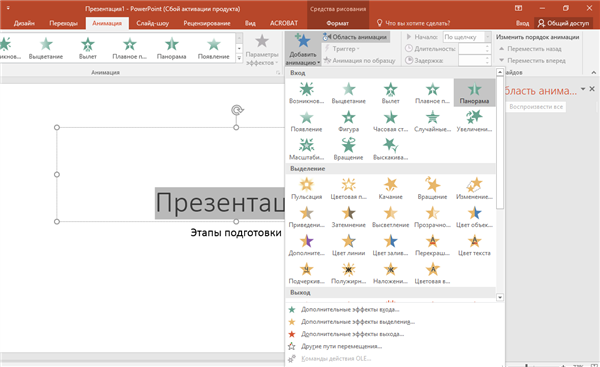 Вибираємо відповідний анімаційний ефект
Вибираємо відповідний анімаційний ефект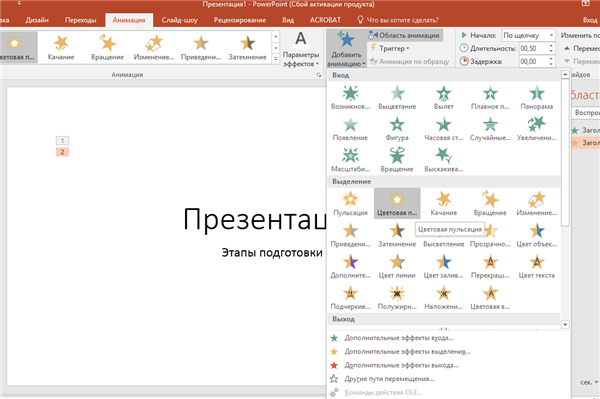 Вибираємо додатковий анімаційний ефект
Вибираємо додатковий анімаційний ефект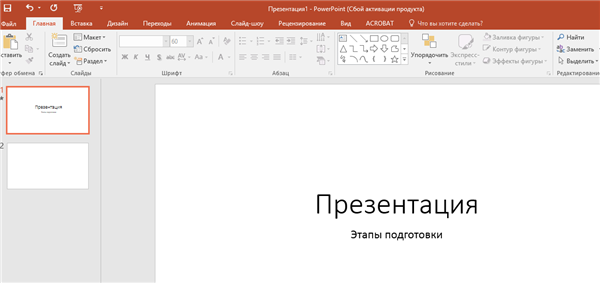 Вибираємо слайд, на якому необхідно змінити ефекти анімації
Вибираємо слайд, на якому необхідно змінити ефекти анімації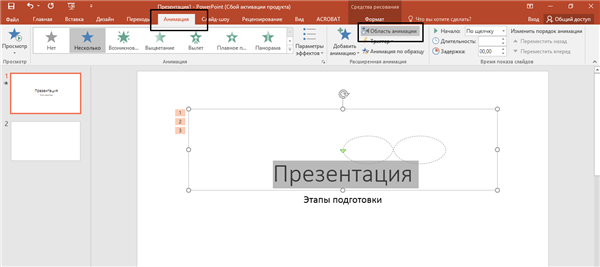 За допомогою миші, вибираємо об’єкт, переходимо на вкладку «Анімація», де вибираємо «Область анімації»
За допомогою миші, вибираємо об’єкт, переходимо на вкладку «Анімація», де вибираємо «Область анімації»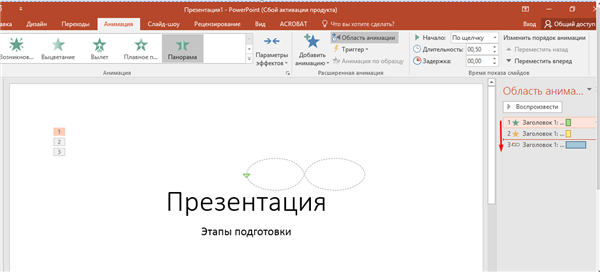 Лівою кнопкою миші, вибираємо анімаційний ефект і перетягуємо його на потрібне місце, відпускаємо мишку
Лівою кнопкою миші, вибираємо анімаційний ефект і перетягуємо його на потрібне місце, відпускаємо мишку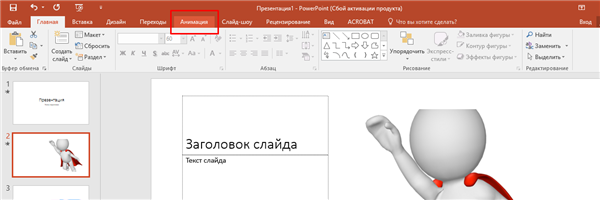 Переходимо у вкладку «Анімація»
Переходимо у вкладку «Анімація»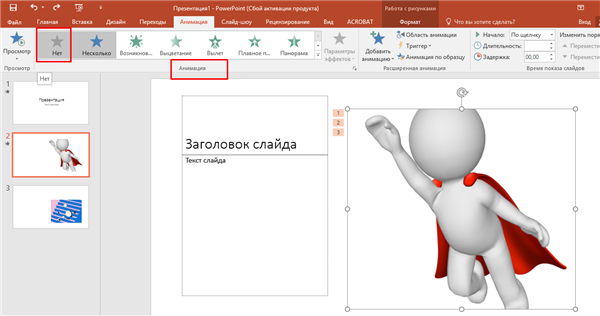 Наводимо курсор миші в групі «Анімація» на кнопку «Ні», натискаємо на неї
Наводимо курсор миші в групі «Анімація» на кнопку «Ні», натискаємо на неї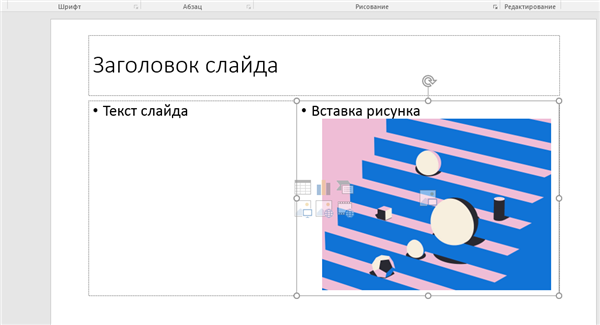 За допомогою лівої кнопки миші виділяємо всі анімовані частини презентації
За допомогою лівої кнопки миші виділяємо всі анімовані частини презентації Натискаємо кнопку «Delete»
Натискаємо кнопку «Delete»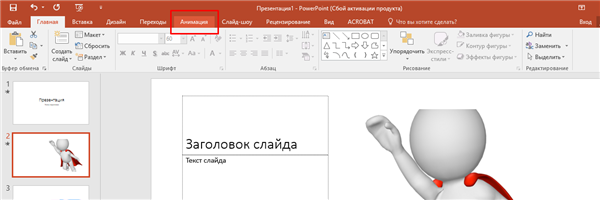 Переходимо у вкладку «Анімація»
Переходимо у вкладку «Анімація»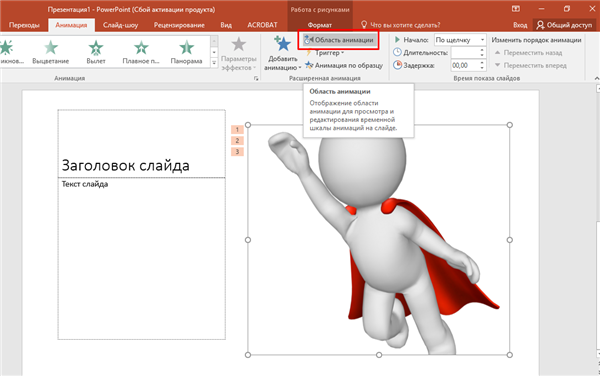 Натискаємо на «Область анімації»
Натискаємо на «Область анімації»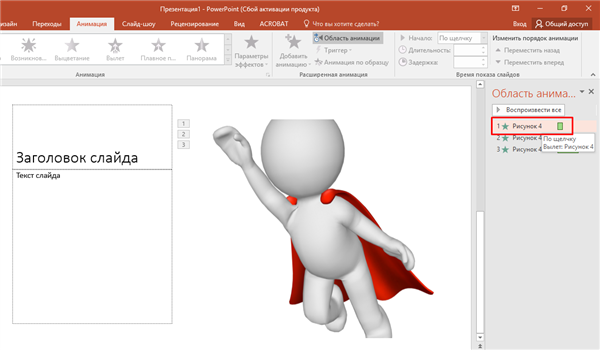 Натискаємо на непотрібний ефект правим кліком мишки
Натискаємо на непотрібний ефект правим кліком мишки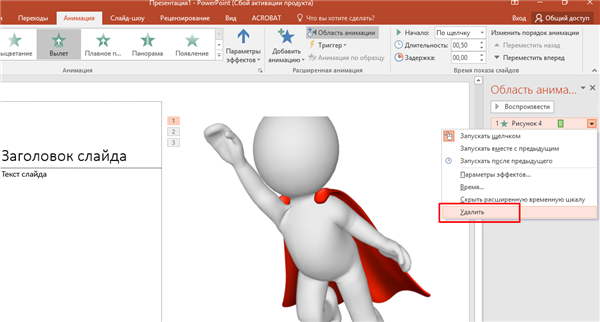 Натискаємо на кнопку «Видалити»
Натискаємо на кнопку «Видалити»




