Як вставити gif-анімацію в кожен слайд
Деякі презентації можуть вимагати наявність на кожному слайді gif-зображень. Зрозуміло, можна використовувати будь-який з уже перелічених способів, але є 2 простих і ефективних варіанти, здатні значно прискорити процес вставки гифки в презентацію.
Варіант 1
- Вставити gif-зображення будь-яким зазначеним способом в слайд.
 Гифка додано в слайд
Гифка додано в слайд - Виділивши gif-анімацію, натиснути поєднання клавіш на клавіатурі «Ctrl+C».
 Виділивши gif-анімацію натискаємо комбінацію клавіш на клавіатурі «Ctrl+C»
Виділивши gif-анімацію натискаємо комбінацію клавіш на клавіатурі «Ctrl+C» - Перейти на вільний слайд, і натиснути комбінацію клавіш «Ctrl+V».
 Переходимо на вільний слайд і натискаємо комбінацію клавіш «Ctrl+V»
Переходимо на вільний слайд і натискаємо комбінацію клавіш «Ctrl+V»
Поєднання «Ctrl+V» дозволить вставити в будь-кількість слайдів gif-зображення. Перевагою такого способу є те, що гифки будуть розташовані на одному і тому ж місці.
Варіант 2
Не менш дієвим буде варіант зі вставкою шаблону, що містить gif-анімацію. Для роботи з шаблонами потрібно:
Крок 1. У верхньому рядку програми шукаємо вкладку «Вид» і заходимо в неї.
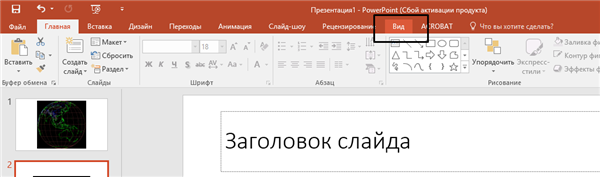
Знаходимо вкладку «Вид» і заходимо в неї
Крок 2. У новоствореній рядку нижче шукаємо «Зразок слайдів», натискаємо на нього.
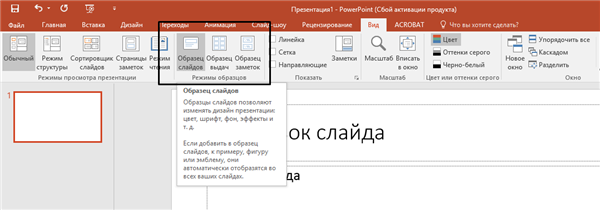
Знаходимо іконку «Зразок слайдів», натискаємо на нього
Крок 3. Після натискання на «Зразок слайдів» програма перейде в режим взаємодії з шаблонами. Створюємо необхідний варіант шаблону:
- вибираємо підходящий варіант із списку, клацнувши по ньому лівим клацанням мишки;
 Вибираємо підходящий варіант із списку, клацнувши по ньому лівим клацанням мишки
Вибираємо підходящий варіант із списку, клацнувши по ньому лівим клацанням мишки - перетягуємо діфку в зразок.
 Перетягуємо діфку в зразок
Перетягуємо діфку в зразок
Крок 4. Після успішного створення шаблону виходимо з цього режиму шляхом натискання вкладки «Закрити режим зразка».

Натискаємо на вкладку «Закрити режим зразка»
Крок 5. Застосовуємо створений шаблон до потрібних слайдів. Для цього в лівому вертикальному полі, що містить слайди натискаємо праву кнопку миші по одному з них. У вікні шукаємо «Макет», наводимо на нього курсор і відзначаємо там створений шаблон.

Натискаємо праву кнопку миші по одному з слайдів, у вікні шукаємо «Макет», наводимо на нього курсор і відзначаємо там створений шаблон
Після цього слайд буде змінений, а в нього буде додано gif-анімація.
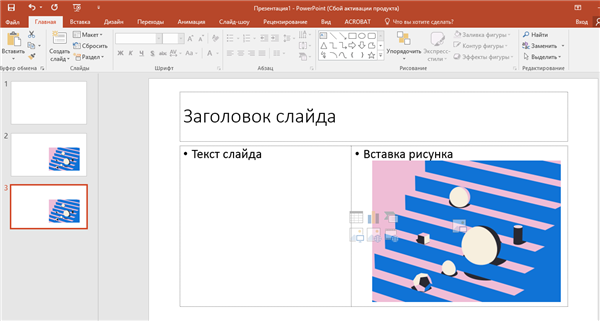
Шаблон слайда з gif-анімацією
На замітку! Даний варіант підходить для випадків, коли потрібно додавання великої кількості gif-анімації в презентацію. Для одиничних випадків створення шаблону буде неефективним.
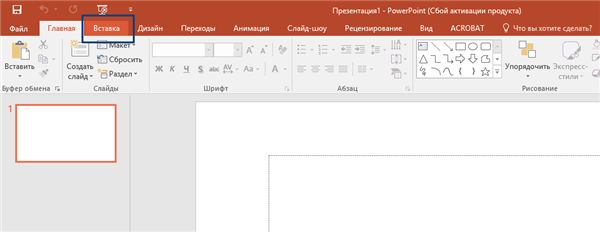
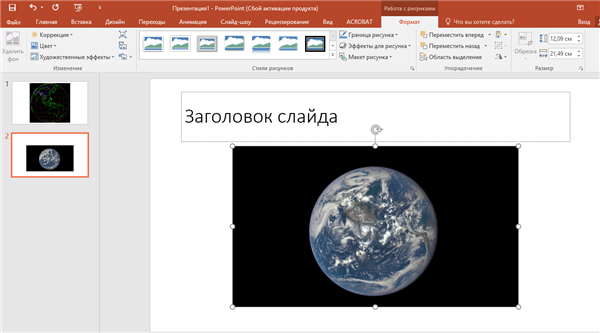 Гифка додано в слайд
Гифка додано в слайд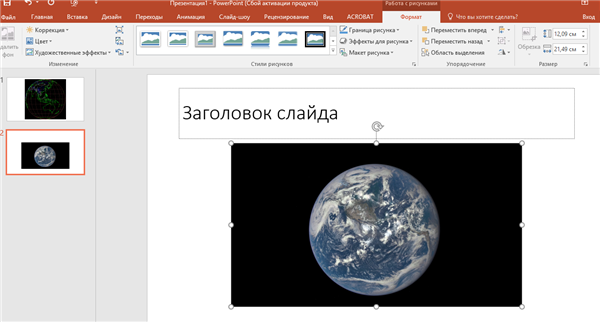 Виділивши gif-анімацію натискаємо комбінацію клавіш на клавіатурі «Ctrl+C»
Виділивши gif-анімацію натискаємо комбінацію клавіш на клавіатурі «Ctrl+C»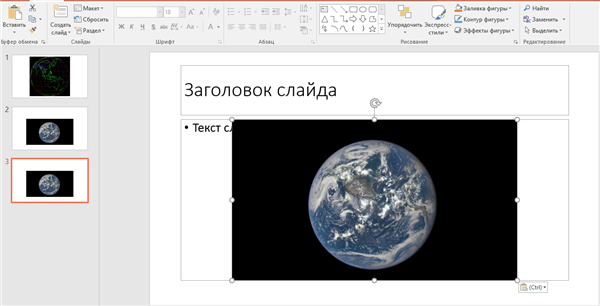 Переходимо на вільний слайд і натискаємо комбінацію клавіш «Ctrl+V»
Переходимо на вільний слайд і натискаємо комбінацію клавіш «Ctrl+V»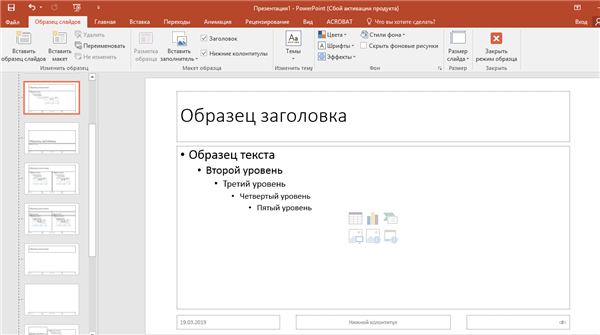 Вибираємо підходящий варіант із списку, клацнувши по ньому лівим клацанням мишки
Вибираємо підходящий варіант із списку, клацнувши по ньому лівим клацанням мишки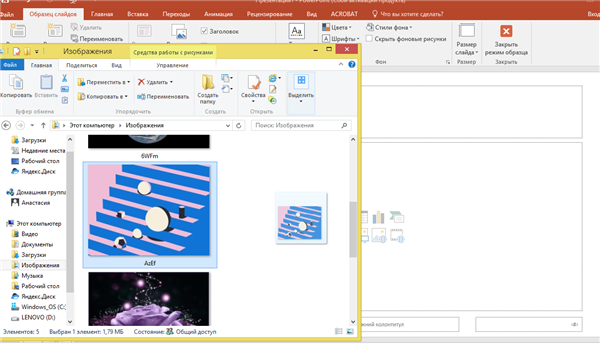 Перетягуємо діфку в зразок
Перетягуємо діфку в зразок




