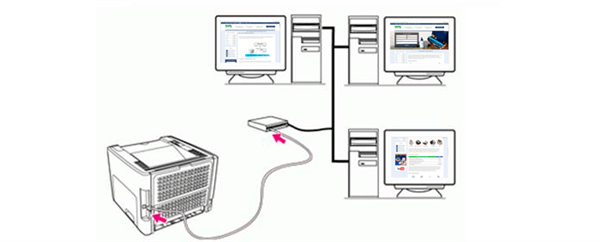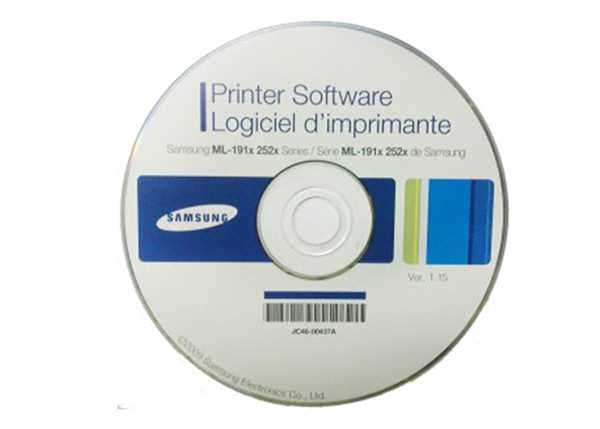Принтер, доступ до якого здійснюється з різних персональних комп’ютерів, називається мережевим. Мережевий принтер корисний, якщо в офісі чи вдома є декілька ПК, підключених до локальної мережі, наприклад, для виходу в Інтернет.
Використання мережного принтера в цьому випадку знижує витрати користувачів на друк і на покупку додаткових друкуючих пристроїв.
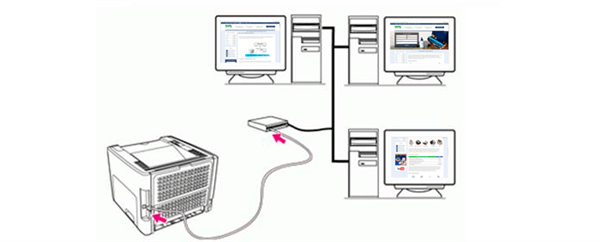
Як підключити принтер по локальній мережі
Установка принтера і відкриття до нього мережевого доступу
Найпростіший спосіб відкрити доступ до принтера в локальній мережі – це підключити його до одного з ПК.
Для підключення принтера потрібно:
- пристрій друку (принтер) або МФУ;

Пристрій для друку
- кабель USB A-B для з’єднання принтера з ПК;

Кабель USB A-B для з’єднання принтера з ПК
- CD-диск з програмним забезпеченням пристрою або викачане в Інтернет.

CD-диск з програмним забезпеченням
Довідка! МФУ – багатофункціональний пристрій, що включає в конструкцію сканер, принтер, факс, копір і т. д.
Підключення принтера до ПК
Приклад підключення до ПК пристрою друку Samsung ML-2160.
Крок 1. З’єднати принтер і ПК USB-кабелем.
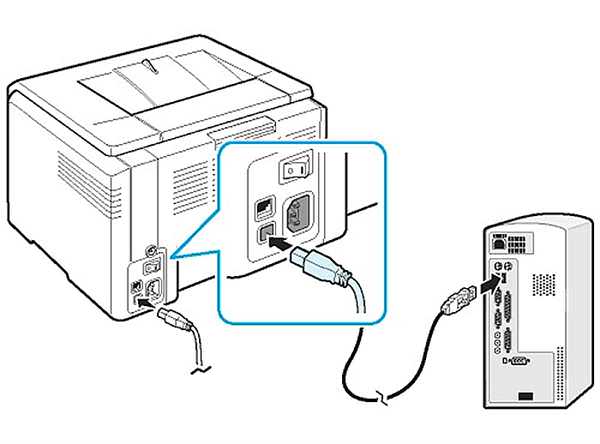
З’єднуємо принтер і ПК USB-кабелем
Крок 2. Підключити штепсель живлення до пристрою і включити його.

Підключаємо штепсель живлення до пристрою і включаємо його
Крок 3. Вставити диск з настановним ЗА в CD-привід.

Вставляємо диск з настановним ЗА в CD-привід
Крок 4. Якщо з диску «стартує» самостійно, двічі «клікнути» кнопкою миші на ярлику «Комп’ютер» вгорі ліворуч.

Відкриваємо «Мій комп’ютер»
Крок 5. Клікаємо на CD-привід.
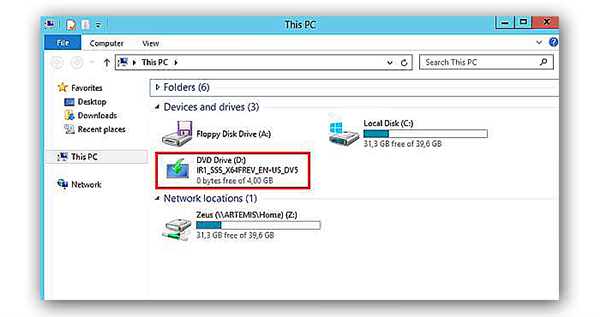
Відкриваємо CD-привід
Крок 6. Знайти на диску запускається файл програми установки і запустити його.
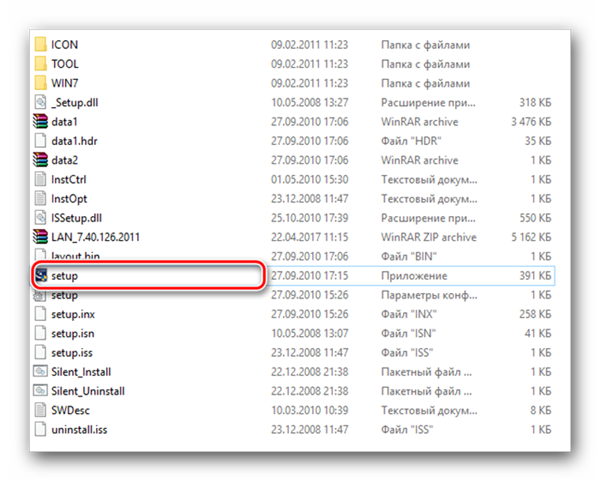
Запускаємо файл «setup»
Примітка! Запустити цим же способом програму установки, якщо вона була завантажена через Інтернет.
Крок 7. Клацнути на пункті «Встановити» і натиснути «OK».
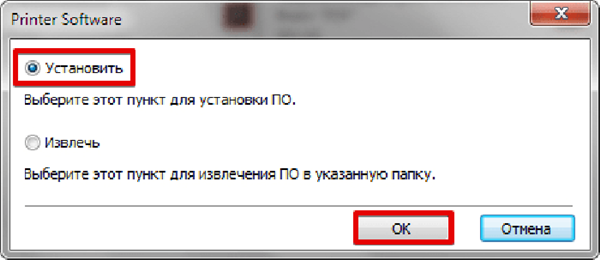
Клікаємо на пункті «Встановити» і натискаємо «OK»
Крок 8. Клацнути пункт «Новий принтер» і натиснути «Далі».
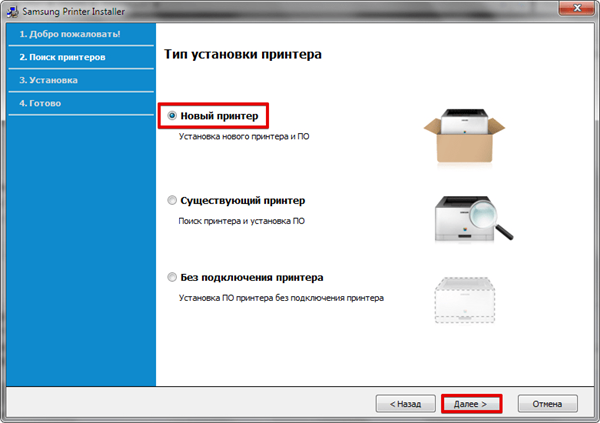
Вибираємо пункт «Новий принтер» і натискаємо «Далі»
Крок 9. Вибрати підключення по USB і натиснути «Далі».
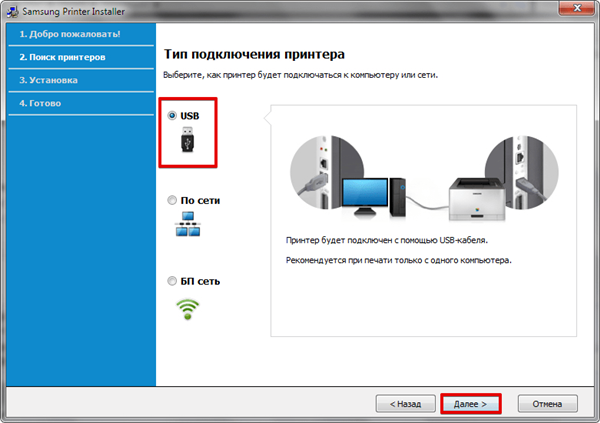
Вибираємо підключення по USB і натискаємо «Далі»
Крок 10. Після визначення принтера поставити на ньому галочку і натиснути «Далі».
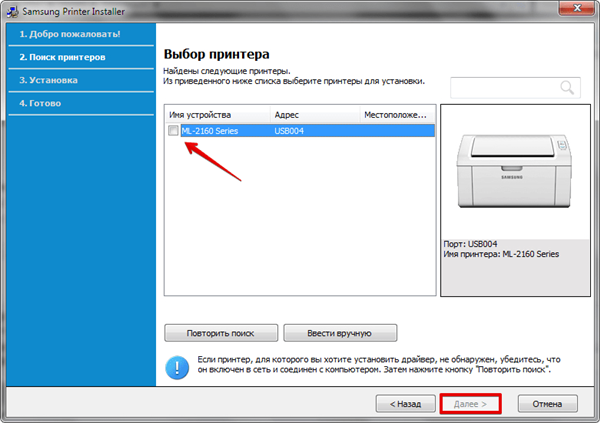
Ставимо галочку на «Ім’я пристрою» і натискаємо «Далі»
Крок 11. Після установки необхідних драйверів програма запропонує надрукувати тестову сторінку, виставивши відповідну галочку, або відразу натиснути «OK».
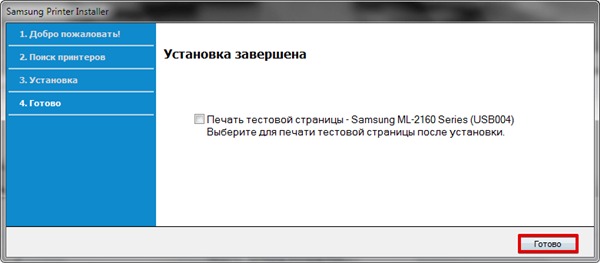
Після установки необхідних драйверів програма запропонує надрукувати тестову сторінку
Налаштування доступу до принтера
Крок 1. Натиснути клавішу Win разом з R на клавіатурі (Win знаходиться зліва від Alt).
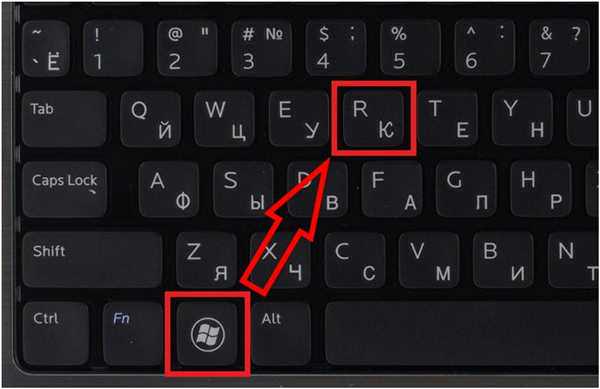
Натискаємо клавішу Win разом з R на клавіатурі
Крок 2. Надрукувати у вікні «панель printers» і натиснути «OK».
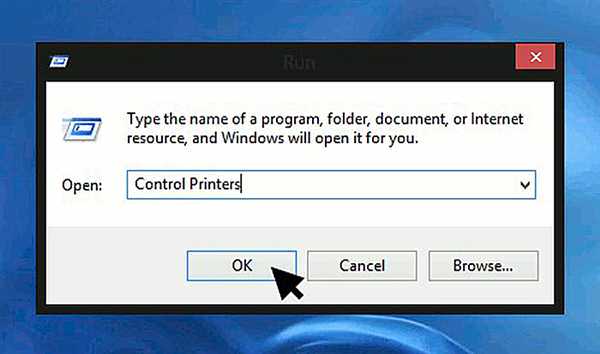
Друкуємо у вікні «панель printers» і натискаємо «OK»
Крок 3. Якщо встановлений принтер не вибрано За промовчанням», клацнути на ньому правою кнопкою миші і клацнути лівою «… за замовчуванням». Повторити крок, вибравши меню «Властивості принтера».
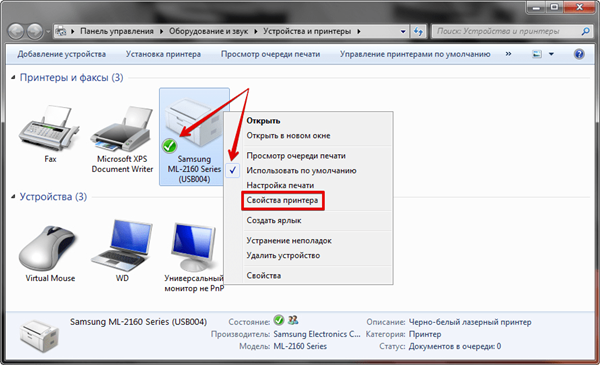
Вибираємо меню «Властивості принтера»
Крок 4. Клацнути на вкладці «Доступ» і вибрати «Загальний доступ…». Натиснути кнопку «Додаткові драйвери, щоб автоматично завантажувати драйвер принтера на підключаються до нього віддалені ПК.
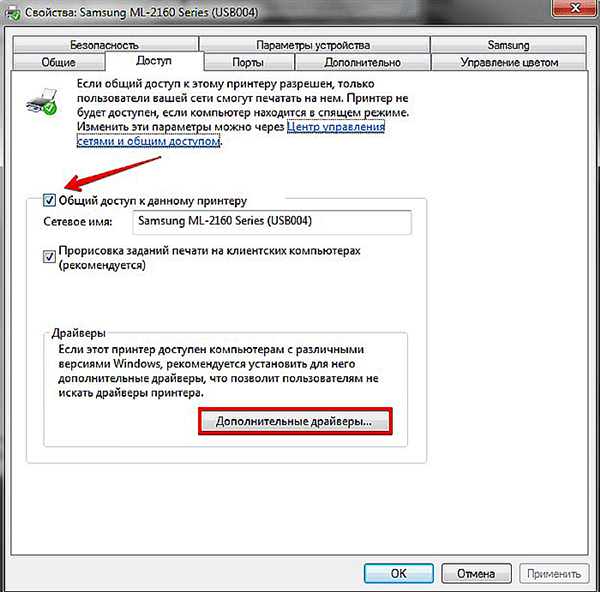
Натискаємо кнопку «Додаткові драйвери, щоб автоматично завантажувати драйвер принтера
Крок 5. Вибрати драйвери з необхідної архітектурою Windows драйвер до ПРОЦЕСОРІВ Itanium вибирати не потрібно). Натиснути «OK».

Вибираємо драйвери з необхідної архітектурою Windows
Система запропонує вибрати шлях до папки, де розташовані необхідні файли.
Крок 6. Запустити інсталяційний файл програмного забезпечення принтера (див. Крок 6 розділу «Відкриття доступу до принтера…»).
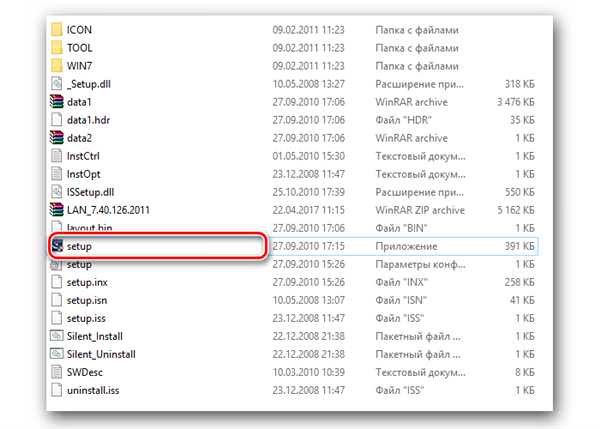
Запускаємо інсталяційний файл програмного забезпечення принтера
Крок 7. Вибрати «Витягти» і натиснути «OK».
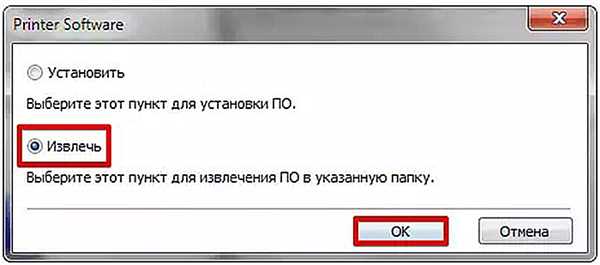
Вибираємо «Витягти» і натискаємо «OK»
Крок 8. Вибрати місце, куди будуть вилучені файли, натиснути «Створити папку», вибрати папці ім’я і натиснути «OK». Система витягне файли в цю папку.
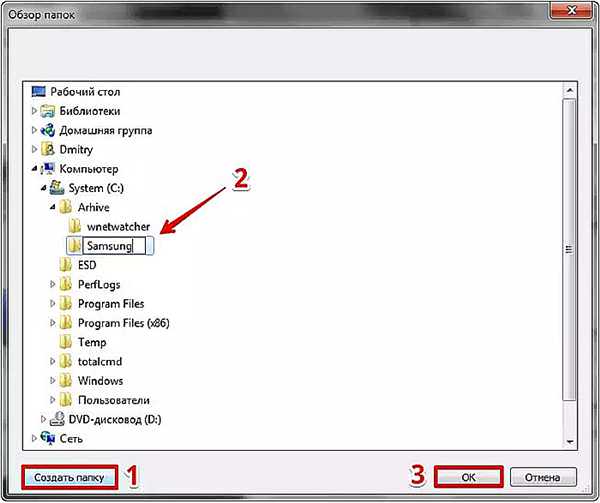
Вибираємо місце, куди будуть вилучені файли
Крок 9. Натиснути кнопку «Огляд…» (див. Крок 5 цього розділу).
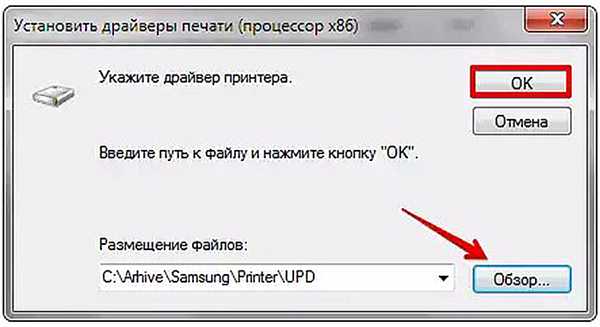
Натискаємо кнопку «Огляд…»
Крок 10. Вказати шлях до папки з витягнутими файлами, клацнувши по «.inf» файлу.
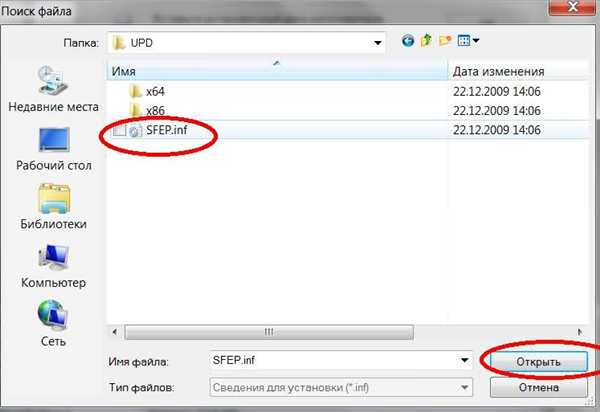
Вказуємо шлях до папки з витягнутими файлами
Крок 11. Натиснути «OK».

Натискаємо «OK»
Крок 12. Відкрити папку «Пристрою» і клікнути «Властивості принтера» (див. Кроки 1-3 цього розділу).
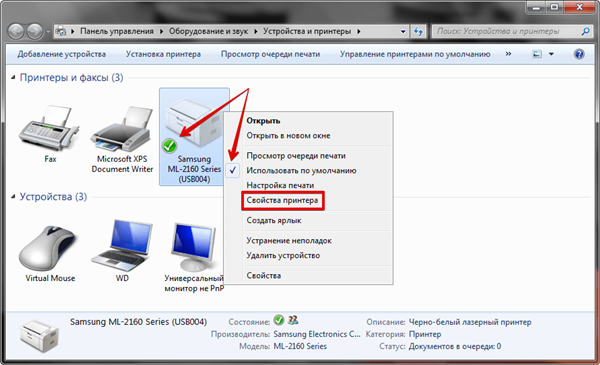
Відкриваємо папку «Пристрою» і натискаємо «Властивості принтера»
Крок 13. Клацнути на вкладці «Безпека» і в категорії «Усе» поставити галочку «Дозволити» у рядку «Друк». Натиснути «Закрити».
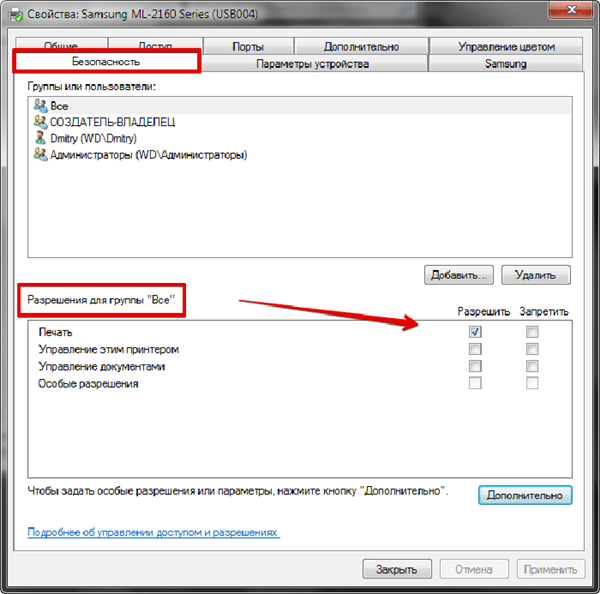
Клікаємо на вкладці «Безпека» і в категорії «Всі» ставимо галочку «Дозволити» у рядку «Друк»
Відкриття доступу до комп’ютера з принтером
Крок 1. Клацнути правою кнопкою миші на значку мережі (праворуч унизу) і клацнути лівою «Центр управління…».

Натискаємо правою кнопкою миші на значку мережі (праворуч унизу), а лівою лівою кнопкою миші клікаємо на «Центр управління…»
Крок 2. Натиснути «Змінити параметри доступу…».
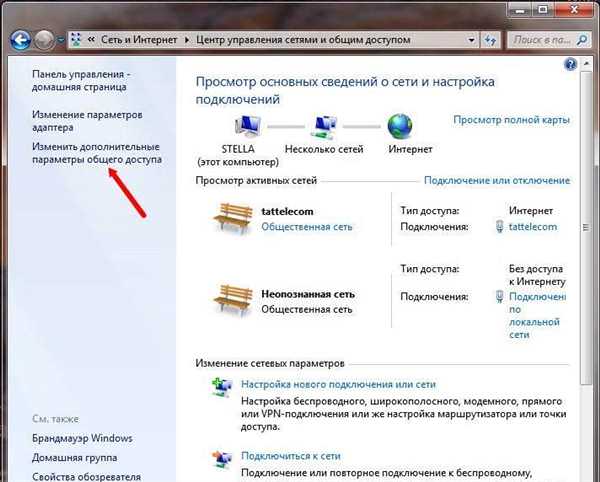
Вибираємо «Змінити параметри доступу…»
Крок 3. У всіх профілях проставити позначки навпроти «Увімкнути».
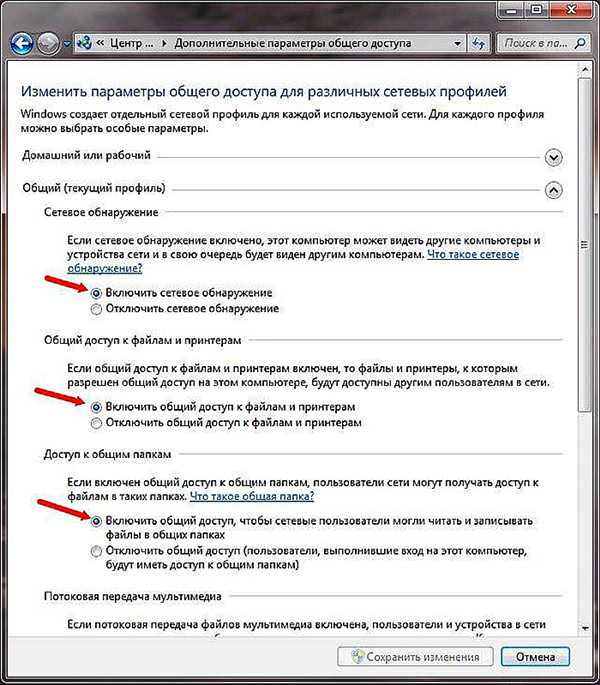
Розставляємо позначки навпроти «Увімкнути»
Крок 4. Переміститися вниз і «…з парольного захистом» клікнути «Відключити…». Натиснути «Зберегти…».
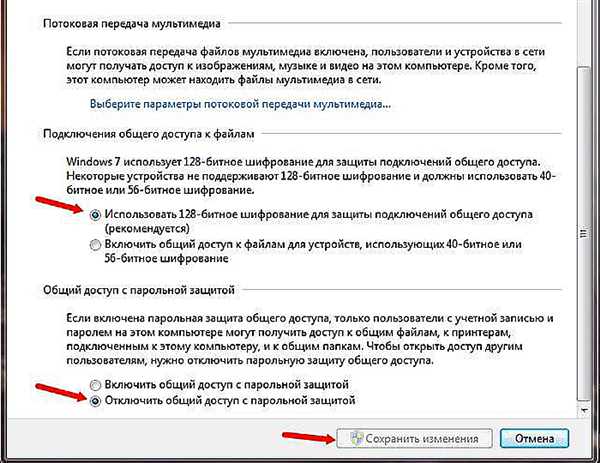
Переміщаємося вниз і «…з парольного захистом» натискаємо «Відключити…»
Налаштування доступу ПК в мережу
Щоб використовувати друкуючий пристрій у мережі, необхідно підключити ПК які використовуються в цю мережу.
Крок 1. Натиснути Win+R, надрукувати «sysdm.cpl» і натиснути «OK».

Натискаємо Win+R, друкуємо «sysdm.cpl» і натискаємо «OK»
Крок 2. Натиснути на вкладку «Ім’я комп’ютера» і натиснути «Змінити…».
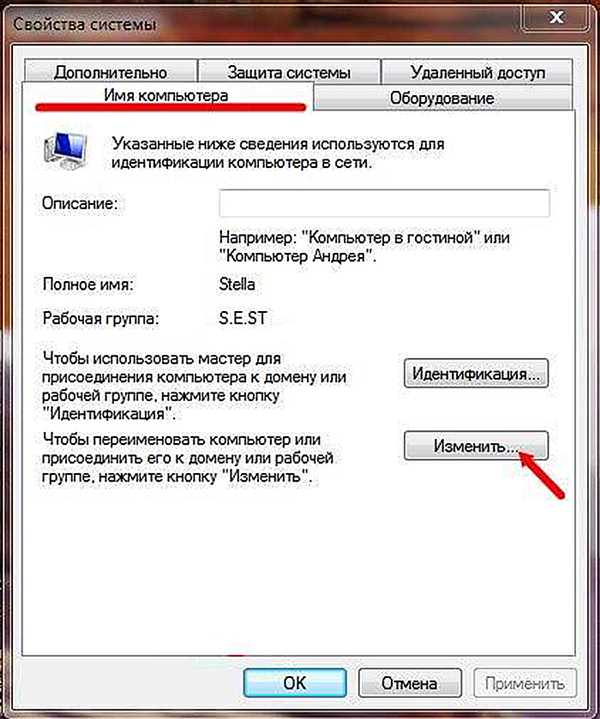
Натискаємо на вкладку «Ім’я комп’ютера» і клацаємо «Змінити…»
Крок 3. У рядку «робочої групи:» вписати на латиниці ім’я групи і натиснути «OK».
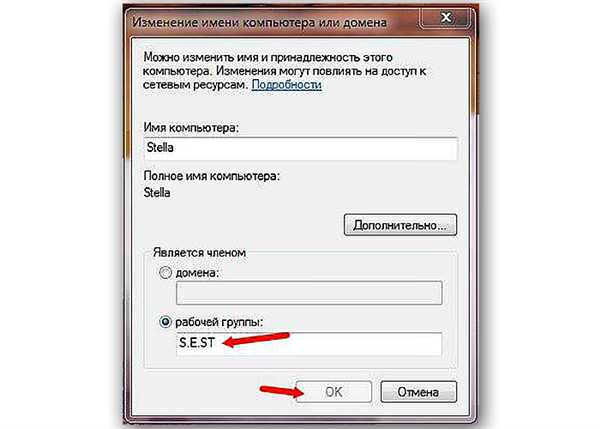
У рядку «робочої групи» пишемо на латиниці ім’я групи і натискаємо «OK»
Крок 4. Перезавантажити комп’ютер.
Крок 5. Повторити Кроки 1-4 поточного розділу на всіх ПК у мережі, вписавши їм ім’я цієї ж групи.
Налаштування мережевого принтера на ПК
Щоб виробляти віддалену друк по мережі, необхідно налаштувати мережевий принтер на підключаються ПК.
Крок 1. Натиснути Win+R і набрати команду control printers». Натиснути «OK».
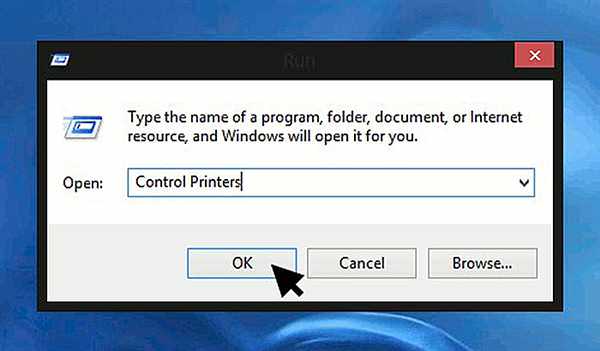
Натискаємо Win+R і набираємо «control printers»
Крок 2. Вибрати «Установка принтера».

Вибираємо «Установка принтера»
Крок 3. Натиснути «Далі».

Натискаємо «Далі»
Крок 4. Відзначити точкою «Мережевий принтер…» і натиснути «Далі».
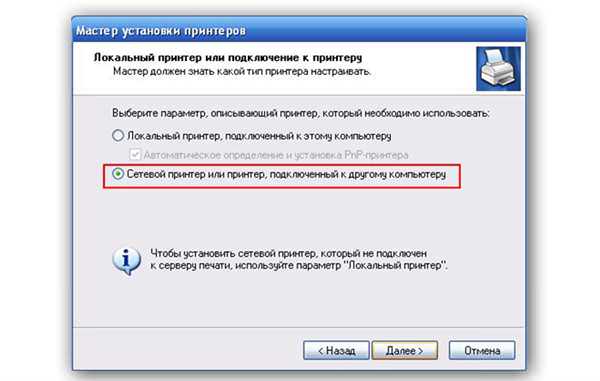
Відзначаємо точкою «Мережевий принтер…» і натискаємо «Далі»
Крок 5. Натиснути «Огляд принтерів». Натиснути «Далі».
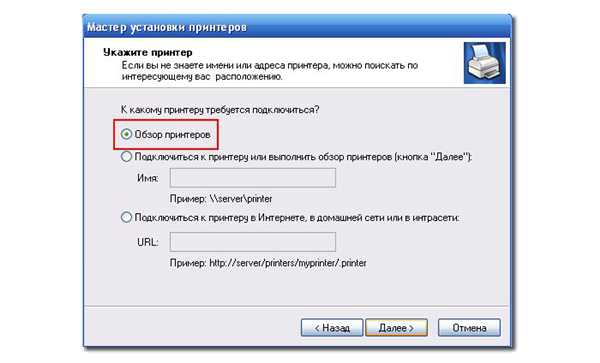
Натискаємо «Огляд принтерів» і натискаємо «Далі»
Крок 6. Послідовно переходячи по рівнях мережі, клацаючи мишею, знайти принтер, виділити його і натиснути «Далі».
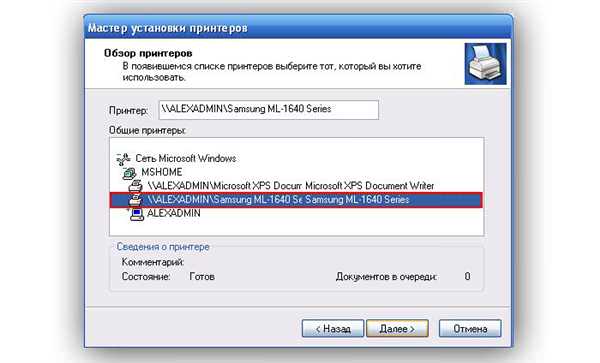
Вибираємо принтер, виділяємо його і натискаємо «Далі»
Примітка! Якщо друкуючий пристрій в мережі не виявляється, ввести шлях до нього вручну.
Крок 7. Клацнути по кнопці «Так».

Клацнути по кнопці «Так»
Крок 8. Клікнути на новому мережевому принтері правою кнопкою миші і клацнути лівою «Використовувати за замовчуванням».
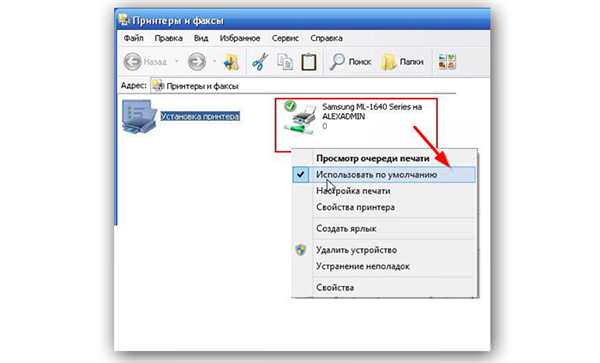
Вибираємо «Використовувати за замовчуванням»
Довідка! У всіх версіях ОС Windows установка принтера здійснюється подібним чином.