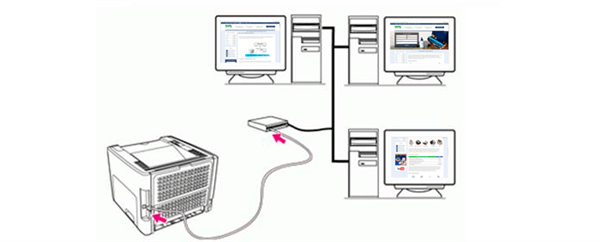Як підключити мережний ПРИНТЕР
Недоліком друку на принтері, підключеному до іншого ПК, є обов’язковість функціонування ПК з принтером в мережі під час виконання друку.
Щоб позбутися цього недоліку, можна підключити друкуючий пристрій через принт–сервер, придбати мережевий принтер або мережеве МФУ.
Примітка! Всі пристрої цього типу підключаються до локальної мережі з інструкції, наведеної нижче.
Підключити МФУ можна з допомогою майстра, що поставляється на CD–диску пристрою, або через підключення до принтерів і пристроїв в Windows.
Крок 1. Підключити мережевий кабель в порт Ethernet МФУ (роз’єм RJ–45) і подати на пристрій харчування.

Підключаємо мережевий кабель
Підключити другий кінець кабелю до маршрутизатора (роутера), що знаходиться в мережі.

Підключаємо другий кінець кабелю до маршрутизатора
Крок 2. Якщо пристрій підключається до маршрутизатора по мережі Wi-Fi, відкрити на МФУ меню бездротової мережі (див. Інструкцію на пристрій) і ввести необхідні для підключення дані: IP-адресу пристрою, пароль мережі Wi-Fi і т. д.

Вводимо необхідні дані для підключення
Зміна IP-адреси пристрою
Якщо потрібно змінити адресу МФУ в локальній мережі (наприклад із-за збігу адрес пристроїв), необхідно зайти в його Web-інтерфейс.
Крок 1. Відкрити браузер інтернет і набрати IP-адреса МФУ (ці дані можна дізнатися в його інструкції). Натиснути Enter.
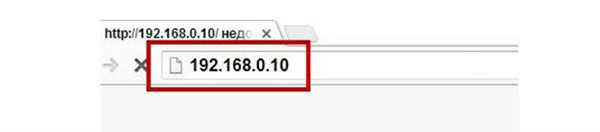
Відкриваємо браузер інтернет і набираємо IP-адреса БФП
Крок 2. Набрати ім’я і пароль МФУ при вході в його налаштування. Натиснути «Login» (Вхід).
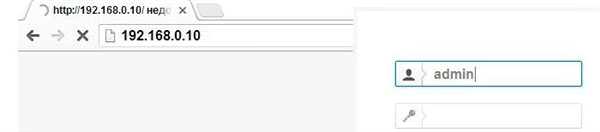
Набираємо ім’я і пароль МФУ при вході в його налаштування
Крок 3. Відкриються налаштування пристрою. Клікнути «Network» і ввести потрібний IP-адресу. Натиснути «Submit» для виходу з налаштувань із збереженням змін.
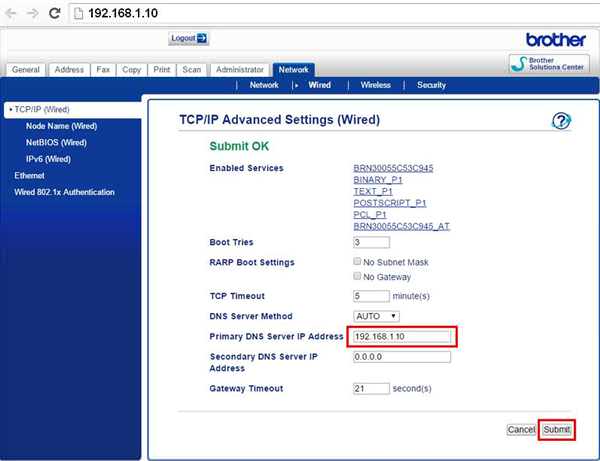
Натискаємо «Network» і вводимо потрібний IP-адресу
Підключення мережевого ПРИНТЕРА у Windows
Крок 1. Натиснути Win+R, набрати «control printers» і натиснути «OK».
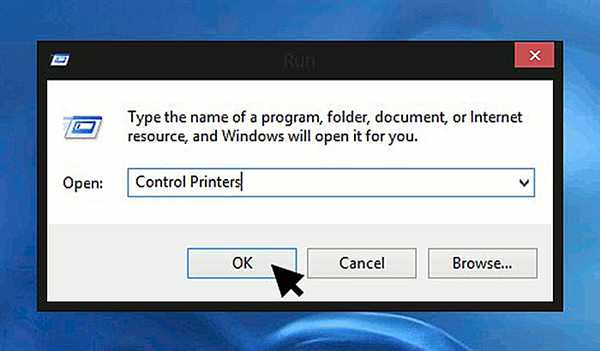
Натискаємо Win+R і набираємо «control printers»
Крок 2. Клікніть вверху «Установка принтера».

Клікаємо вгорі «Установка принтера»
Крок 3. Натиснути «Додати локальний…» і натиснути «Далі».

Натискаємо «Додати локальний…» і натискаємо «Далі»
Крок 4. Натиснути «Створити новий порт» і вибрати в списку «Standard TCP/IP…». Натиснути «Далі».
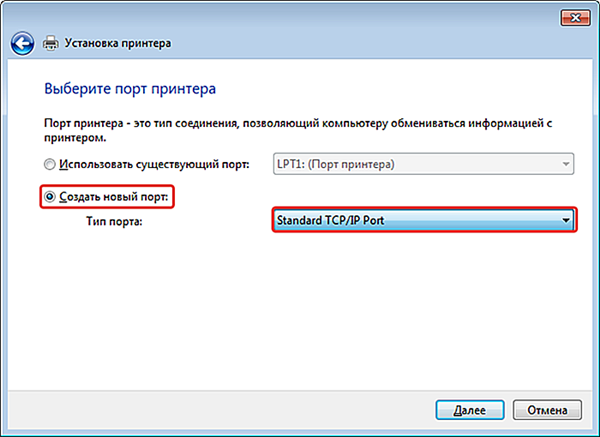
Натискаємо «Створити новий порт» і вибираємо в списку «Standard …»
Крок 5. Надрукувати IP-адреса МФУ (інші дані система підставить сама). Неодмінно зняти позначку з «Опитати принтер…»! Натиснути «Далі».

Знімаємо позначку з «Опитати принтер…» і натискаємо «Далі»
Почекати, поки система знайде TCP/IP порт і відкриє подальші налаштування.
Крок 6. Клікнути «Параметри…».
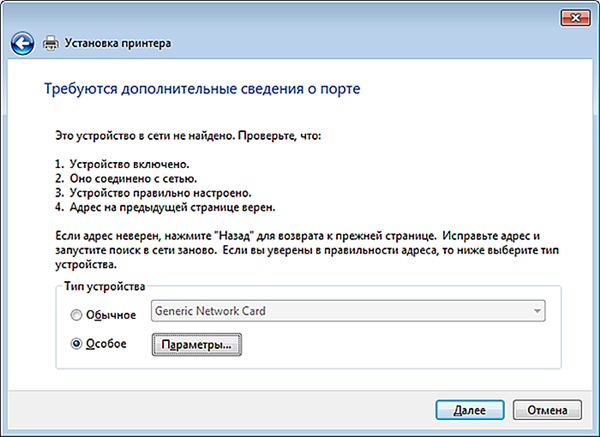
Натискаємо «Параметри…»
Крок 7. Виділити «Протокол» – «LPR», «Ім’я черги» – «lp1», клацнути «Дозволено підрахунок байтів…». Натиснути «ОК».
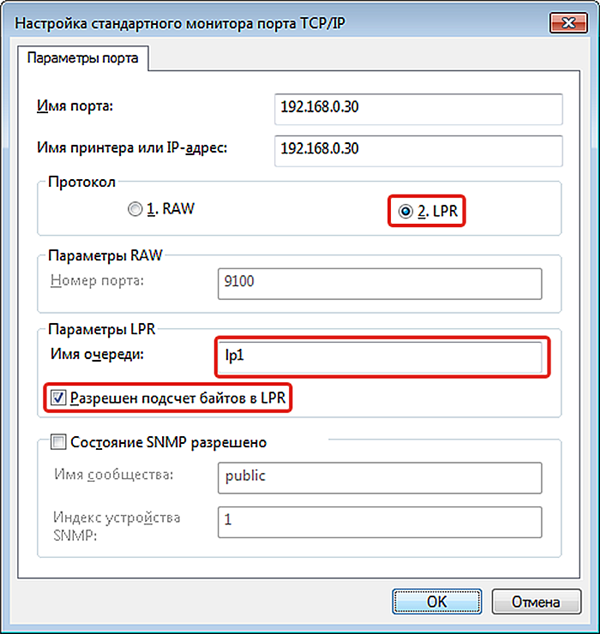
Вибираємо «Протокол» – «LPR», «Ім’я черги» – «lp1», натискаємо «Дозволено підрахунок байтів…»
Примітка! Якщо протокол LPR не підійде для друку, його можна змінити на протокол Raw з зазначеними на фото параметрами.
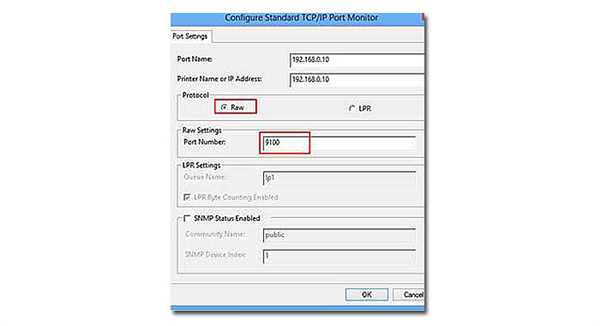
Якщо протокол LPR не підійде для друку, змінюємо його на протокол Raw
Крок 8. Вибрати встановлюється друкуючий пристрій або завантажити драйвер CD, натиснувши кнопку «Встановити з диска…». Натиснути «Далі».
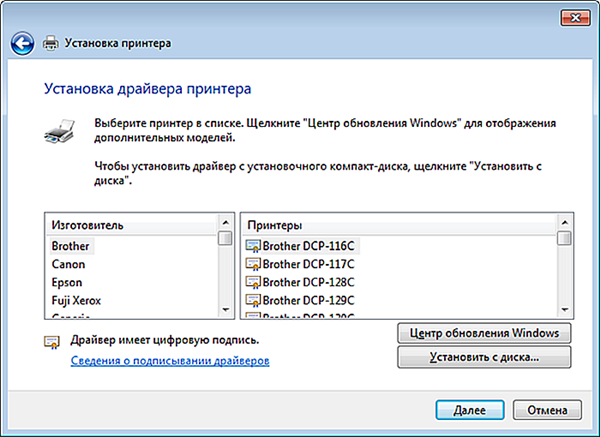
Вибираємо встановлюється друкуючий пристрій
Довідка! Можливо, для завантаження потрібно під’єднати БФП до ПК через USB-кабель.
Крок 9. Натиснути «Далі».
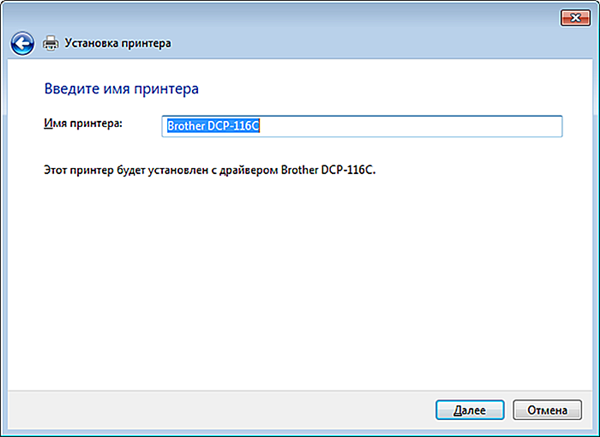
Натискаємо «Далі»
Крок 10. Натиснути «Далі».
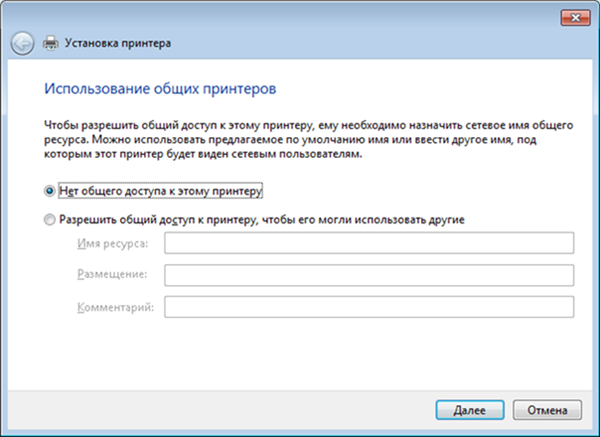
Натискаємо «Далі»
Крок 11. Можна перевірити, як друкує МФУ, натисніть «Друк…» або натиснути «Готово».
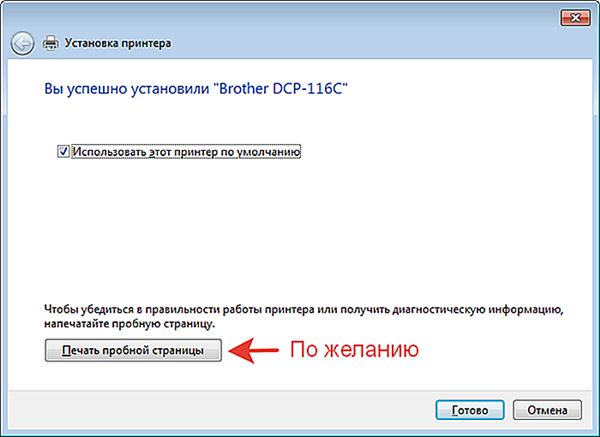
Натискаємо «Друк…» або натискаємо «Готово»
Пристрій з’явиться у папці «Пристрої та принтери», де його можна вибирати для друку.
Крок 12. Повторити Кроки 1-11 на всіх ПК, розташованих в мережі.