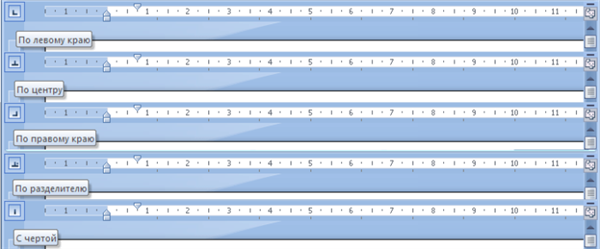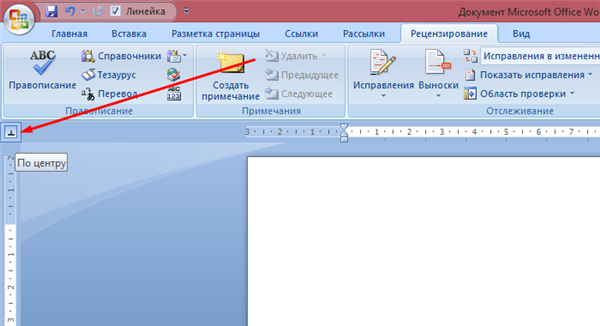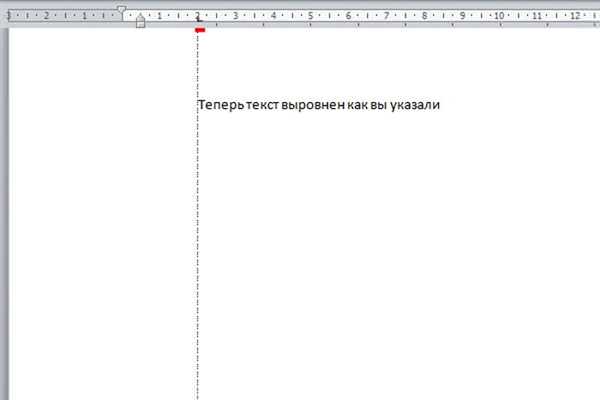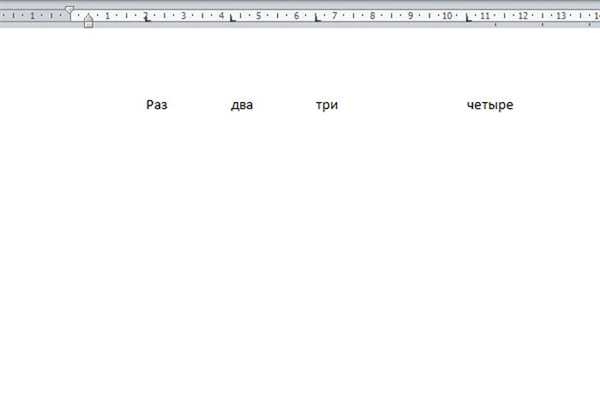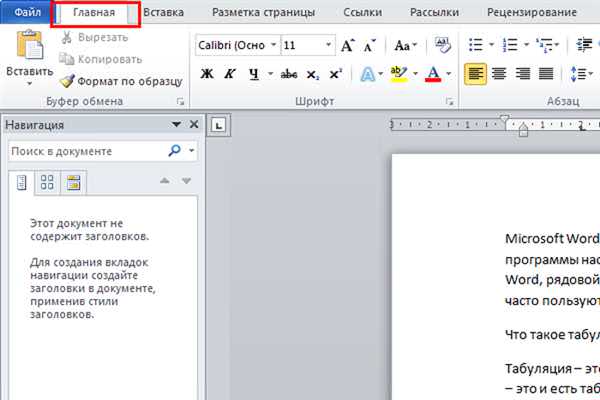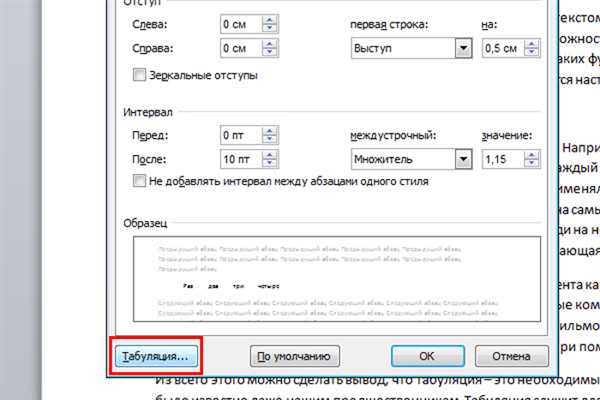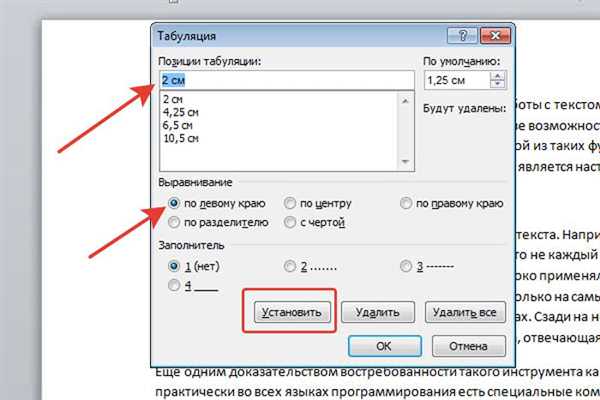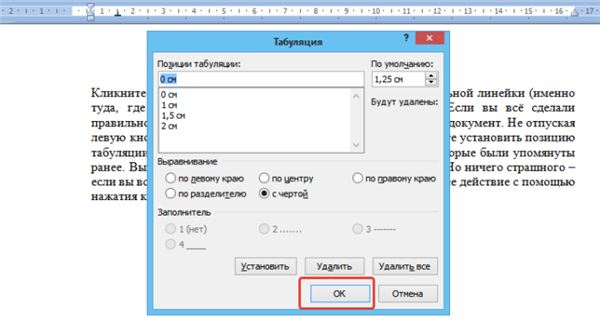Установлення позицій табуляції
Установити позицію табуляції можна двома способами:
- з допомогою лінійки;
- за допомогою налаштувань.
Розглянемо детальніше кожен з них. Перед тим, як описувати ці способи, хотілося б їх порівняти.
Спосіб з лінійкою має свої переваги і недоліки перед способом з налаштуваннями. Його перевага полягає в тому, що він здатний установити позицію табуляції дуже швидко – буквально в один клік. Недолік його полягає в тому, що він менш зручний. Причина цього незручності – це інтерфейс програми Microsoft Word, який надає користувачу маленькі розміри лінійки. Збільшення масштабу в цьому випадку не буде мати сенсу, так як масштабує воно тільки сторінки з текстом, а не лінійку та інші елементи інтерфейсу (хоча ця функція не була б зайвою). Так що якщо у вас поганий зір, то варіант з налаштуваннями буде для вас більш кращий.
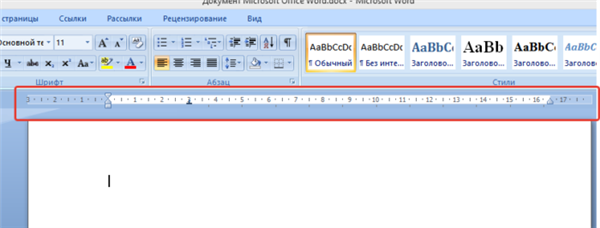
З допомогою лінійки можливо швидко налаштувати табуляцію у тексті
Установка позиції через налаштування займає більше часу, але в ній ви точно не промахнетеся. Тому вирішуйте самі, яким саме із способів будете користуватися. Функцію вони виконують одну і ту ж, так що вибирайте той, який для вас зручний.
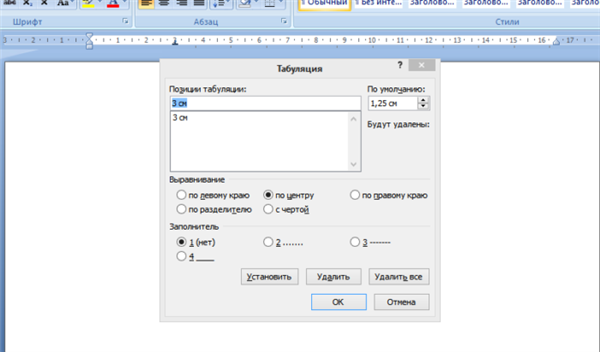
Установка позиції табуляції через налаштування довше, але точніше
Установка за допомогою лінійки
В першу чергу в програмі повинна бути включена лінійка. Якщо у вас вона досі не включена, то інструкція по її включенню наведена в попередніх частинах статті. Щоб встановити свої розміри табуляції, виконайте наступні кроки.
Зверніть увагу на ці маленькі, ледве помітні риси внизу горизонтальної лінійки. Це і є позиції табуляції, які вже виставлені. За замовчуванням вони рівні 1,27 див. Ви можете змінити початкову довжину.
- Виберіть потрібний режим. Робиться це за допомогою індикатора режиму табуляції, який розташований на лівій вертикальній лінійці. У попередніх частинах статті детально описаний кожен з режимів, як і метод їх перемикання.

Перемикання режимів табуляції здійснюється натисканням лівою кнопкою мишки по значку
- Клікніть лівою кнопкою мишки по нижній частині горизонтальної лінійки (саме туди, де розташовані ці рисочки) і утримуйте її. Якщо ви все зробили правильно, то з’явиться пунктирна лінія, що перетинає весь документ.

Клікаємо лівою кнопкою мишки по нижній частині горизонтальної лінійки, а саме за рисок

При появі пунктирною лінії дію виконано правильно
- Не відпускаючи ліву кнопку миші, перетягніть цю лінію туди, де ви хочете установити позицію табуляції. Саме тут ви і зіткнетеся з труднощами, які були згадані раніше. Ви можете промахнутися і натиснути не туди, куди потрібно.

Не відпускаючи ліву кнопку миші перетягуємо цю лінію туди, де потрібно встановити позиції табуляції
На замітку! Але нічого страшного – якщо ви все ж допустили помилку, то можете скасувати останню дію за допомогою натискання клавіш «Ctrl+Z».
- Ви можете таким чином налаштувати стільки позицій, скільки вам потрібно (і скільки дозволяє ширина сторінки). Після установки текст буде вирівняно згідно з цим позиціям.

В тексті можна виставити кілька варіантів табуляції
Установка за допомогою налаштувань
Даний метод дозволить вам автоматично установити позицію табуляції за допомогою заздалегідь заданих вами позицій на лінійці. Щоб здійснити такий метод, дотримуйтесь подальшої покрокової інструкції:
- Відкрийте вкладку «Головна» натисненням лівої клавіші.

Відкриваємо вкладку «Головна» натисненням лівої клавіші
- Знайдіть вікно «Абзац». Воно третє за рахунком і йде після вікон «Буфер обміну» і «Шрифт».

Знаходимо вікно «Абзац»
- Викличте діалогове вікно, розташоване в правому нижньому куті вікна «Абзац». Для цього натисніть на відповідний символ.

В нижньому правому куті вікна «Абзац» натискаємо на стрілочку
- Лівою кнопкою миші натисніть на «Табуляція…», щоб відкрити потрібну вам меню.

Лівою кнопкою миші натискаємо на «Табуляція…»
- В цьому меню ви зможете встановлювати відступи, вказуючи на позицію кожного на лінійці в сантиметрах. Щоб вказати позицію, введіть в поле введення її значення в сантиметрах і натисніть «Встановити».

Виставляємо в полі значення в сантиметрах, натискаємо «Встановити
- І так повторюйте до тих пір, поки не дасте параметри всіх відступів, які вам необхідні.

Відзначаємо галочкою інший пункт вирівнювання, виставляємо значення, натискаємо «Встановити»
- Коли закінчите це робити – натисніть «ОК».

Після налаштування всіх параметрів натискаємо «ОК»
Важливо! Позиції табуляції, які ви ставите у вищеописаному меню, абсолютні, а не відносні. Тобто сантиметри не підсумовуються, як думають багато новачків. Наприклад, якщо вам потрібно задати п’ять відступів, і так, щоб між кожним з них був інтервал в один сантиметр, то вам потрібно задавати параметри «1см, 2см, 3см, 4см, 5см», а не «1см, 1см, 1см, 1см, 1см».