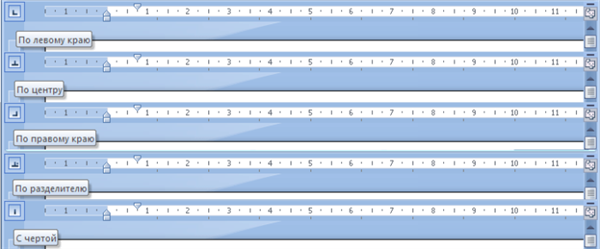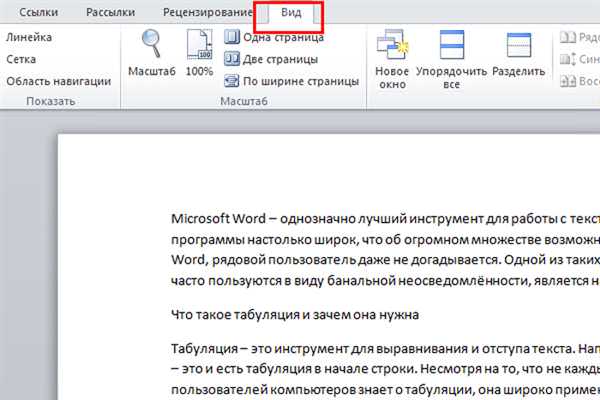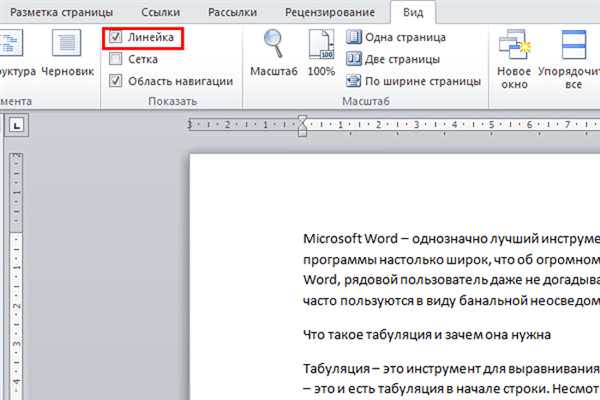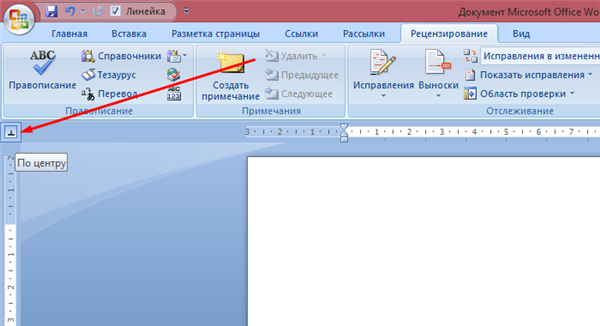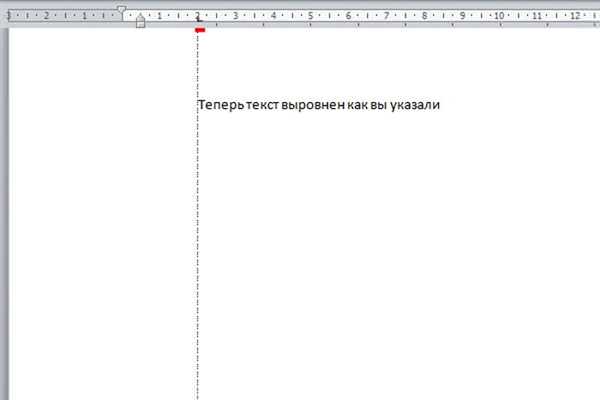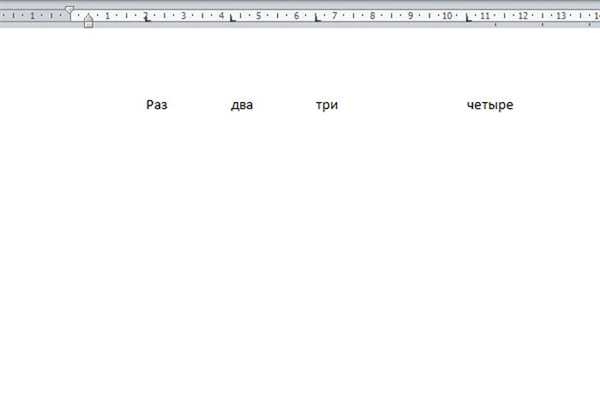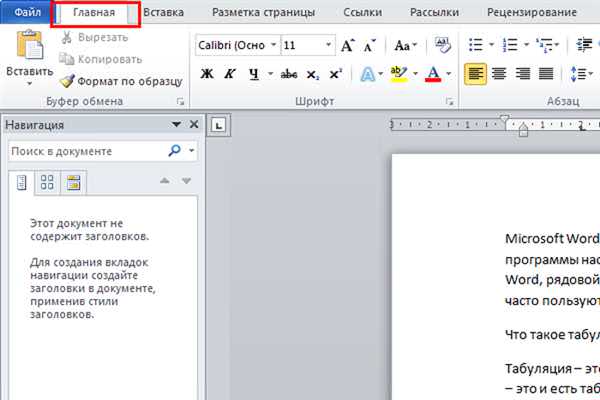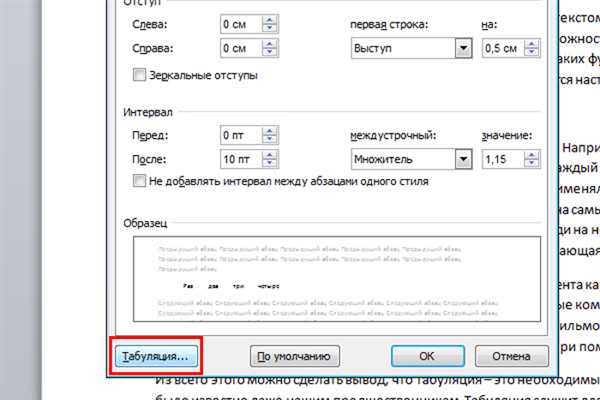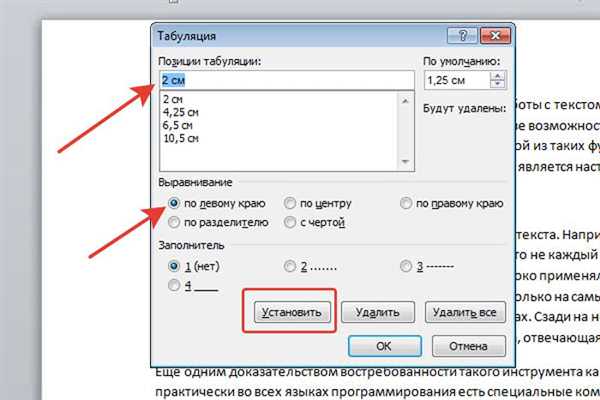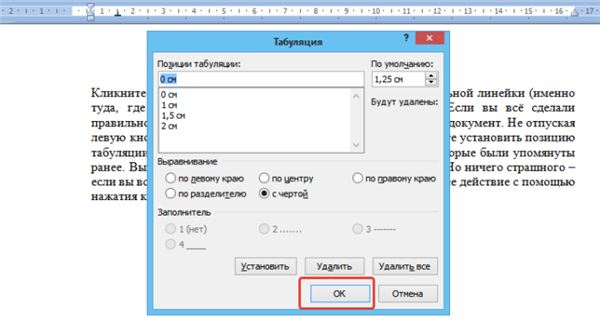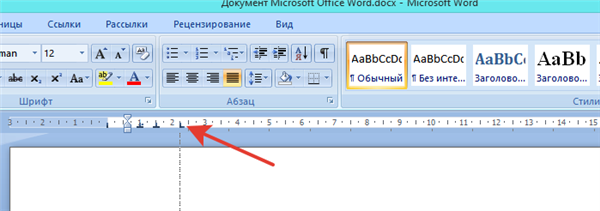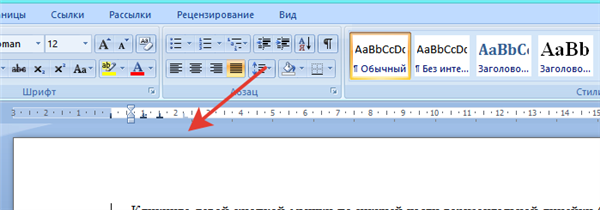Microsoft Word – однозначно кращий інструмент для роботи з текстом. Функціонал цієї програми настільки широкий, що про величезній безлічі можливостей, якими володіє Word, рядовий користувач навіть не здогадується. Однією з таких функцій, якими не так часто користуються зважаючи на банальну необізнаності, є налагодження табуляції.
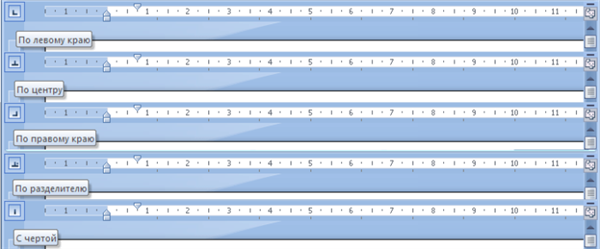
Табуляція в Ворді
Що таке табуляція і навіщо вона потрібна?
Табуляція – це інструмент для вирівнювання і відступу тексту. Наприклад, всім відомий абзац – це і є втрата на початку рядка. Незважаючи на те, що не кожен із числа сучасних користувачів комп’ютерів знає про табуляції, вона широко застосовувалася ще тоді, коли не було навіть самих комп’ютерів. Вона була присутня не тільки на самих перших електронних обчислювальних машинах, але навіть на друкарських машинках. Ззаду на ній розташовувалася лінійка табуляторів, а на клавіатурі була спеціальна клавіша, що відповідає за табуляцію.
Ще одним доказом затребуваність такого інструменту є той факт, що практично у всіх мовах програмування є спеціальні команди для табуляції. І наостанок: ви, можливо, помічали, що у фінальних титрах фільмів використовуються відступи між ім’ям актора і його роллю. Так ось – це теж зроблено за допомогою табуляції.
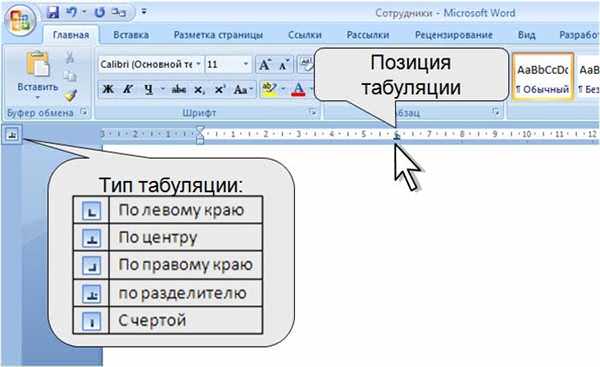
Табуляція потрібна для встановлення абзаців у тексті, його формування і поліпшення читаності
З усього цього можна зробити висновок, що табуляція – це необхідний інструмент, і про це було відомо навіть нашим попередникам. Табуляція використовується для реалізації наступних цілей:
- форматування тексту;
- установка абзаців;
- поліпшення структури тексту і, як наслідок, його доступності.
Так що якщо ви пишете книгу, статтю або наукову роботу, то цим інструментом не слід нехтувати. Якщо ви ще не вмієте ним користуватися, то наведені в статті інструкції допоможуть вам розібратися з усіма тонкощами і нюансами, так чи інакше пов’язаними з табуляцією.
Включення лінійки
Перед тим, як розбиратися із табуляцією, необхідно включити в редакторі особливий інструмент, який називається лінійкою. Для початку зверніть увагу на верхні вкладки в Ворді («Головна», «Вставка» і т. д.). Налаштування, необхідні для роботи з текстом, розташовані в цих вкладках, а самі вкладки відсортовані за видом виконуваних функцій.

Вкладки верхнього меню Ворд, що містять параметри для редагування тексту
Наприклад, у вкладці «Вставка» міститься інструментарій для роботи з елементами, які можна вставити в документ: малюнками, фігурами, таблицями, діаграмами і т. д.
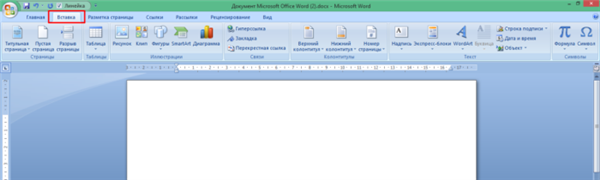
Інструменти вкладку «Вставка»
Якщо ваша діяльність пов’язана з роботою з текстом, то вам життєво необхідно вміти орієнтуватися у вкладках, інакше ви не поїдете.
Додавання лінійки у Ворд робиться наступним чином:
- Наведіть курсор миші на вкладку «Вид» і клацніть по ній лівою клавішею.

Наводимо курсор миші на вкладку «Вид», клікаєм по ній лівою клавішею
- Поставте галочку навпроти параметра «Лінійка».

Ставимо галочку навпроти параметра «Лінійка»
Як тільки ви це зробите, у вікні документа з’являться дві лінійки – горизонтальна (зверху) і вертикальна (ліворуч). За допомогою спеціальних інструментів на цих лінійках ми і будемо надалі проводити налаштування табуляції.
Позиції табуляції
Зверніть увагу на невеликий квадрат, розташований у самому верху лівої вертикальної лінійки. Цей квадрат називається кнопкою індикатора табуляції. Спочатку в ньому повинен бути символ, схожий на букву «L». Але насправді це не буква – це символ, що позначає те, що позиція табуляції виставлена по лівому краю.
Важливо! Ці позиції перемикаються за допомогою натискання лівої клавіші миші з цього квадрату.
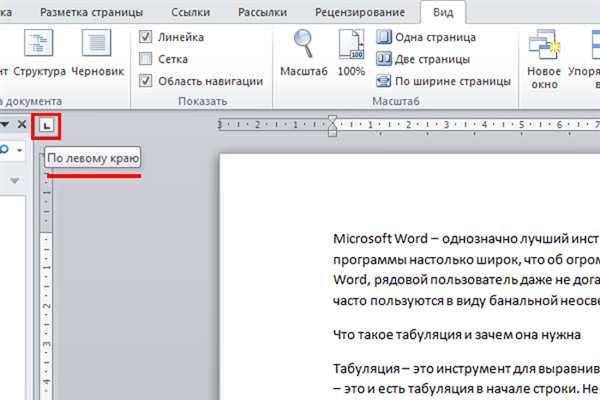
У лівому верхньому куті лінійки побачимо символ, схожий на букву «L», за замовчуванням це означає, що позиція табуляції виставлена по лівому краю
Після натискання зміниться символ, а також параметр, за який він відповідає. Щоб дізнатися, за який параметр відповідає кожен символ, наведіть на цей квадрат курсор миші і потримайте його там секунду, ні на що не натискаючи. Через секунду внизу курсору з’явиться спливаюча підказка, яка дасть опис параметру.
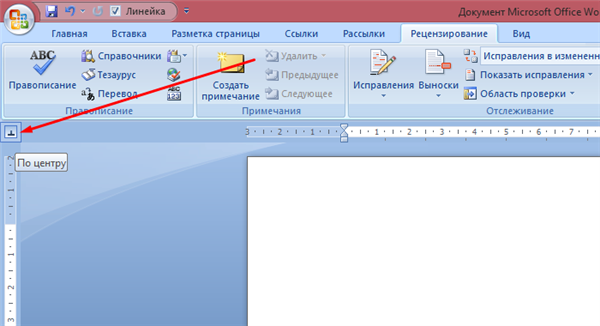
Перемикання режимів табуляції здійснюється натисканням лівою кнопкою мишки по значку
Отже, розберемо кожний параметр, який з допомогою даного квадрата можна перемкнути, а також наведемо приклади табуляції, з використанням даних параметрів.
По лівому краю
Цей режим в індикаторі табуляції встановлено спочатку. Поки він активний і не переключений на інший, будь-який текст, який буде виведений після табуляції (зазвичай вона проводиться натисненням на клавішу «Tab»), буде вирівнюватися зліва від неї. Приклад на скріншоті нижче.
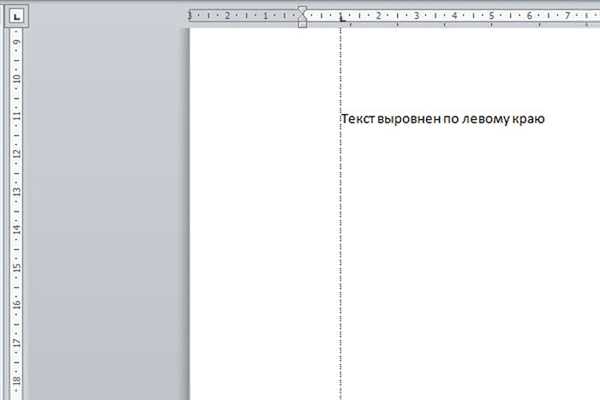
Якщо в лівому верхньому кутку стоїть символ, схожий на «L», текст буде вирівняно по лівому краю
По центру
При перемиканні індикатора табуляції цей режим текст буде вирівняно по центру від заданої позиції. Це буде відбуватися по мірі його введення, а не відразу після установки заданих параметрів. Ознайомитися з прикладом режиму табуляції по центру ви можете по скрину нижче.
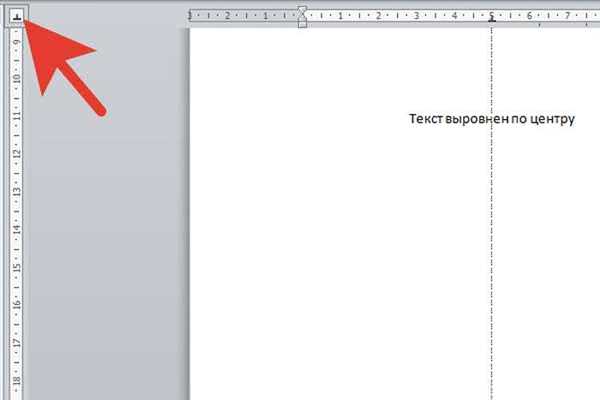
Параметр табуляції «По центру»
По правому краю
Даний режим вирівнює текст праворуч від позиції табуляції. У нього, як і у попереднього режиму, збережена особливість вирівнювання «на ходу», тобто по мірі вводу тексту. Текст «розтягуватися» в ліву сторону, коли ви друкуєте.
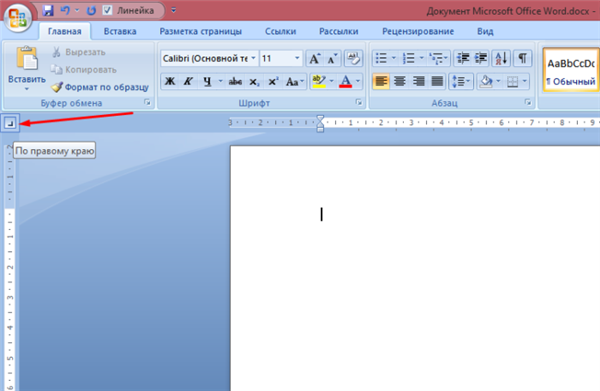
Значок табуляції, «По правому краю»
Насправді така особливість притаманна кожному з розглянутих режимів, навіть стандартного «По лівому краю». Але зазвичай цього не помітно, так як для більшості людей звично, що текст розтягується зліва направо. Подивитися, як працює цей режим, ви можете на фото нижче.
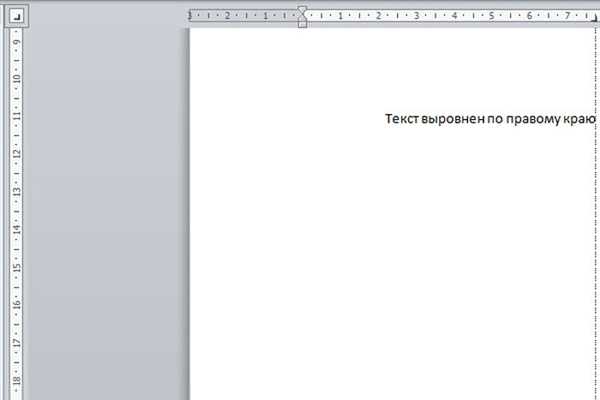
Приклад тексту, вирівняного по правому краю
За роздільником
Режим табуляції «за роздільником» призначений для табуляції чисел. Даний режим дозволяє вирівнювати числа по лівій стороні від роздільника, який задається вручну.
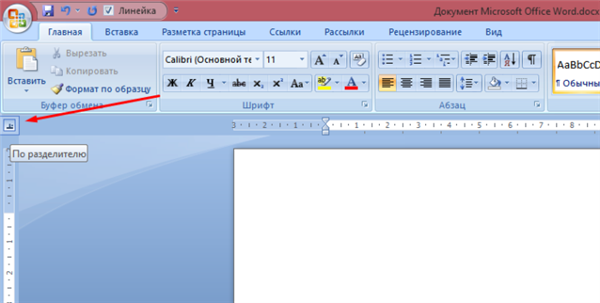
Значок табуляції «За роздільником»
Приклад, як завжди, на скріншоті.
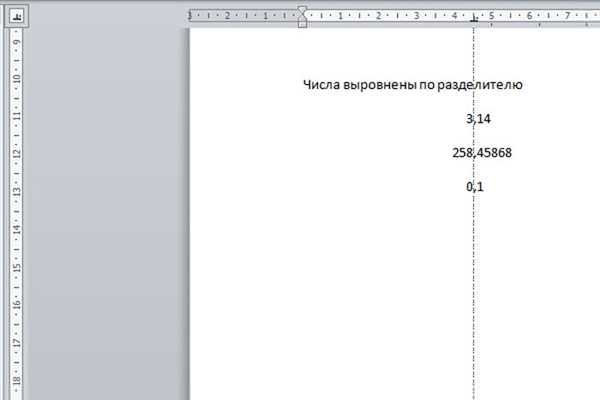
Приклад тексту, вирівняного за роздільником
З межею
Цей режим табуляції відрізняється від всіх описаних вище. Він не вирівнює текст, та й взагалі не проводить над ним ніяких операцій – він просто ставить вертикальну риску. Приклад на фото нижче.
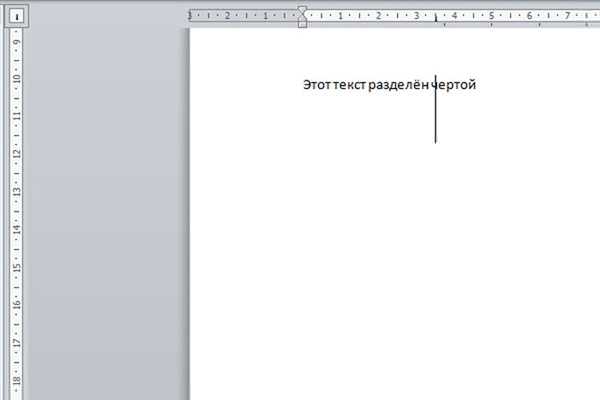
Приклад тексту з межею
Відступ першого рядка
З допомогою цього режиму можна встановити довжину відступу першого рядка, тобто абзацу, про який відомо навіть тим, хто вперше чує слово «табуляція».
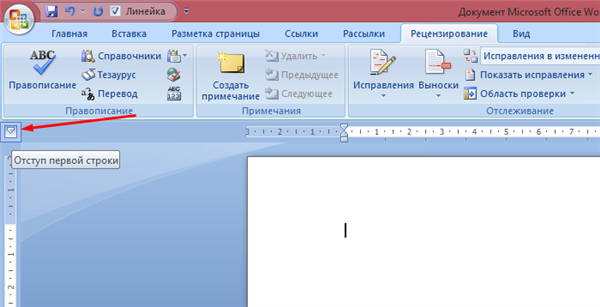
Значок табуляції «Відступ першого рядка»
Ви можете самі встановити свою довжину з абзацу, якщо вам це потрібно. Інструментарій програми Microsoft Word і даний режим зокрема дозволяють це робити. Приклад наведено на скріншоті.
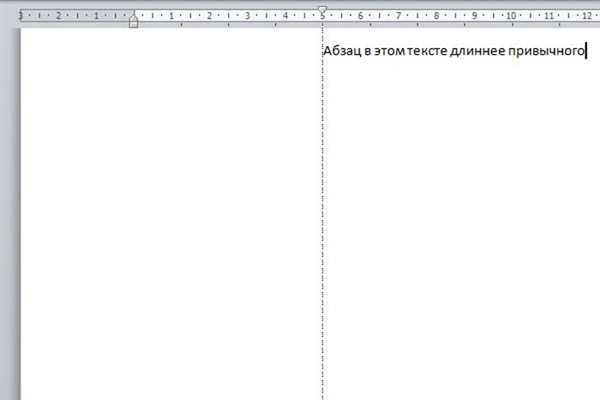
Приклад тексту з відступом першого рядка
Виступ
Даний режим дозволяє задати довжину відступу всіх рядків абзацу, починаючи з другої (бо перша задається за допомогою попереднього режиму).
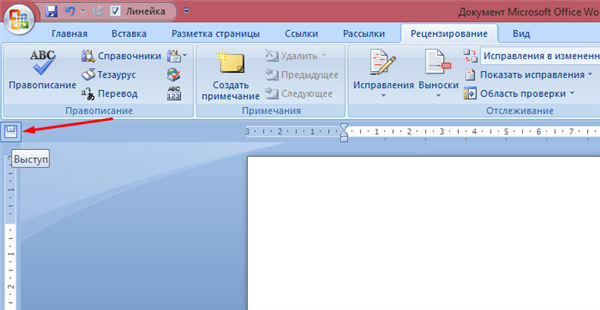
Значок табуляції «Виступ»
Як зазвичай, нижче наведено приклад тексту, відформатованого даним режимом табуляції.
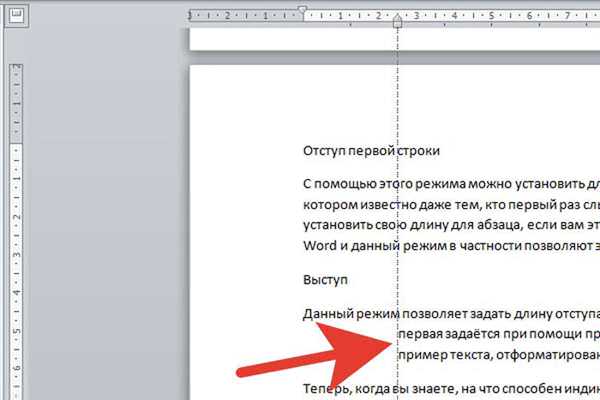
Приклад тексту з використанням параметра табуляції «Виступ»
Тепер, коли ви знаєте, на що здатний індикатор режиму табуляції, потрібно розібратися з тим, як задавати позиції табуляції. Про це піде мова в наступній частині статті.
Установлення позицій табуляції
Установити позицію табуляції можна двома способами:
- з допомогою лінійки;
- за допомогою налаштувань.
Розглянемо детальніше кожен з них. Перед тим, як описувати ці способи, хотілося б їх порівняти.
Спосіб з лінійкою має свої переваги і недоліки перед способом з налаштуваннями. Його перевага полягає в тому, що він здатний установити позицію табуляції дуже швидко – буквально в один клік. Недолік його полягає в тому, що він менш зручний. Причина цього незручності – це інтерфейс програми Microsoft Word, який надає користувачу маленькі розміри лінійки. Збільшення масштабу в цьому випадку не буде мати сенсу, так як масштабує воно тільки сторінки з текстом, а не лінійку та інші елементи інтерфейсу (хоча ця функція не була б зайвою). Так що якщо у вас поганий зір, то варіант з налаштуваннями буде для вас більш кращий.
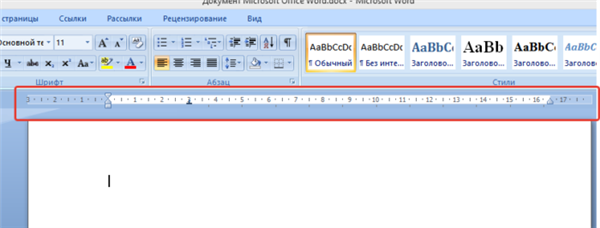
З допомогою лінійки можливо швидко налаштувати табуляцію у тексті
Установка позиції через налаштування займає більше часу, але в ній ви точно не промахнетеся. Тому вирішуйте самі, яким саме із способів будете користуватися. Функцію вони виконують одну і ту ж, так що вибирайте той, який для вас зручний.
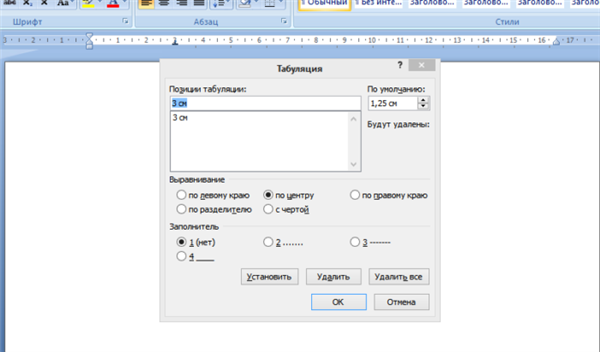
Установка позиції табуляції через налаштування довше, але точніше
Установка за допомогою лінійки
В першу чергу в програмі повинна бути включена лінійка. Якщо у вас вона досі не включена, то інструкція по її включенню наведена в попередніх частинах статті. Щоб встановити свої розміри табуляції, виконайте наступні кроки.
Зверніть увагу на ці маленькі, ледве помітні риси внизу горизонтальної лінійки. Це і є позиції табуляції, які вже виставлені. За замовчуванням вони рівні 1,27 див. Ви можете змінити початкову довжину.
- Виберіть потрібний режим. Робиться це за допомогою індикатора режиму табуляції, який розташований на лівій вертикальній лінійці. У попередніх частинах статті детально описаний кожен з режимів, як і метод їх перемикання.

Перемикання режимів табуляції здійснюється натисканням лівою кнопкою мишки по значку
- Клікніть лівою кнопкою мишки по нижній частині горизонтальної лінійки (саме туди, де розташовані ці рисочки) і утримуйте її. Якщо ви все зробили правильно, то з’явиться пунктирна лінія, що перетинає весь документ.

Клікаємо лівою кнопкою мишки по нижній частині горизонтальної лінійки, а саме за рисок

При появі пунктирною лінії дію виконано правильно
- Не відпускаючи ліву кнопку миші, перетягніть цю лінію туди, де ви хочете установити позицію табуляції. Саме тут ви і зіткнетеся з труднощами, які були згадані раніше. Ви можете промахнутися і натиснути не туди, куди потрібно.

Не відпускаючи ліву кнопку миші перетягуємо цю лінію туди, де потрібно встановити позиції табуляції
На замітку! Але нічого страшного – якщо ви все ж допустили помилку, то можете скасувати останню дію за допомогою натискання клавіш «Ctrl+Z».
- Ви можете таким чином налаштувати стільки позицій, скільки вам потрібно (і скільки дозволяє ширина сторінки). Після установки текст буде вирівняно згідно з цим позиціям.

В тексті можна виставити кілька варіантів табуляції
Установка за допомогою налаштувань
Даний метод дозволить вам автоматично установити позицію табуляції за допомогою заздалегідь заданих вами позицій на лінійці. Щоб здійснити такий метод, дотримуйтесь подальшої покрокової інструкції:
- Відкрийте вкладку «Головна» натисненням лівої клавіші.

Відкриваємо вкладку «Головна» натисненням лівої клавіші
- Знайдіть вікно «Абзац». Воно третє за рахунком і йде після вікон «Буфер обміну» і «Шрифт».

Знаходимо вікно «Абзац»
- Викличте діалогове вікно, розташоване в правому нижньому куті вікна «Абзац». Для цього натисніть на відповідний символ.

В нижньому правому куті вікна «Абзац» натискаємо на стрілочку
- Лівою кнопкою миші натисніть на «Табуляція…», щоб відкрити потрібну вам меню.

Лівою кнопкою миші натискаємо на «Табуляція…»
- В цьому меню ви зможете встановлювати відступи, вказуючи на позицію кожного на лінійці в сантиметрах. Щоб вказати позицію, введіть в поле введення її значення в сантиметрах і натисніть «Встановити».

Виставляємо в полі значення в сантиметрах, натискаємо «Встановити
- І так повторюйте до тих пір, поки не дасте параметри всіх відступів, які вам необхідні.

Відзначаємо галочкою інший пункт вирівнювання, виставляємо значення, натискаємо «Встановити»
- Коли закінчите це робити – натисніть «ОК».

Після налаштування всіх параметрів натискаємо «ОК»
Важливо! Позиції табуляції, які ви ставите у вищеописаному меню, абсолютні, а не відносні. Тобто сантиметри не підсумовуються, як думають багато новачків. Наприклад, якщо вам потрібно задати п’ять відступів, і так, щоб між кожним з них був інтервал в один сантиметр, то вам потрібно задавати параметри «1см, 2см, 3см, 4см, 5см», а не «1см, 1см, 1см, 1см, 1см».
Відео — Як правильно використовувати табуляцію у Word
Видалення табуляції
Видалення – елементарний процес, причому як для лінійки, так і для налаштувань. Ви також можете видалити вкладку будь-яким зручним для вас способом, незалежно від того, як саме її встановлювали.
Спосіб №1
Навіть якщо ви задавали позиції відступів за допомогою налаштувань, вони однаково відобразилися на верхній горизонтальній лінійці. І видалити їх ви зможете прямо з лінійки. Для цього зробіть наступне:
- Наведіть курсор миші на відступ і затисніть ліву кнопку. Ознакою того, що ви не схибили, стане вертикальна пунктирна лінія.

Наводимо курсор миші на відступ і затискаємо ліву кнопку
- Не віджимаючи лівої кнопки, перемістіть курсор в будь-яке місце, крім лінійки, потім відпустіть клавішу. Після цього відступ зникне. Справу зроблено.

Не відпускаючи ліву кнопку мишки тягнемо відступ і клацаємо мишкою в будь-якому місці, окрім лінійки
Спосіб №2
Якщо у вас занадто багато відступів, і ви хочете видалити їх всі, то краще робити це за допомогою даного способу. Для його реалізації дотримуйтесь подальшої покрокової інструкції:
- Відкрийте діалогове вікно «Табуляція…». Як це зробити описано в статті.
- Виберіть відступ, який хочете видалити (вірніше, його позицію в сантиметрах на лінійці), та натисніть «Видалити».

Лівим клацанням мишки виділяємо відступ, натискаємо «Видалити»
- Якщо хочете видалити усі відступи відразу, то натисніть на «Видалити все», а потім «ОК». Після цього вони повернуться в початкове положення.

Натискаємо на «Видалити все», а потім «ОК»
Тепер, коли ви знаєте про роботу з табуляцією, ви можете додавати в свій текст, абзаци, колонки, невеликі таблиці і т. д. Використовуйте ці знання з розумом, щоб правильно відформатувати текст.