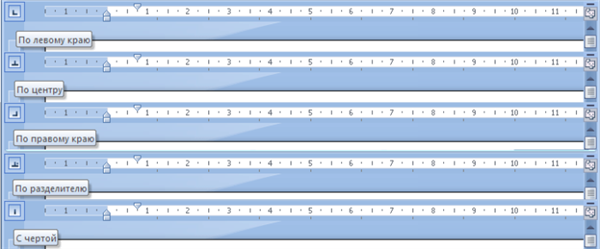Позиції табуляції
Зверніть увагу на невеликий квадрат, розташований у самому верху лівої вертикальної лінійки. Цей квадрат називається кнопкою індикатора табуляції. Спочатку в ньому повинен бути символ, схожий на букву «L». Але насправді це не буква – це символ, що позначає те, що позиція табуляції виставлена по лівому краю.
Важливо! Ці позиції перемикаються за допомогою натискання лівої клавіші миші з цього квадрату.
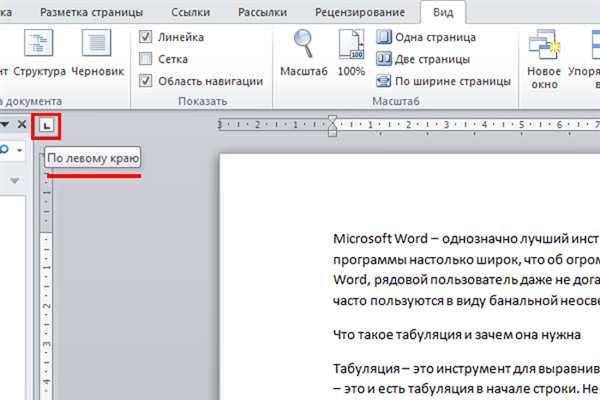
У лівому верхньому куті лінійки побачимо символ, схожий на букву «L», за замовчуванням це означає, що позиція табуляції виставлена по лівому краю
Після натискання зміниться символ, а також параметр, за який він відповідає. Щоб дізнатися, за який параметр відповідає кожен символ, наведіть на цей квадрат курсор миші і потримайте його там секунду, ні на що не натискаючи. Через секунду внизу курсору з’явиться спливаюча підказка, яка дасть опис параметру.
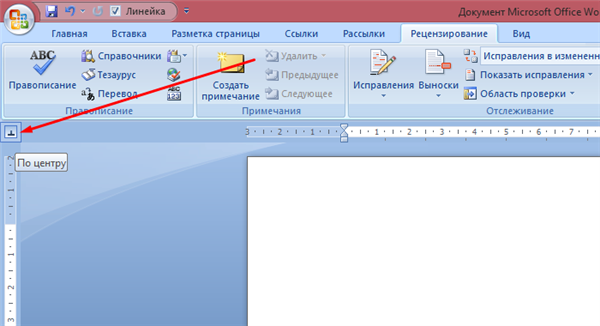
Перемикання режимів табуляції здійснюється натисканням лівою кнопкою мишки по значку
Отже, розберемо кожний параметр, який з допомогою даного квадрата можна перемкнути, а також наведемо приклади табуляції, з використанням даних параметрів.
По лівому краю
Цей режим в індикаторі табуляції встановлено спочатку. Поки він активний і не переключений на інший, будь-який текст, який буде виведений після табуляції (зазвичай вона проводиться натисненням на клавішу «Tab»), буде вирівнюватися зліва від неї. Приклад на скріншоті нижче.
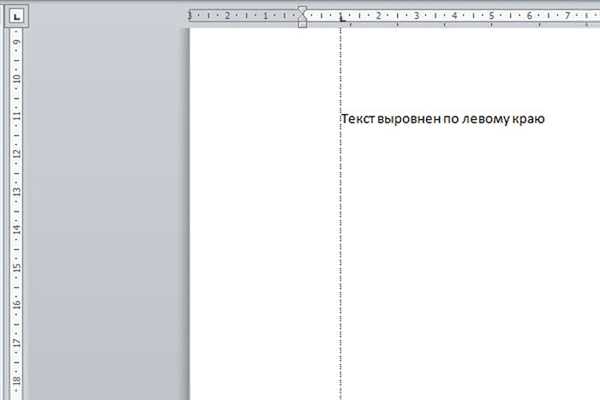
Якщо в лівому верхньому кутку стоїть символ, схожий на «L», текст буде вирівняно по лівому краю
По центру
При перемиканні індикатора табуляції цей режим текст буде вирівняно по центру від заданої позиції. Це буде відбуватися по мірі його введення, а не відразу після установки заданих параметрів. Ознайомитися з прикладом режиму табуляції по центру ви можете по скрину нижче.
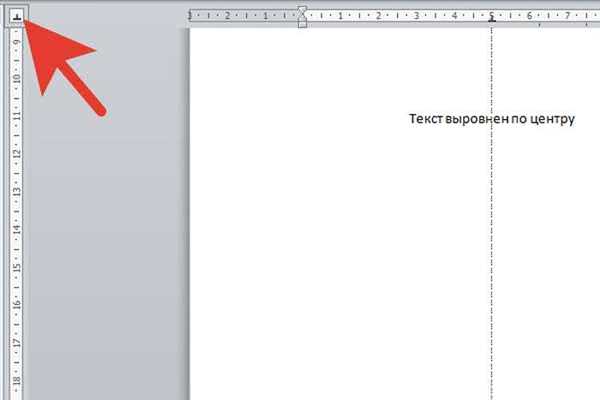
Параметр табуляції «По центру»
По правому краю
Даний режим вирівнює текст праворуч від позиції табуляції. У нього, як і у попереднього режиму, збережена особливість вирівнювання «на ходу», тобто по мірі вводу тексту. Текст «розтягуватися» в ліву сторону, коли ви друкуєте.
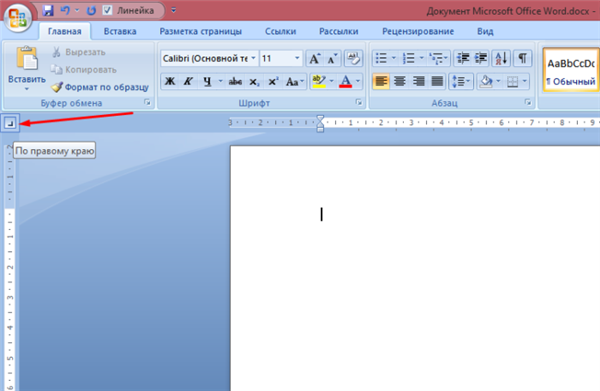
Значок табуляції, «По правому краю»
Насправді така особливість притаманна кожному з розглянутих режимів, навіть стандартного «По лівому краю». Але зазвичай цього не помітно, так як для більшості людей звично, що текст розтягується зліва направо. Подивитися, як працює цей режим, ви можете на фото нижче.
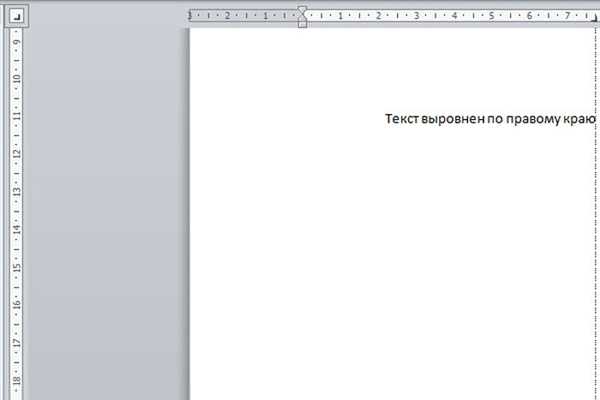
Приклад тексту, вирівняного по правому краю
За роздільником
Режим табуляції «за роздільником» призначений для табуляції чисел. Даний режим дозволяє вирівнювати числа по лівій стороні від роздільника, який задається вручну.
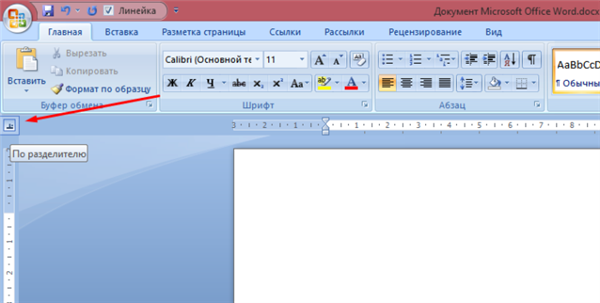
Значок табуляції «За роздільником»
Приклад, як завжди, на скріншоті.
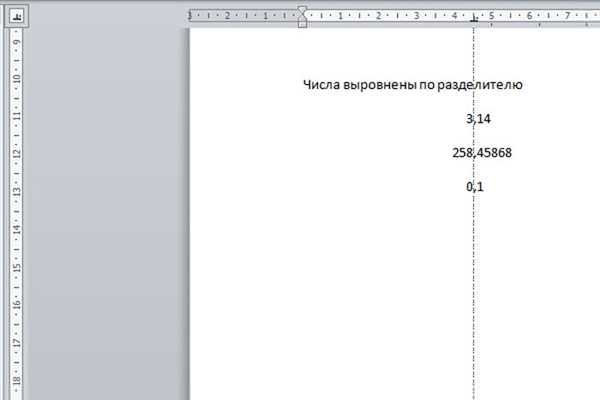
Приклад тексту, вирівняного за роздільником
З межею
Цей режим табуляції відрізняється від всіх описаних вище. Він не вирівнює текст, та й взагалі не проводить над ним ніяких операцій – він просто ставить вертикальну риску. Приклад на фото нижче.
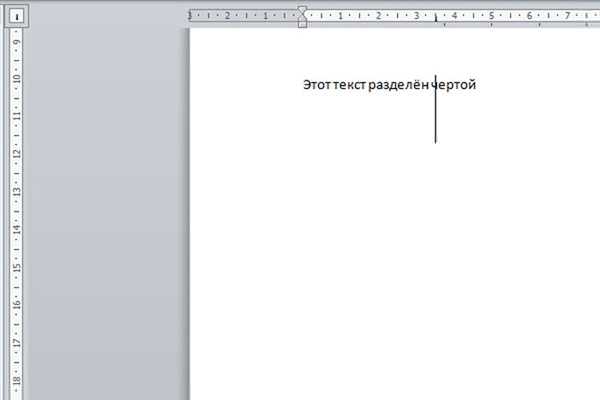
Приклад тексту з межею
Відступ першого рядка
З допомогою цього режиму можна встановити довжину відступу першого рядка, тобто абзацу, про який відомо навіть тим, хто вперше чує слово «табуляція».
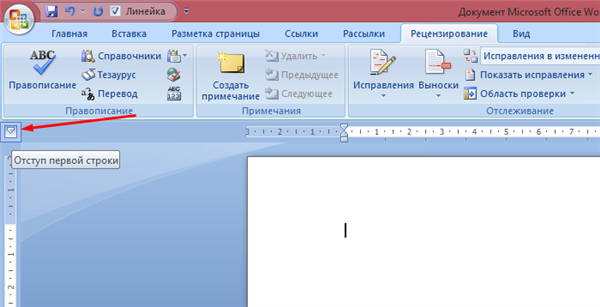
Значок табуляції «Відступ першого рядка»
Ви можете самі встановити свою довжину з абзацу, якщо вам це потрібно. Інструментарій програми Microsoft Word і даний режим зокрема дозволяють це робити. Приклад наведено на скріншоті.
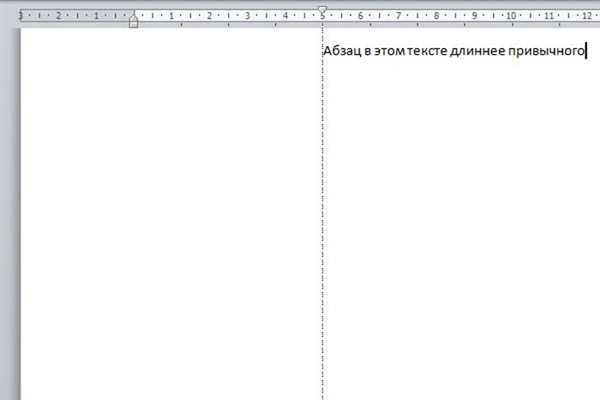
Приклад тексту з відступом першого рядка
Виступ
Даний режим дозволяє задати довжину відступу всіх рядків абзацу, починаючи з другої (бо перша задається за допомогою попереднього режиму).
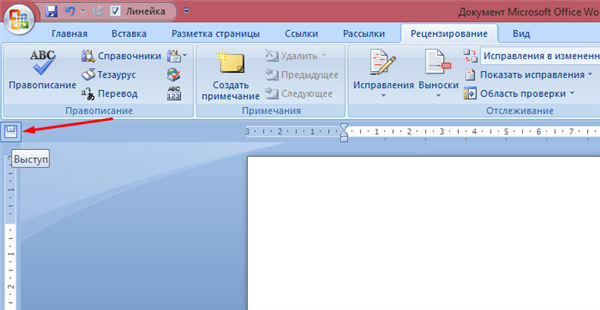
Значок табуляції «Виступ»
Як зазвичай, нижче наведено приклад тексту, відформатованого даним режимом табуляції.
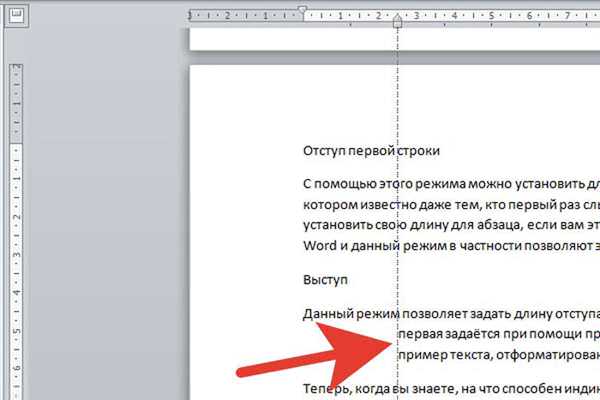
Приклад тексту з використанням параметра табуляції «Виступ»
Тепер, коли ви знаєте, на що здатний індикатор режиму табуляції, потрібно розібратися з тим, як задавати позиції табуляції. Про це піде мова в наступній частині статті.