Ручне вказівку шлюзу
Якщо наведені вище налаштування не усувають проблему, пов’язану зі шлюзом, ввести його адресу самому.
Крок 1. Натиснути Win+R, набрати «ncpa.cpl» і натиснути «OK».
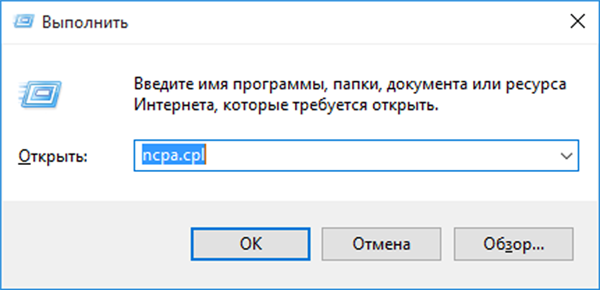
Натискаємо Win+R, набираємо «ncpa.cpl»
Крок 2. Клацнути правою кнопкою миші на Wi-Fi підключення і вибрати лівої «Властивості».
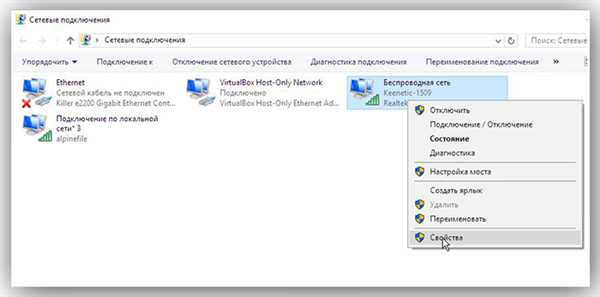
Клацаємо правою кнопкою миші на Wi-Fi з’єднання і клацаємо лівою «Властивості»
Крок 3. Виділити клацанням місце IP версії 4 і натиснути «Властивості».
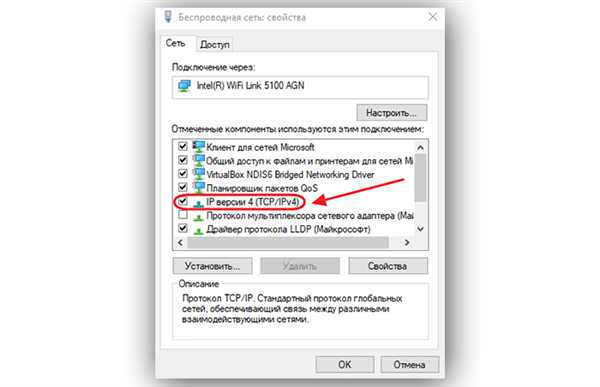
Виділяємо клацанням місце IP версії 4 і натискаємо «Властивості»
Крок 4. Заповнити поля за наведеною нижче інформацією. Натиснути «OK».
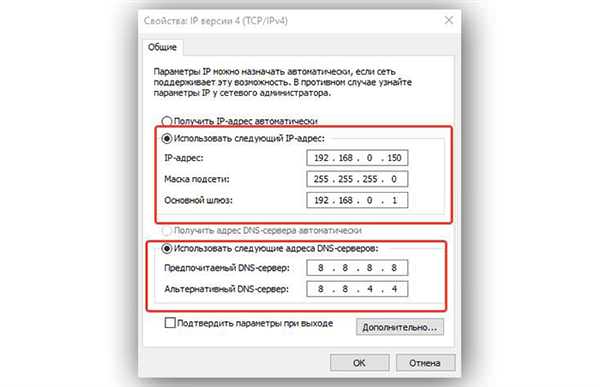
Заповнюємо поля
Важливо! Основний шлюз повинен збігатися з IP-адресою маршрутизатора, з якими виникла проблема з’єднання.
Включення режиму FIPS
Іноді включення режиму шифрування FIPS допомагає усунути помилку шлюзу.
Крок 1. Натиснути Win+R, набрати «ncpa.cpl» і натиснути «OK».
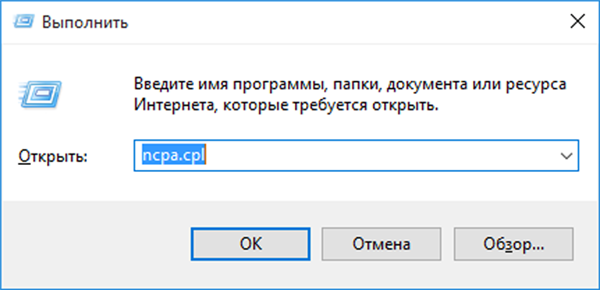
Натискаємо Win+R, набираємо «ncpa.cpl»
Крок 2. Клацнути правою кнопкою миші на з’єднання Wi-Fi і вибрати лівої «Стан».

Клацаємо правою кнопкою миші на з’єднання Wi-Fi і вибираємо лівою «Стан»
Крок 3. Клацнути Властивості мережі…».

Клацаємо «Властивості мережі…»
Крок 4. Вибрати «Додаткові параметри».
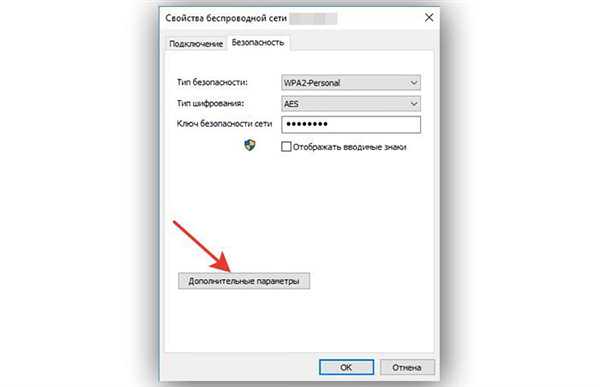
Вибираємо «Додаткові параметри»
Крок 5. Поставити галочку навпроти «Увімкнути режим FIPS …» і натиснути «OK».
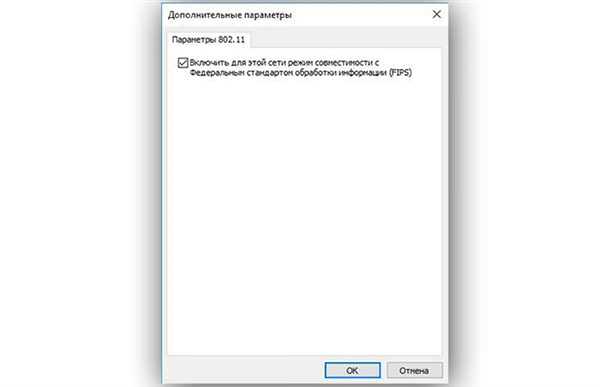
Ставимо галочку навпроти «Увімкнути режим FIPS …» і натискаємо «OK»






