Змінити налаштування роутера
Проблеми зі шлюзом можуть виникати і з-за налаштувань маршрутизатора. Користувачі повідомляють, що установка 6-го каналу Wi-Fi і методу шифрування WPA або WPA2 іноді усуває проблему.
Крок 1. Запустити інтернет-браузер і надрукувати в його рядку IP-адресу маршрутизатора. Натиснути «Enter».
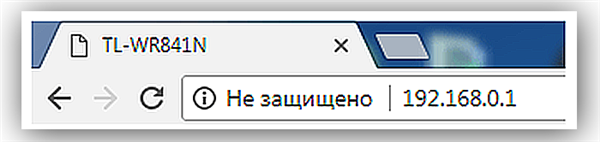
Набираємо в пошуку браузера IP-адресу маршрутизатора
Примітка! Налаштування показана на прикладі пристрою D-Link. IP-адреса та інші дані маршрутизатора можна дізнатися в його інструкції або через Інтернет.
Зазначені дані також іноді нанесені в нижній частині пристрою.

Дивимося зазначені дані в нижній частині пристрою
Крок 2. Ввести ім’я та пароль. Клацнути по кнопці «Вхід».
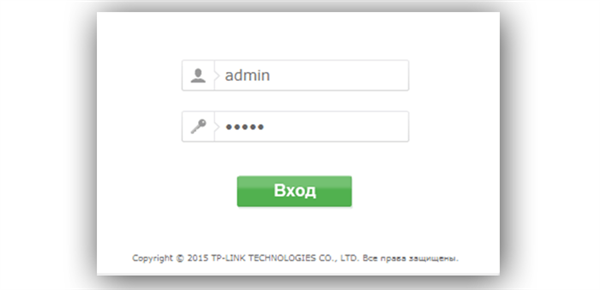
Вводимо ім’я користувача та пароль та клацаємо по кнопці «Вхід»
Крок 3. Клацнути на пункті «Налаштування» (Setup) та натиснути зліва «Бездротові налаштування» (Wireless settings).
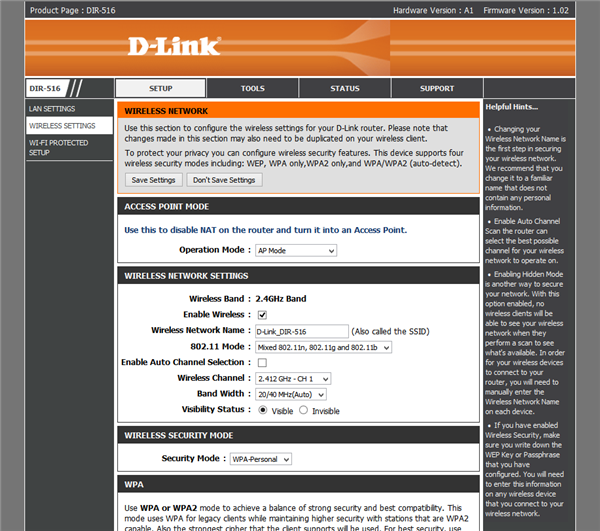
Клацаємо на пункті «Налаштування» і натискаємо «Бездротові налаштування»
Крок 4. Виставити в спадному списку «Метод шифрування» (Security Mode) WPA або WPA2.
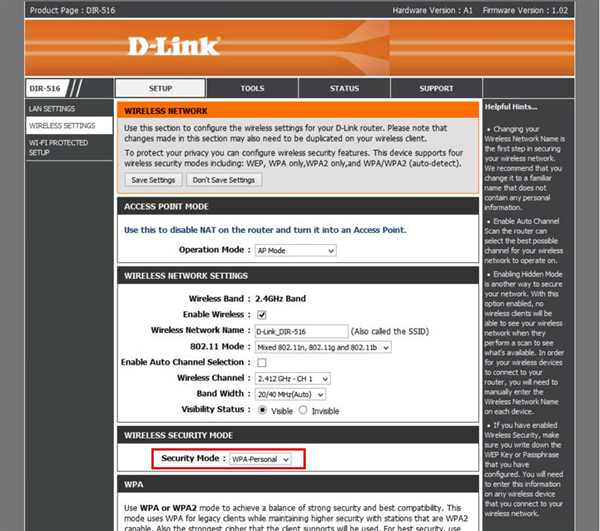
Виставляємо в спадному списку «Метод шифрування WPA або WPA2
Крок 5. Прибрати відмітку з «автоматичний вибір каналів» (Enable Auto Channel…) і в «Бездротовий канал» (Wireless Channel) вибрати 6-й канал (6 CH). Натиснути «Зберегти налаштування» (Save Settings).
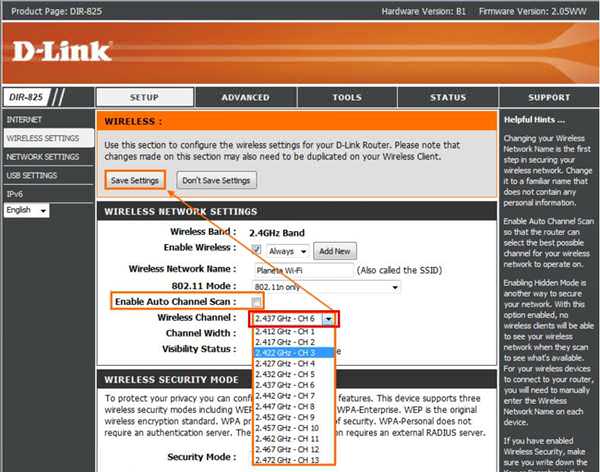
Прибираємо відмітку з «автоматичний вибір каналів» і «Бездротовий канал» вибираємо 6-й канал (6 CH), потім натискаємо «Зберегти параметри»
Примітка! Для перевірки можна спробувати виставляти і інші номери каналів, а також методи шифрування. При цьому важливо мати на увазі, що деякі методи шифрування застаріли і не забезпечують необхідну безпеку.






