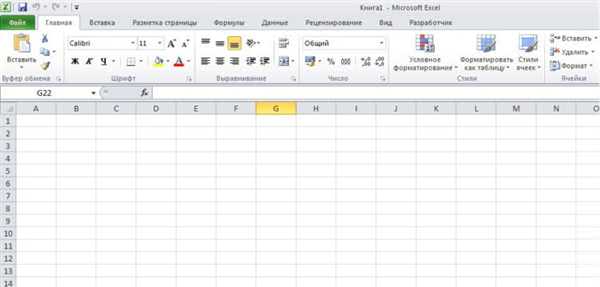Розвиток перших ПК будувалося навколо обчислювальних програм, здатних спростити і прискорити роботу з числовими масивами. Ці програми розросталися, ставали все більш складними і ресурсоємними, стимулюючи створення нових апаратних платформ. Не став винятком і Excel, табличний редактор, без якого корпорація Microsoft ніколи не могла б зайняти своє сучасне місце на ринку комп’ютерного ПЗ. Сьогодні ми розповімо, як працювати в MS Excel, та познайомимо вас з основними можливостями програми.
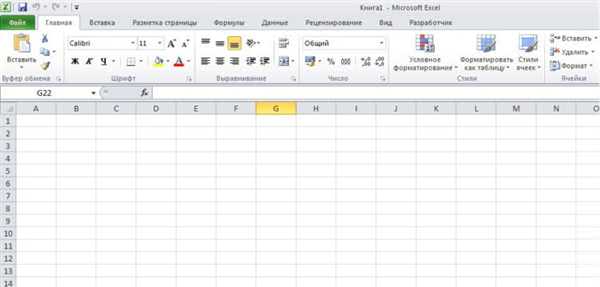
Робота в Ексель з формулами та таблицями для початківців
Формати файлів
Оптимальним співвідношенням продуктивності і системних вимог, на наш суб’єктивний погляд, має Excel 2010. Він відрізняється хорошим швидкодією навіть на застарілих ПК з Windows XP, дружній і інтуїтивно зрозумілим інтерфейсом.
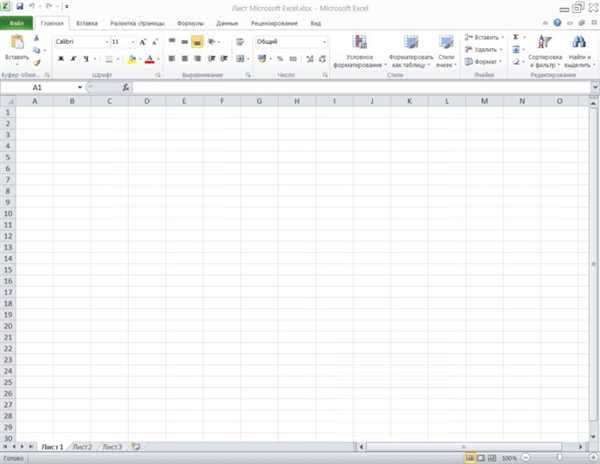
Інтерфейс програми Excel 2010
Основними форматами файлів, створених за допомогою MS Excel, є XLS (microsoft Office 2003) та XLSX (Office 2007 і новіше). Тим не менше, програма вміє зберігати дані у вузькоспеціалізованих форматах. Повний їх перелік подано в таблиці.
Таблиця форматів MS Excel.
| Назва | Розширення | Особливості |
|---|---|---|
| Робоча книга | .xls, .xlsx | Основний робочий формат, оновлена версія якого являє собою ZIP-архів стандартного каталогу |
| Робоча книга з макросами | .xlsm | Документ із записаними користувачем алгоритмами дій |
| Шаблон | .xlt, .xltx | Структурний документ, який спрощує створення однотипних таблиць |
| Шаблон з макросами | .xltm | Те ж, але з підтримкою програмних алгоритмів |
| Бінарна робоча книга | ..xlsb | Дані, записані в двійковому форматі для прискорення роботи з великими масивами даних (сотні тисяч осередків) |
| Надбудова | .xlam, .xla | Формати, що зберігають додаткові інструменти та програми |
| Документи веб-сторінок | .htm, .html і ін | Багато – або однофайловые інтернет-сторінки |
| Таблиця OpenDocument | .ods | Формат альтернативного ПО OpenOffice, яке розповсюджується безкоштовно і популярний у користувачів ОС Linux |
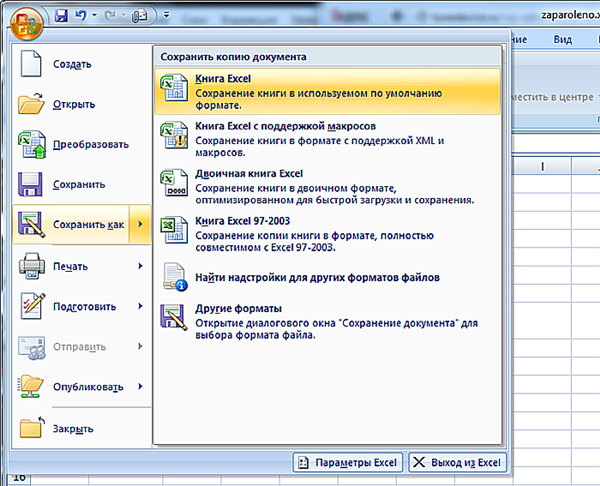
Формати, в яких програма Ексель може зберігати документи
На практиці найчастіше використовуються формати XLS і XLSX. Вони сумісні з усіма версіями MS Excel (для відкриття XLSX в Office 2003 і нижче потрібно конвертація) і багатьма альтернативними офісними пакетами.