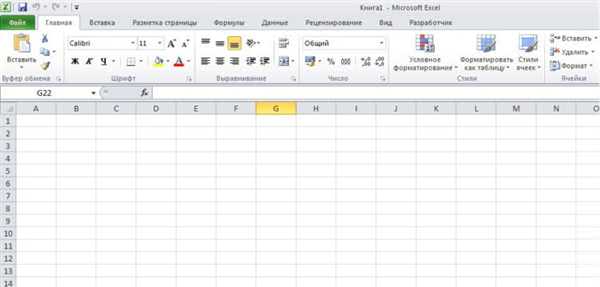Пошук і використання потрібних виразів
Кілька швидких команд автоматичного підрахунку даних доступно в пункті «Редагування» вкладки «Головна». Припустимо, що у нас є ряд чисел (вибірка), для якої потрібно визначити загальну суму та середнє значення. Виконаємо наступне:
Крок 1. Виділяємо весь масив вибірки і натискаємо на стрілку біля знаку «Сигма» (обведено червоним).

Виділяємо весь масив вибірки і натискаємо на стрілку біля знаку «Сигма»
Крок 2. В розкрився контекстному меню вибираємо пункт «Сума». У комірці, розташованої під масивом (в нашому випадку це осередок «A11») з’явиться результат обчислення.
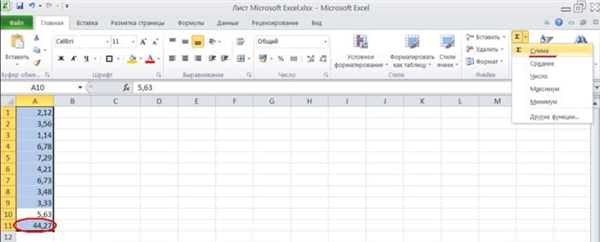
В розкрився контекстному меню вибираємо пункт «Сума»
Крок 3. Тепер у рядку формул відображається вираз, вибране системою для розрахунку. Цей оператор можна вписати вручну або знайти в загальному каталозі.
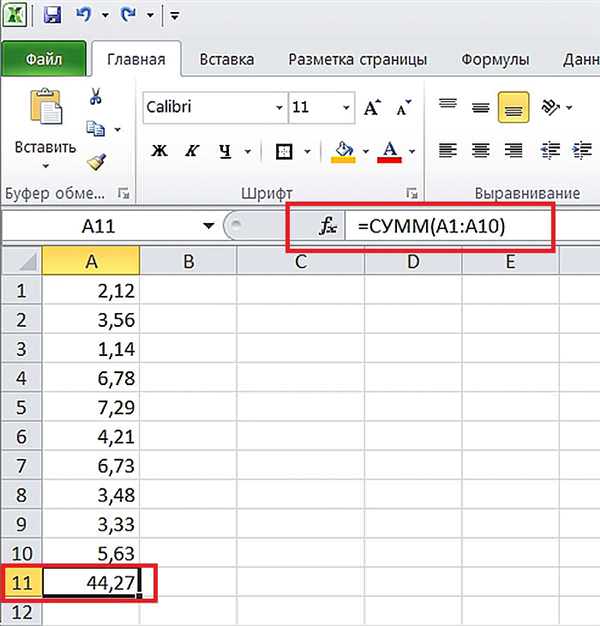
У рядку формул відображається вираз, вибране системою для розрахунку
Крок 4. Знову виділимо вибірку і натиснемо на знак «Сигма», але в цей раз виберемо пункт «Середнє». У першій вільній клітинці стовпця, розташованої під результатом попереднього розрахунку, з’явиться середнє арифметичне значення вибірки.
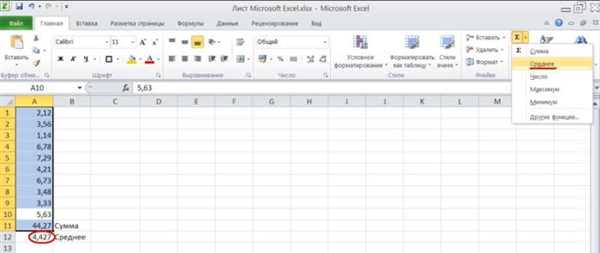
Виділяємо вибірку, тиснемо на знак «Сигма» і вибираємо пункт «Середнє»
Крок 5. Зазвичай з вкладки «Головна» здійснюють тільки прості розрахунки, проте в контекстному меню можна відшукати будь-яку потрібну формулу. Для цього виберемо пункт «Інші функції».
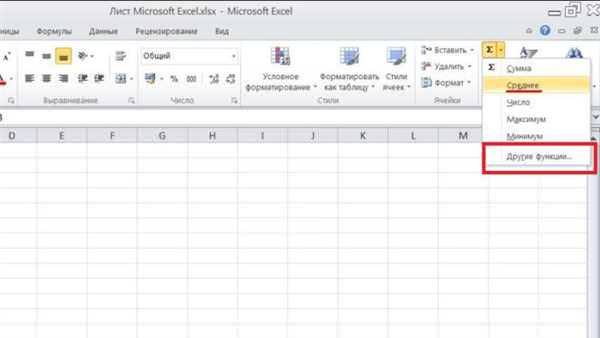
Натискаємо на знак «Сигма» і вибираємо пункт «Інші функції»
Крок 6. У вікні «Майстер функцій» задаємо категорію формули (наприклад, «Математичні») і вибираємо потрібний вираз.
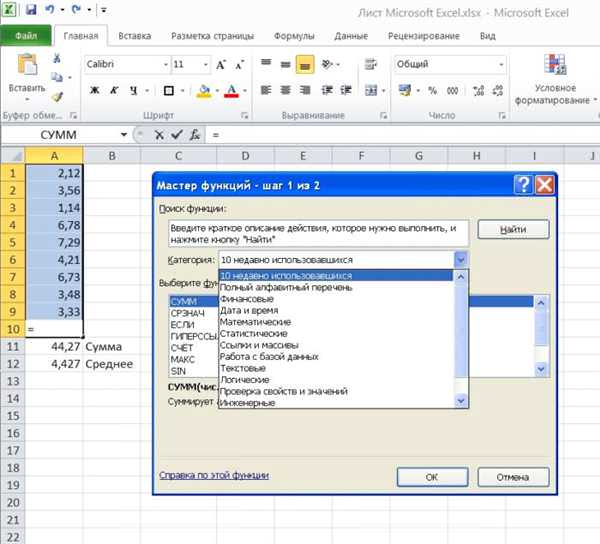
У вікні «Майстер функцій» задаємо категорію формули, вибираємо потрібний вираз
Крок 7. Читаємо стисле пояснення механізму дії формули щоб переконатися, що вибрали потрібний вираз. Та натиснути кнопку «ОК».

Читаємо стисле пояснення механізму дії формули, натискаємо «ОК»
Крок 8. Вибраний оператор з’явиться в рядку формул, після чого Вам залишиться лише виділити клітинку або масив з даними для розрахунку.
На замітку! Крім пункту «Редагування», вибрати оператор можна безпосередньо на вкладці «Формули».

Вибрати потрібний оператор можна безпосередньо на вкладці «Формули»
Тут вираження також зібрані в ряд категорій, кожна з яких містить формули заданого порядку. Після вибору конкретної формули вам запропонують ввести аргументи. Можна задати значення з клавіатури, а можна вибрати комірку або масив даних мишею.
Довідка! З часом основні оператори залишаться в пам’яті, а для їх використання буде достатньо поставити знак рівності, затиснути «Caps Lock і ввести скорочене найменування функції.
Ще один важливий нюанс, здатний істотно полегшити роботу з формулами – автозаповнення. Це застосування однієї формули до різних аргументів з автоматичною підстановкою останніх.
На малюнку нижче наведена матриця числових значень і розраховано кілька показників для першого рядка:
- сума значень: =СУМ(A3:E3);
- добуток значень: =PRODUCT(A3:E3);
- квадратний корінь частки суми у творі: =КОРІНЬ(G3/F3).

Таблиця з розрахунками декількох показників для першого рядка
Припустимо, що аналогічний розрахунок потрібно виконати і для інших рядів. Для цього комірки з формулами послідовно потягнемо за правий нижній кут вниз до кінця числових значень.
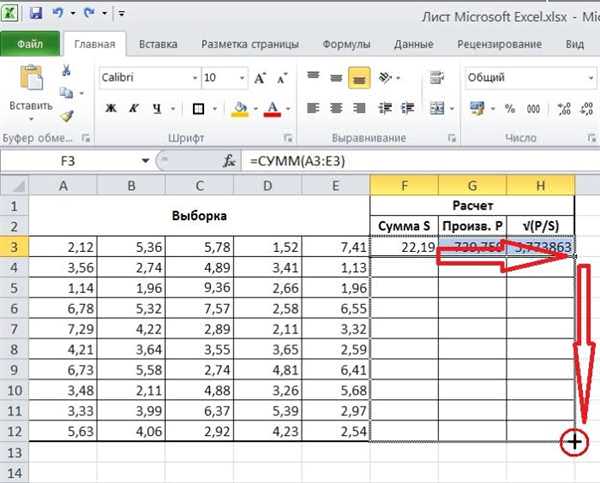
Виділяємо комірки з формулами, і тягнемо за правий нижній кут вниз до кінця числових значень
Зверніть увагу, що курсор перетворився в «плюс», а клітинки за ним виділяються пунктирною рамкою. Відпустивши кнопку миші, отримаємо розраховані за рядками значення показників. Автозаповнення можна застосовувати як до окремої рядку або стовпцю, так і до великих масивів даних.