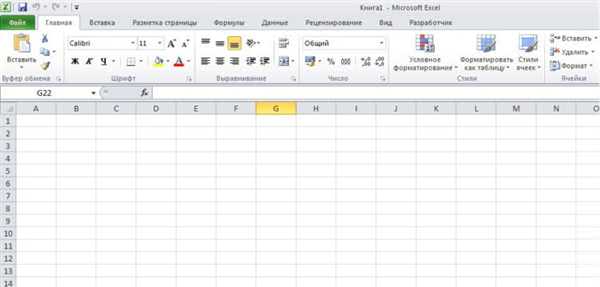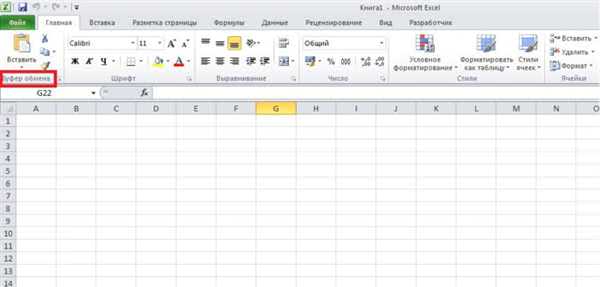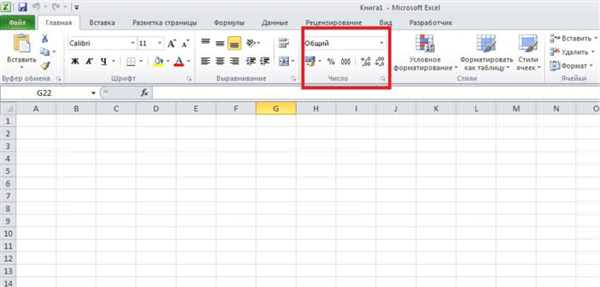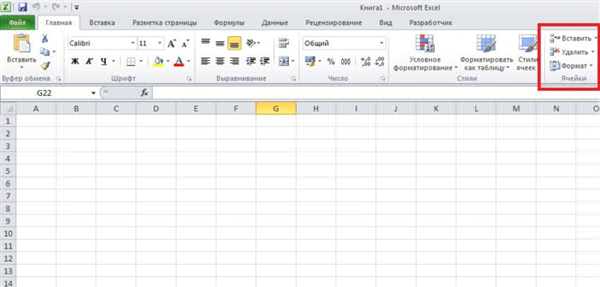Створення таблиць, види і особливості, що містяться в них даних
Робочий простір аркуша Microsoft Excel поділено умовно невидимими кордонами на стовпці і рядки, розміри яких можна регулювати, «перетягуючи» наведений на кордон повзунок. Для швидкого об’єднання осередків служить відповідна іконка в блоці «Вирівнювання» вкладки «Головна».
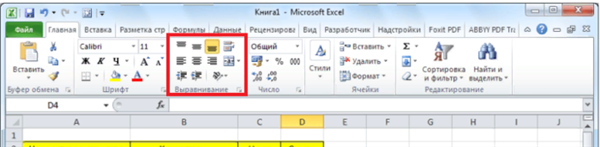
У вкладці «Головна» в блоці «Вирівнювання» знаходяться інструменти для об’єднання і вирівнювання осередків
Стовпці позначені літерами латинського алфавіту (A, B, C,… AA, AB, AC…), рядки пронумеровані. Таким чином, кожна клітинка має свій унікальний адресу. Ось приклад виділення комірки C7.
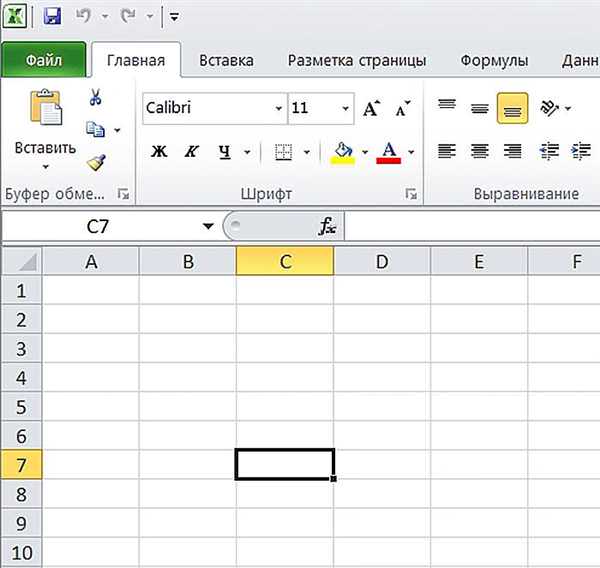
Виділена клітинка має свій унікальний адресу C7, який складається з літери стовпця та цифри рядка
Комірка може містити числове значення, текст із заданим форматом, символи, формули та інші елементи. За промовчанням розташовуються в правій частині комірки, текст – в лівій. При виділенні комірки з формулою остання відображається в рядку «fx».
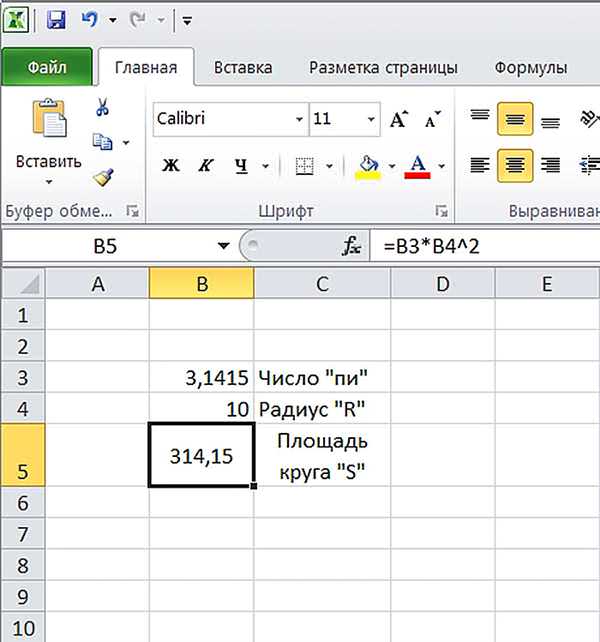
Комірки можуть містити числове значення, текст, символи, формули та інші елементи
За допомогою інструментів вкладки «Головна» клітинки і саму таблицю можна відформатувати, встановити потрібні розміри і параметри тексту, виділити межі, застосувати заливку комірок, а також виконувати ряд більш складних операцій.
На замітку! Попередньо необхідно виділити ту ділянку, який слід відформатувати.

Виділяємо комірки, у вкладці «Головна» кліком мишки натискаємо на відповідні значки інструментів для форматування
Натиснувши правою кнопкою миші на виділену клітинку або діапазон клітинок, можна викликати контекстне меню. Воно складається з верхнього блоку, дублюючого основні функції вкладки «Головна» і нижнього блоку, в якому зосереджені операції копіювання і вставки тексту, фільтрації і сортування значень, а також деякі інші функції.
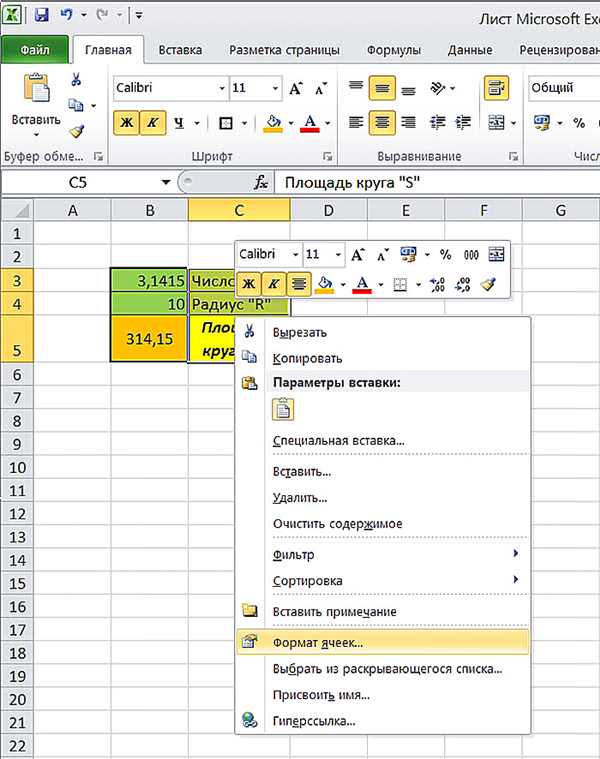
Натиснувши правою кнопкою миші на виділену клітинку або діапазон клітинок, викликаємо контекстне меню для їх форматування
Вибравши в контекстному меню пункт «Формат ячейки», Ви отримаєте розширені можливості форматування вибраного масиву даних.

Клацаємо за пунктом «Формат осередків»
З допомогою нового вікна можна максимально точно налаштувати всі особливості подання інформації в комірках і табличних блоках.

Вікно «Формат ячеек» з інструментами для більш точного налаштування і форматування комірок
Крім того, можна застосувати вже готові стилі, згруповані у пунктах «Умовне форматування», «Форматувати як таблицю» і «Стилі комірки».
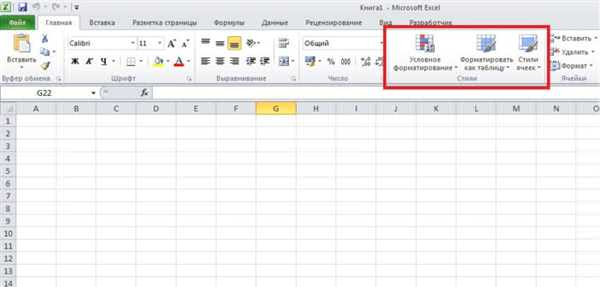
У групі «Параметри» на вкладці «Головна» можна вибрати готовий стиль
Контекстні меню цих пунктів містять шаблони з контрастними, градієнтними і багатьма іншими схемами форматування, за допомогою яких можна швидко привести табличний блок в потрібний вид.
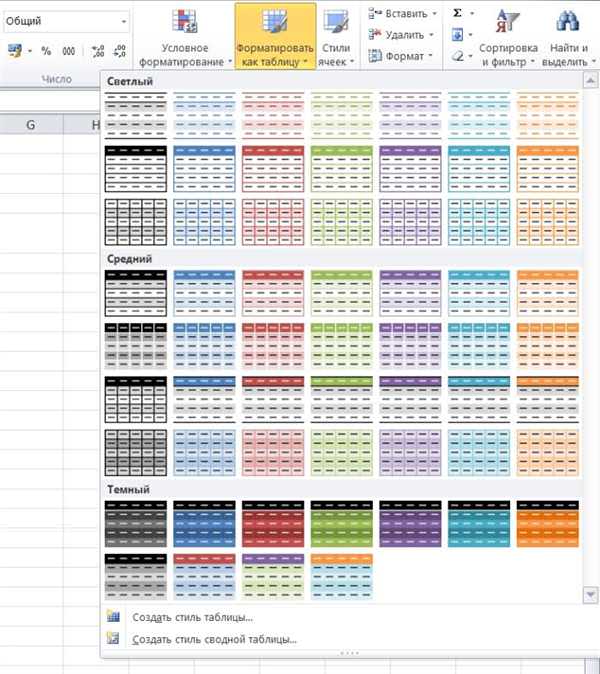
Готові шаблони пункту «Форматувати як таблицю»
Крім вже розглянутих груп «Шрифт», «Вирівнювання» і «Стилі», вкладка «Головна» містить кілька менш популярних, але все ж необхідних у ряді випадків елементів. На ній можна виявити:
- «Буфер обміну» – іконки копіювання, вирізання та вставки інформації (вони дублюються сполученнями клавіш «Ctrl+C, Ctrl+X» і «Ctrl+V» відповідно);

Група «Буфер обміну», що містить іконки для копіювання, вирізання та вставки інформації
- «Число» – забезпечує швидке перемикання між текстовим, числовим, процентними та іншими форматами відображення інформації, а також прості операції формалізації даних, наприклад, зміна кількості знаків після коми в десяткових числах;

Група «Число» забезпечує швидке перемикання між різними форматами відображення інформації
- «Клітинки» – містить команди додавання та видалення рядків, стовпців, масивів, а також прості функції форматування їх розміру і видимості;

Група «Клітинки» містить інструменти для видалення або додавання клітинок і стовпців, а так само інші інструменти для їх форматування
- «Правка» – спрощує пошук, сортування та фільтрування даних, включає кілька швидких формул, виконує команди автозаповнення і очищення.

Група «Редагування» і її інструменти
Стрілки в нижньому правому куті більшості блоків вкладки «Головна» викликають розширені контекстні меню або спливаючі вікна, в яких містяться більш точні і повні переліки можливих команд.
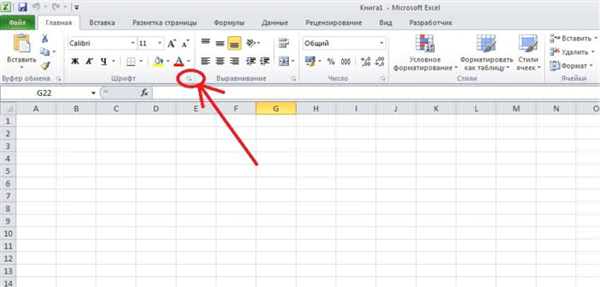
Маленька стрілочка вниз, поруч з назвою груп, викликає діалогове вікно з більш розширеною інформацією або функціями