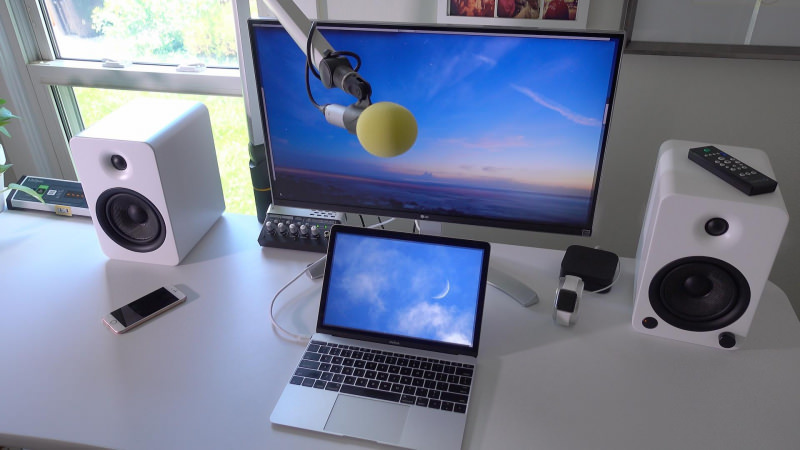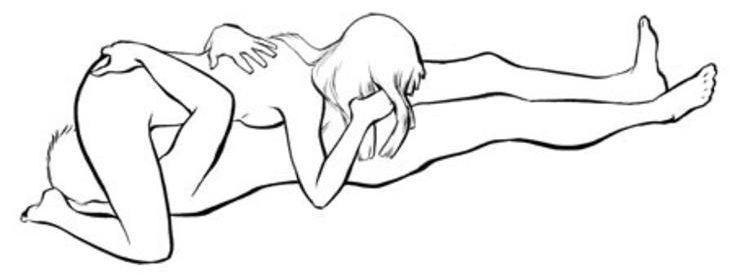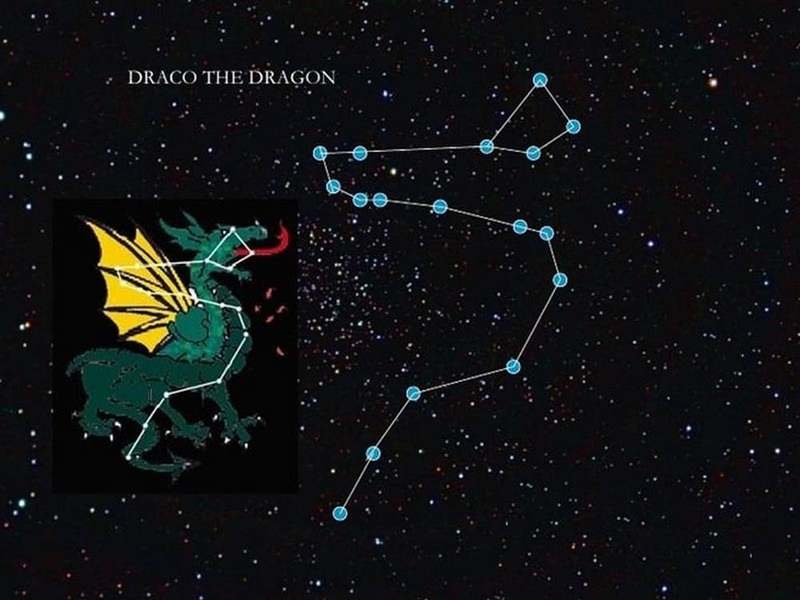Не завжди користувачів ноутбуків влаштовує якість «рідного» екрану. Як правило, такі проблеми виникають у геймерів або тих, хто любить дивитися екшн фільми через інтернет. Проблему можна вирішити підключенням зовнішнього екрана. Як підключити монітор до ноутбука, розказано нижче.
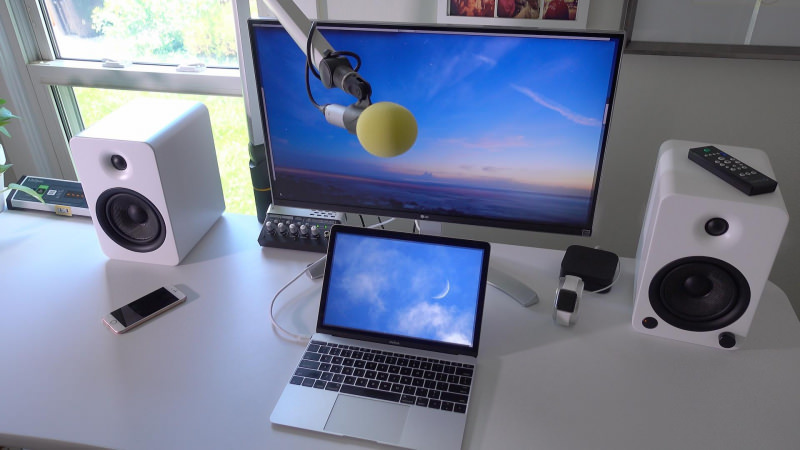
Для чого підключати до ноутбука монітор
Багатьом користувачам може показати, що особливого сенсу в тому, щоб підключити монітор до ноутбука, ні. Однак досить часто якість зображення на ноутбуці залишає бажати кращого. По-перше, в сучасних моделях виробники роблять матове покриття, що позначається негативно на передачі кольору. Друга причина – висока роздільна здатність є тільки у дорогих моделей. Крім того, навіть 17 дюймів – це досить невеликий екран. У такій ситуації логічно підключити до ноутбука монітор, що відразу вирішує всі три нюансу. Таке з’єднання не вимагає особливих зусиль або витрат, тому тим, кому не подобається якість або розмір рідний матриці, є сенс задуматися про зовнішньому екрані.
Рада! Для зручності залишиться лише купити бездротові мишку та клавіатуру. Також знадобиться необхідний для з’єднання кабель.

Окрім вирішення проблем з розміром екрану і не найкращим якістю зображення подібне з’єднання має сенс у тому випадку, якщо екран ноутбука зіпсований, чи потрібно користуватися декількома екранами (актуально для ігор або багатозадачної роботи). Варто відзначити, що остання можливість є не у всіх лептопів.