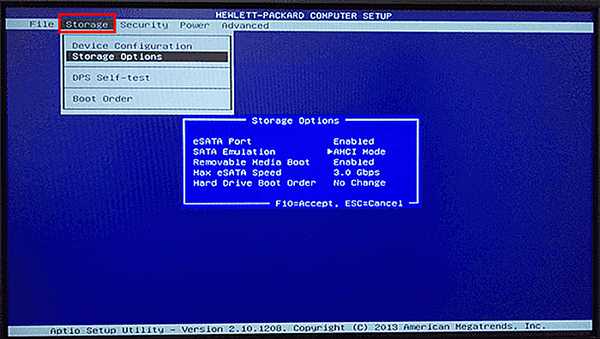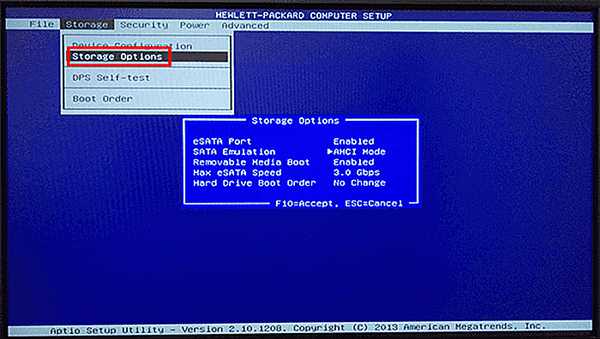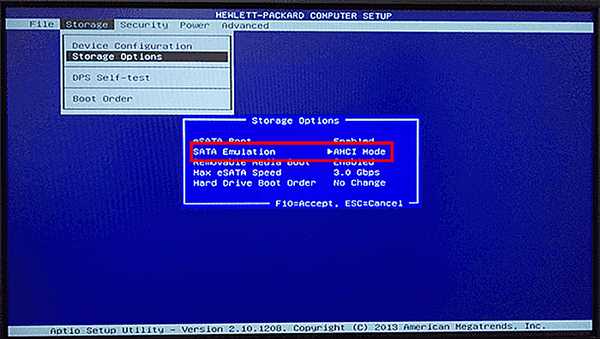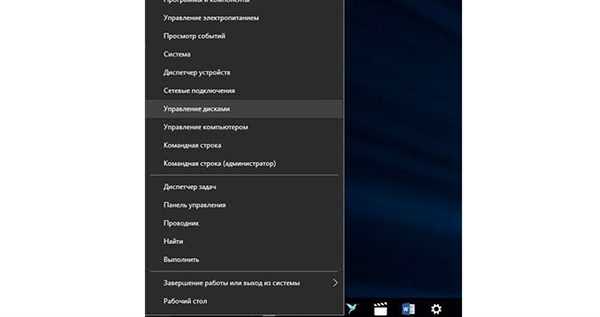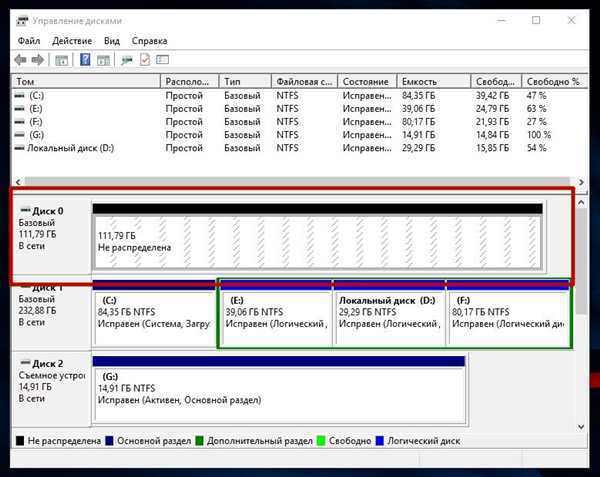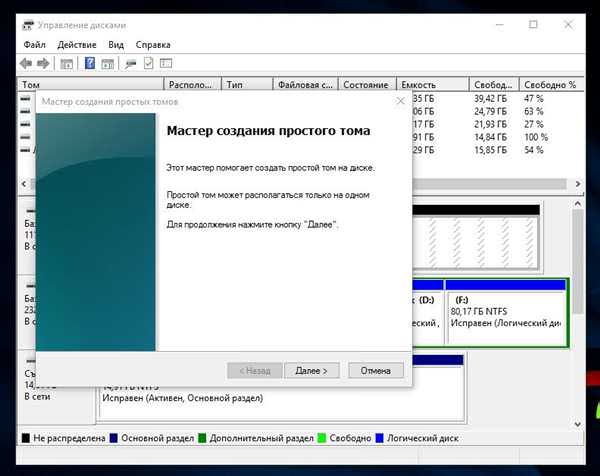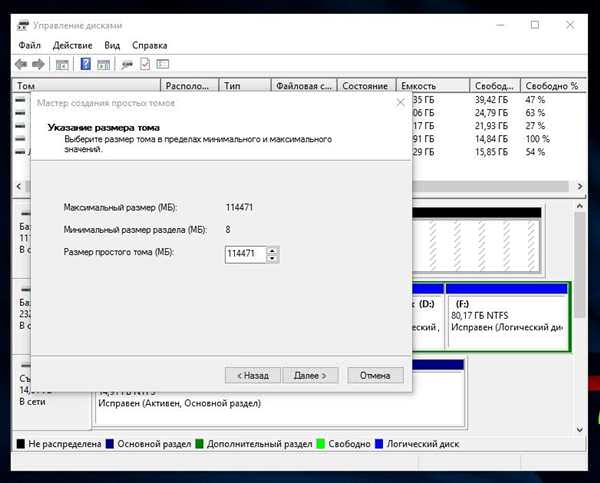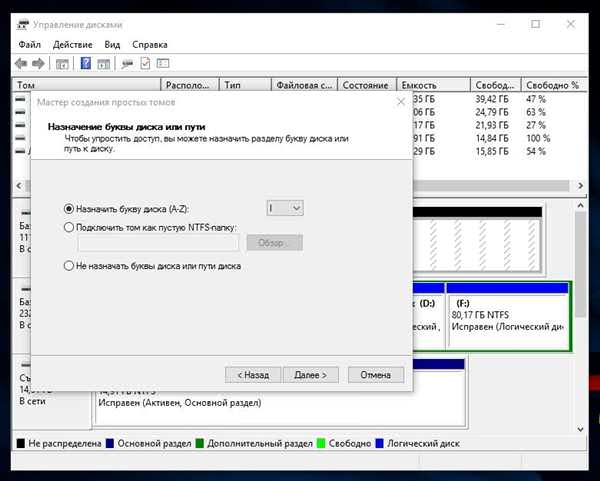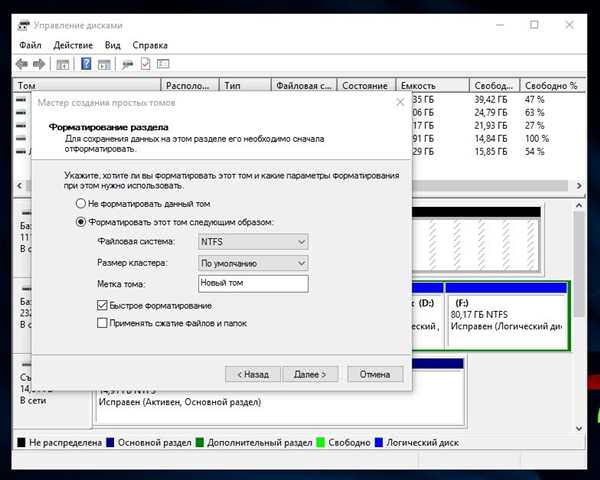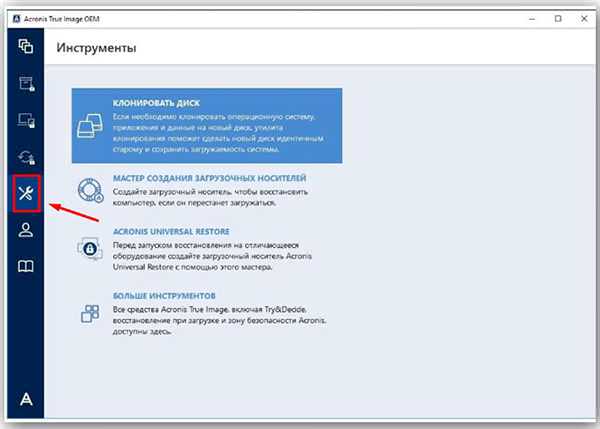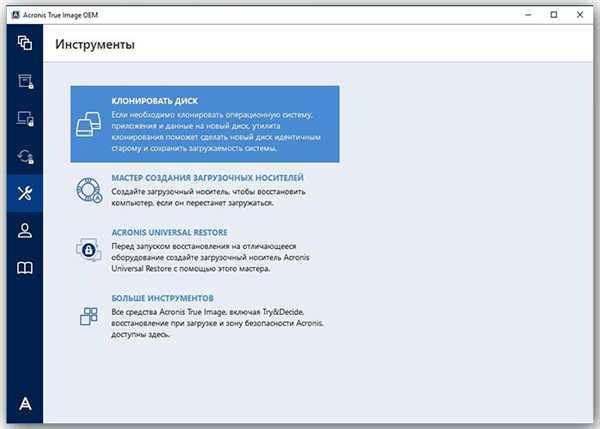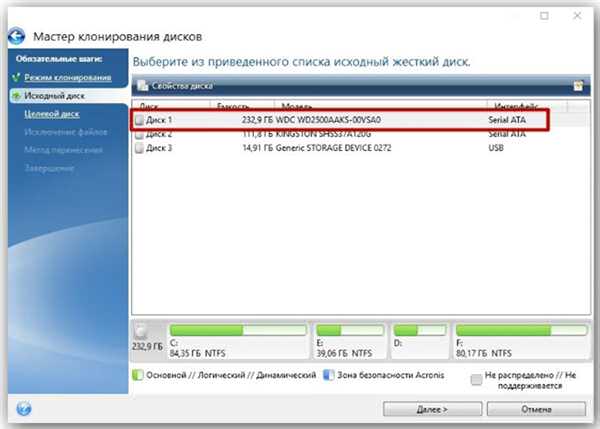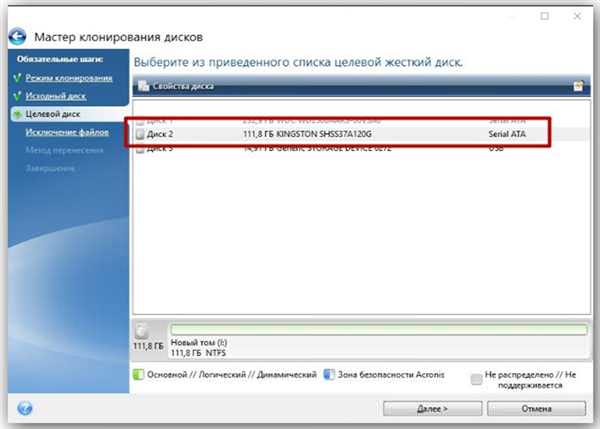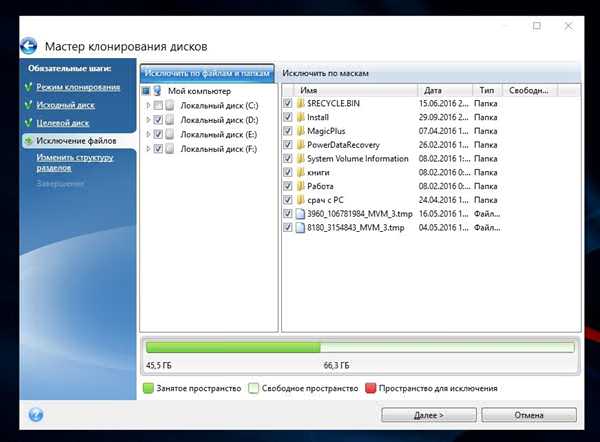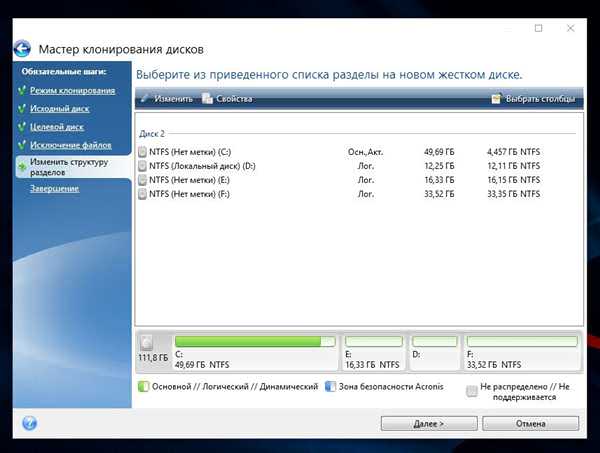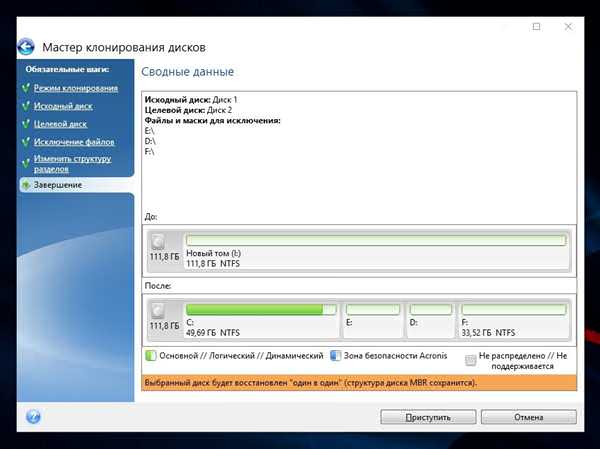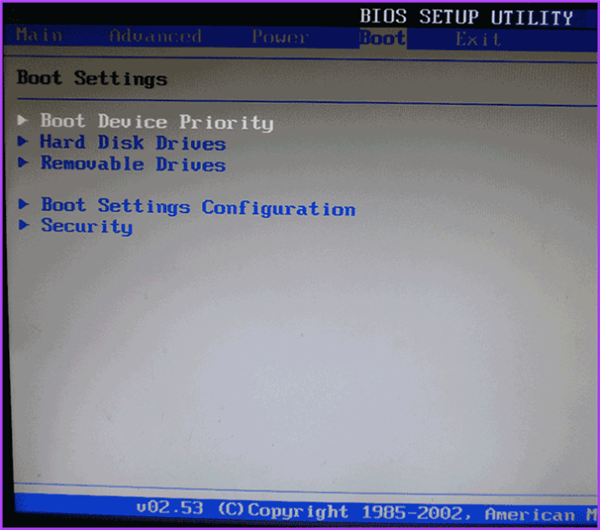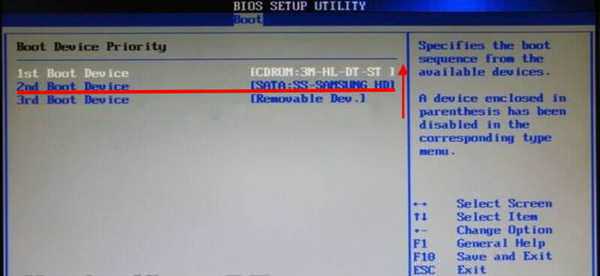Перенесення ОС на SSD
Коли ви підключили твердотільний накопичувач, ви зробили найскладніша справа. Подальший процес простий і автоматизований. Коли ви придбали і підключили новий диск, ви можете встановити на нього операційну систему «з нуля», а можете перенести вже готову з допомогою спеціальних програм, що буде набагато краще. Про другому випадку і піде мова далі.
Підготовка до перенесення
Після підключення SSD-носія він буде відображатися в «Диспетчері пристроїв», але не буде відображатися в провіднику. Вам же потрібно виправити це, щоб програмний перенесення працював коректно. Для відображення диска в провіднику ви можете скористатися системної утилітою «Майстер створення простого тома». Щоб зробити це, виконайте наступні кроки:
- Для початку зайдіть в BIOS. BIOS – це вбудована програма, яка відповідає за взаємодію комп’ютера з підключеними до нього пристроями. Перехід в БІОС здійснюється в залежності від моделі комп’ютера і версію БІОСА. В основному це кнопки «F2» і «Delete», які потрібно натиснути відразу ж після включення комп’ютера. Можете натиснути дві кнопки, якщо не впевнені, яка з них відповідає за вхід в це меню.

Натискаємо на кнопку «F2» і «Delete», щоб потрапити в БІОС при запуску комп’ютера
- Інтерфейс БІОСА також різниться в залежності від його версії. Тим не менш, він містить аналогічні функції і налаштування. Розібратися в ньому нескладно, особливо якщо ви знаєте англійську мову (в більшості версій БІОСА використовується саме він). Подальші кроки ми розберемо на прикладі BIOS AMI. Відкрийте вкладку «Storage».

Відкриваємо вкладку «Storage»
- Виберіть «Storage Options».

Вибираємо «Storage Options»
- Змініть значення навпроти «SATA Emulation» на «AHCI Mode».

Змінюємо значення навпроти «SATA Emulation» на «AHCI Mode»
- Перезавантажте комп’ютер, зберігши зміни (відповідна клавіша зазначена в самому інтерфейсі БІОСА), потім зайдіть в меню «Пуск» і виберіть пункт «Керування дисками».

У меню «Пуск» і вибираємо «Управління дисками»
- Відкриється таблиця зі списком дисків. Ваш SSD-накопичувач буде відображений у ній чорним кольором і позначений написом «Не розподілена».

SSD-накопичувач відображається чорним кольором і позначений написом «Не розподілена»
- Клацніть правою клавішею мишки по диску і виберіть «Створити простий том». Після цього відкриється вам потрібна утиліта. Вам потрібно натиснути «Далі», щоб продовжити роботу.

Натискаємо «Далі»
- Встановіть розмір тома. Розмір потрібно вказати максимальний – тобто стільки, скільки в ньому всього пам’яті. Потім натисніть «Далі».

Встановлюємо розмір тома
- Введіть літеру диска. Вибрати можна будь-яку, крім тих, що на вашому комп’ютері вже присутні.

Вводимо букви диска
- Поставте гурток навпроти параметра, що відповідає за форматування тому. Інші параметри міняти не потрібно. Натисніть «Далі», щоб створити новий, який після цього буде відображатися у вашому провіднику.

Натискаємо «Далі», щоб створити новий тому
Перенесення за допомогою програми Acronis True Image
Acronis True Image – найпопулярніша програма, за допомогою якої можна здійснювати перенесення ОС на SSD-носій. Її єдиний недолік полягає в тому, що вона платна, проте при покупці SSD-диска в комплекті з ним йде ключ активації до даної програми. Отже, для перенесення проробіть наступне:
- Запустіть програму, після чого відкрийте системну вкладку «Інструменти».

Відкриваємо системну вкладку «Інструменти»
- Натисніть на «Клонувати диск».

Клікаємо на «Клонувати диск»
- Виберіть режим «Вручну». Вам потрібен саме цей режим, якщо ви плануєте переносити саме операційну систему, а не всі файли відразу.
- Виберіть вихідний диск. У даному випадку це «Диск 1».

Вибираємо вихідний диск
- Виберіть ваш SSD-диск (в даному прикладі це «Диск 2»), на який будуть переміщені файли.

Вибираємо SSD-диск
- Далі вам потрібно виключити непотрібні файли, поставивши галочку навпроти них. Так як ви переносите файли операційної системи, які зберігаються на системному диску C, поставте галочку навпроти всіх інших дисків і натисніть «Далі».

Виключаємо непотрібні файли, ставимо галочку навпроти них
- Структуру дисків змінювати не обов’язково. Тут ви можете просто нічого не міняти і відразу перейти до наступного етапу, натиснувши кнопку «Далі».

Натискаємо «Далі»
- Тепер вам покажуть зведені дані. Тут ви можете перевірити, чи все вірно зробили. Якщо ви десь помилилися, то натисніть «Скасувати», щоб зробити відкат. Якщо все вірно, то натисніть на «Приступити», щоб почати автоматичний процес копіювання. Він займе приблизно 10-20 хвилин.

Натискаємо на «Приступити», щоб почати автоматичний процес копіювання
Якщо у вас немає можливості заплатити за користування програмою і ключ до неї не йшов в комплекті з SSD-диском, то можете скористатися наступними програмами:
- Macrium Reflect (повністю безкоштовно);
- Seagate Disk Wizard (безкоштовно, але працює тільки з SSD-дисками від Seagate);
- Samsung Data Migration (безкоштовно, але працює тільки з пристроями Samsung).
У них аналогічний функціонал і схожий інтерфейс, тому в окремій інструкції вони не потребують. Якщо вам все було зрозуміло з Acronis True Image, то й з іншими програмами теж не виникне труднощів.
Пріоритет завантаження
Щоб ваша операційна система завантажувалася з SSD-носія і радувала вас своєю високою продуктивністю, потрібно попередньо вказати потрібний пріоритет завантаження з допомогою вже відомого вам БІОСА. Для здійснення цієї мети дотримуйтесь подальшої інструкції:
- Зайдіть в BIOS. У попередніх частинах статті вже було розказано, як це зробити.
- Відкрийте вкладку «Boot», потім відкрийте меню «Boot Device Priority».

В меню Boot» відкриваємо «Boot Device Priority»
- Перетягніть ваш SSD-диск на саму верхню позицію. У різних версіях БІОСА це робиться по-різному. Конкретно в AMI, на прикладі якого ми розглядаємо процес, це робиться клавішами «+» і «-».

Клавішами «+» і «-» переміщуємо у верхню позицію
- Збережіть зміни і перезавантажте комп’ютер.