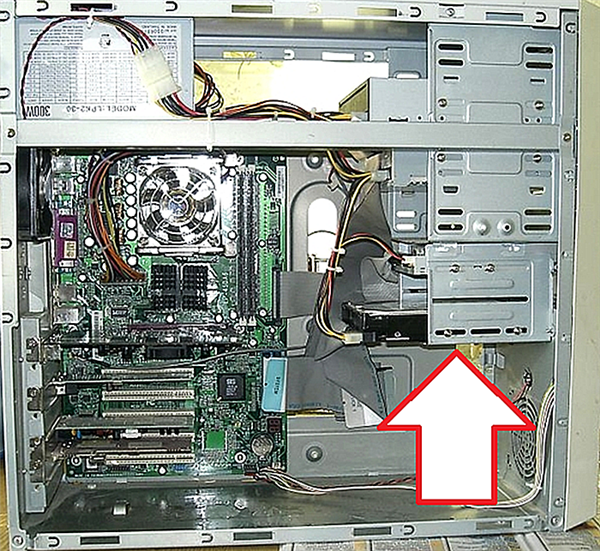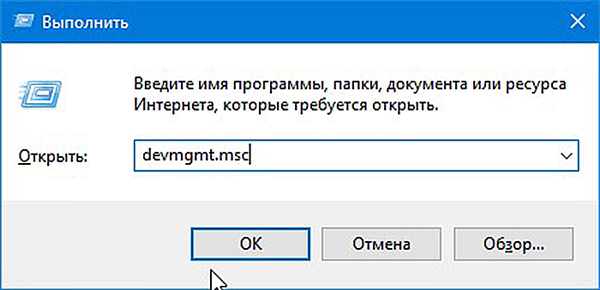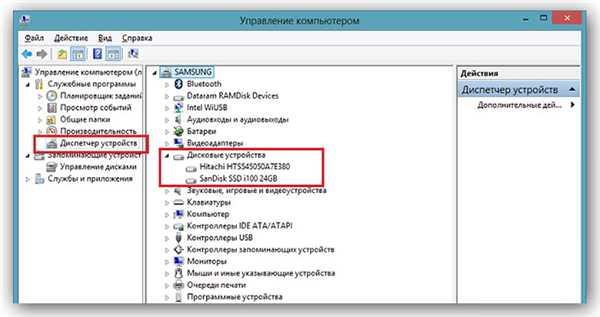Причини перенесення Windows на SSD
Якщо підсумувати все вищесказане, то HDD добре підходить для зберігання інформації, а SDD – для роботи з нею. Тому бажання перенести вашу ОС на твердотільний накопичувач цілком обґрунтовано. Як мінімум, операційна система, яка встановлена на твердотільний накопичувач, при включенні комп’ютера буде завантажуватися набагато швидше. А при роботі з файлами миттєва реакція і відсутність «гальм» приємно здивують вас.
Далі ми розглянемо способи перенесення операційної системи Windows на SSD-накопичувач. Почати слід з підключення диска до системного блоку.

Способи перенесення операційної системи Windows на SSD-накопичувач
Підключення SSD-накопичувача
Перш ніж переносити операційну систему на SSD-диск, його для початку необхідно вставити в системний блок і підключити до материнської плати і блоку живлення. І це найскладніший етап у всьому процесі. Адже якщо сам перенесення ОС здійснюється автоматично за допомогою програм, з якими розібратися досить просто, то ось підключення твердотільного накопичувача доведеться робити вручну, длубаючись в «залізі» вашого комп’ютера. Але якщо ви вже мали досвід підключення HDD-диску

цей процес не викличе у вас ніяких труднощів.
Щоб полегшити вам цю непросту задачу, ми опишемо для вас процес підключення SSD-диска у вигляді покрокової інструкції. Виконайте описані далі кроків:
- Вимкніть комп’ютер, потім обов’язково відключіть системний блок від електрики в цілях вашої ж безпеки. Після цього вимкніть інші пристрої системного блоку (монітор, мишу, клавіатуру, USB-пристрої і т. д.).

Відключаємо пристрою від системного блоку
- Зніміть з бічну кришку системного блоку. Вона закріплена двома (іноді більше) кріпленнями в вигляді гвинтів. Підберіть потрібну викрутку та відкрутіть ці гвинти. Відкручуються гвинти ліворуч (проти годинникової стрілки), а закручуються – праворуч (за годинниковою стрілкою).

Знімаємо з бічну кришку системного блоку
- Після того, як ви знімете бічну кришку, вас вразить різноманітність різних плат, проводів і мікросхем. Серед цих компонентів вам потрібно буде знайти відсік для жорстких дисків. Його розташування варіюється в залежності від моделі комп’ютера – іноді цей відсік розташований у самому низу системного блоку, а іноді по центру збоку. Проте зовні його дуже легко відрізнити від інших складових частин комп’ютера. Щоб полегшити вам це завдання, ми покажемо вам фото цього відсіку, яке допоможе вам зорієнтуватися.

Відсік для жорсткого диска
- Зверніть увагу на ваш твердотільний накопичувач. Він повинен йти в комплекті зі спеціальною монтажною пластиною (більш популярна назва – салазки), до якої його можна закріпити (якщо він не був закріплений спочатку після покупки). Сам по собі SSD-диск має менший обсяг, ніж HDD, тому без перехідника його у відсік не закріпиш. Для таких випадків і передбачені санчата відповідної форми, яка заточена під роз’єми у відсіку для HDD. Вам потрібно вставити закріплений до полозка HDD-диск в один з роз’ємів відсіку. Кріпиться диск до монтажній пластині за допомогою гвинтів, які теж йдуть в комплекті.

Кріпиться диск до монтажній пластині за допомогою гвинтів
- Тепер, коли ви закріпили ваш диск, залишилося його підключити. Для підключення зовнішніх пристроїв існує спеціальний інтерфейс SATA, роз’єми якого є SSD-диску і материнській платі. На твердотільному накопичувачі присутні два роз’єми – один з них довгий, а другий приблизно в три рази коротше. Довгий роз’єм призначений для підключення до блоку живлення, а короткий – до материнської плати. Для підключення вам буде потрібно два SATA-перехідника (для «материнки» і блоку живлення). Якщо їх не було в комплекті, то ви можете придбати їх в будь-якому магазині комп’ютерної техніки. Коштують вони дуже дешево.

Для підключення потрібно два SATA-перехідника
- Коли ви переконалися в наявності SATA-перехідників, підключіть c їх допомогою ваш SSD-накопичувач до потрібних компонентів комп’ютера. Почнемо з материнської плати. При підключенні ви зіткнетеся з однією складністю. Справа в тому, що SATA-роз’єми бувають різних версій. Вам потрібно підключити SSD до SATA 3.0, щоб ваш диск функціонував з максимальною продуктивністю. Складність же полягає в тому, що SATA 3.0 легко переплутати з SATA 2.0. Найчастіше третя версія має відмітний червоний колір, але не завжди. Якщо у вас саме такий випадок, то вам доведеться прочитати інструкцію до вашого комп’ютера, зокрема будову материнської плати (або вбити в будь-який пошуковик її модель). В інструкції буде зображена схема будови вашої «материнки», в тому числі і розташування SATA-кабелів із зазначенням їх версій.

Підключаємо, за допомогою перехідників, SSD-накопичувач до потрібних компонентів комп’ютера
- Тепер візьміть другий перехідник (який з широким роз’ємом) і підключіть його в будь-роз’єм. Ці роз’єми розташовані на кінцях безлічі проводів, що йдуть від блоку живлення. Якою саме ви підключите пристрій, значення не має.

Підключіть інший кінець перехідника
- Після підключення пригвинтіть бічну кришку назад до системного блоку.
Рада! Монтажну пластину, яка йде в комплекті з SSD-диском, можна взагалі не використовувати. Насправді немає ніякої різниці, де саме буде розташований твердотільний накопичувач – деякі умільці просто фіксують його на бічній кришці. Однак для збереження носія потрібно щоб він не зачіпав інші компоненти комп’ютера (особливо якщо врахувати той факт, що SSD-диски більш тендітні, чим вінчестери). Тому краще всього встановлювати його у відсік для жорстких дисків – це і простіше, і безпечніше.
Отже, ви підключили SSD-накопичувач. Тепер вам необхідно переконатися, що ви все зробили правильно. Для цього проробіть наступні кроки:
- Зайдіть в «Диспетчер пристроїв». Є маса способів відкрити це меню, але самий швидкий з них здійснюється за допомогою спеціальної команди «Виконати». Відкрийте цю команду одночасним натисканням клавіш «Win+R», потім введіть «devmgmt.msc» і натисніть «Ок».

У вікні «Виконати» вводимо «devmgmt.msc» і натискаємо «Ок»
- Відкрийте вкладку «Дискові пристрої». Якщо в цьому переліку відображається ваш SSD-накопичувач, то ви все зробили правильно. Якщо ж ні, то повторіть процедуру заново з попередньої інструкції. Можливо, ви підключили SATA-штекер не в той роз’єм.

Щоб побачити дискові підключення відкриваємо вкладку «Дискові пристрої»