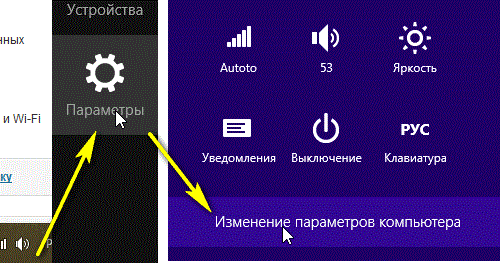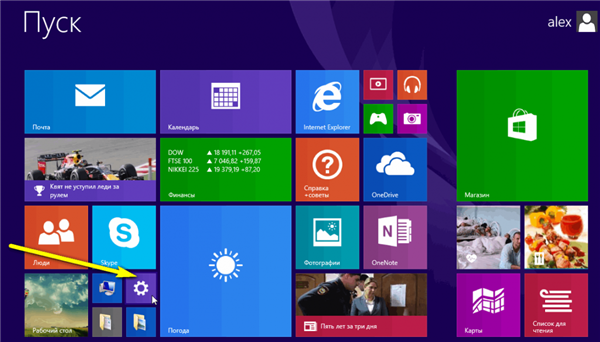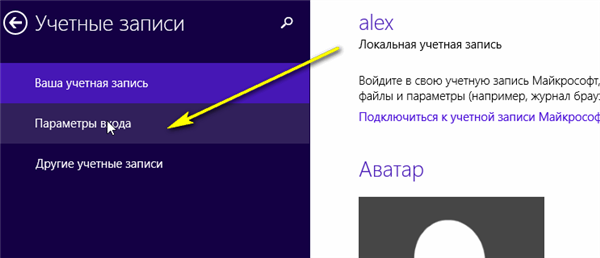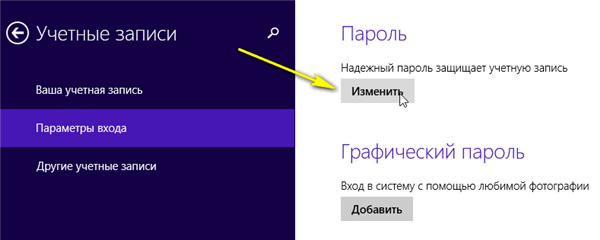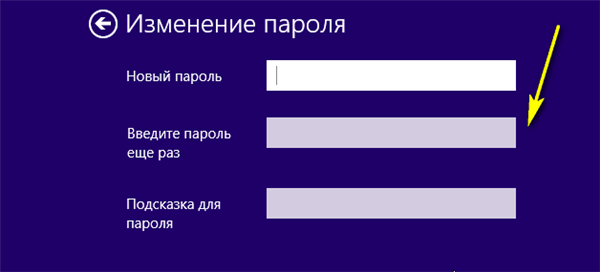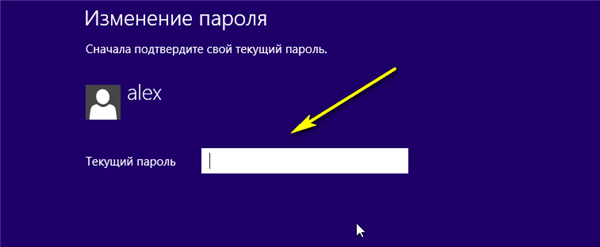Немає ніякого сенсу мати свій власний профіль у Windows, якщо умовний Петро І. в. зможе без проблем увійти в нього, просто натиснувши на іконку вашої облікового запису.
Для людей, що використовують ПК в робочих цілях, наявність пароля обов’язково. У тому випадку, якщо вони нехтують цим простим правилом безпеки, вони дозволяють будь завдати шкоди своєму персонального комп’ютера і відповідно до даних на ньому.

Як поставити пароль на Windows 8
Ставимо пароль на Windows 8
Для того щоб створити або змінити пароль в операційній системі Windows 8, необхідно виконати декілька простих кроків:
- На панелі Меню Windows» натисніть на значок «Параметри», потім «Зміна параметрів ПК». Для того щоб викликати дану панель, вам необхідно навести курсор миші на правий верхній кут екрана, або зробити свайп (змахнути) пальцем вліво від правого кута сенсорного екрану. Такого ж ефекту можна досягти поєднанням клавіш Win+C.

Натискаємо на значок «Параметри»
- Крім того, зайти в «Параметри» можна і через інтерфейс Metro, натиснувши на відповідну іконку в ньому.

Іконка «Параметри»
- У вікні «Параметри ПК» виберіть розділ «Облікові записи» — з’явитися інформація про ваш обліковий запис. Перейдіть на вкладку «Параметри входу».

Переходимо у вкладку «Параметри входу»
- Клацніть на кнопку «Змінити» або «Створити», якщо ви робите це вперше.

Клацаємо на кнопку «Змінити» або «Створити»
- Виберіть простий для запам’ятовування пароль і введіть його в полі «Новий пароль». Потім введіть ті ж символи у полі «Повторити пароль». Будьте уважні — паролі повинні співпадати.

Вводимо «Новий пароль»
- Зміна вже існуючого пароля відбувається трохи інакше. Перш за все, в полі «Поточний пароль» необхідно ввести пароль, який використовувався при вході в систему.

Вводимо пароль
- У текстовому полі «Підказка для пароля» напишіть одне або кілька слів, які дозволять згадати пароль у разі, якщо ви забули його.
- Для переходу до наступного кроку кожного разу використовуйте кнопку «Далі».
Для того щоб зберегти зміни у останньому вікні натисніть кнопку «Готово».
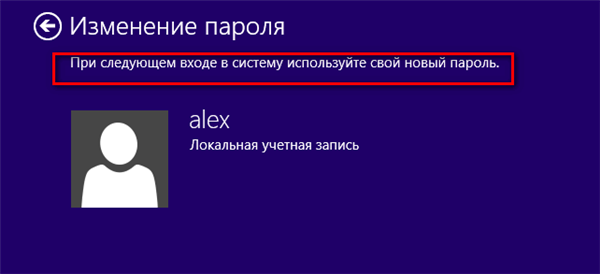
Пароль створений
Вітаємо! Ви створили або змінили пароль!
Ви також можете ознайомитись з відео, в якому представлений аналогічний порядок дій.