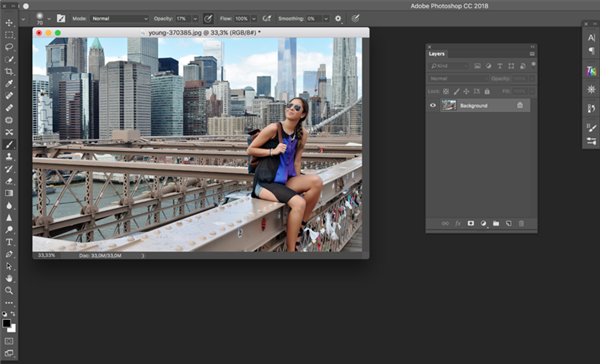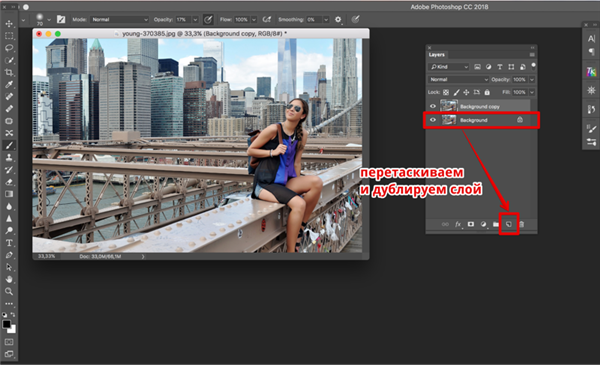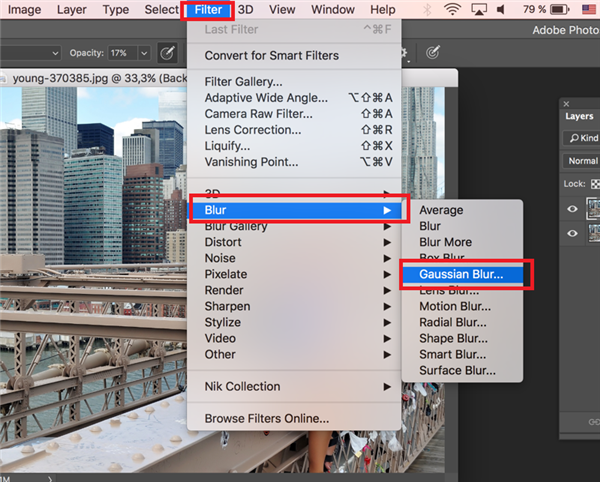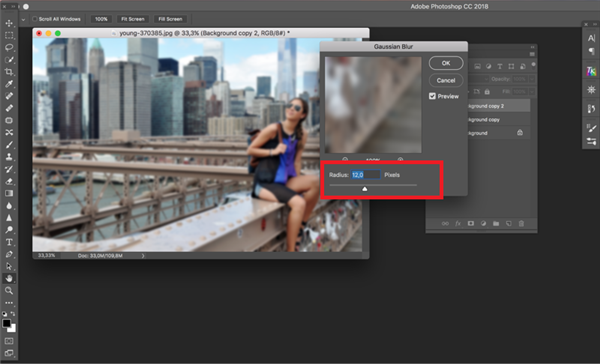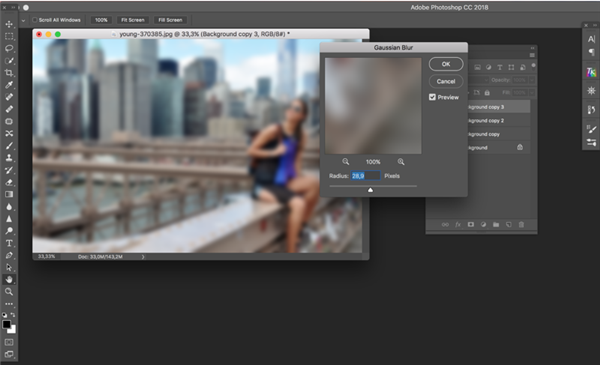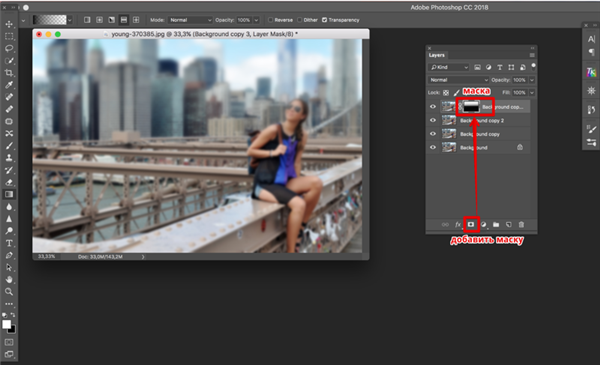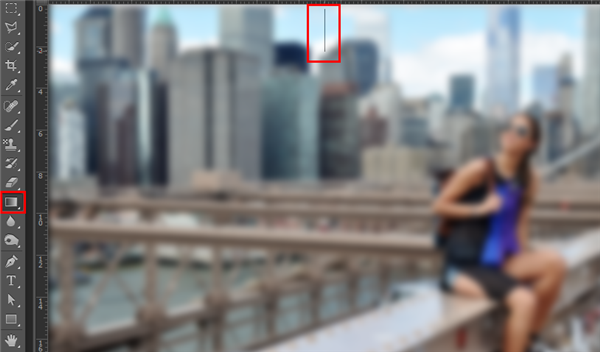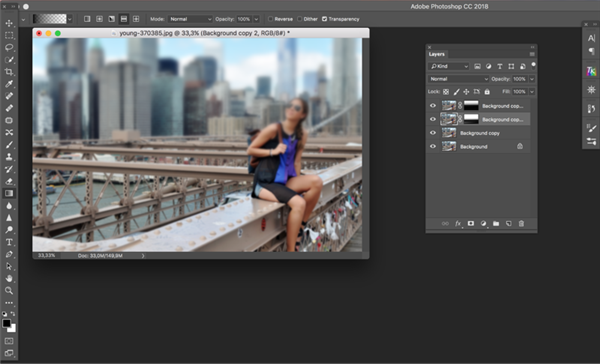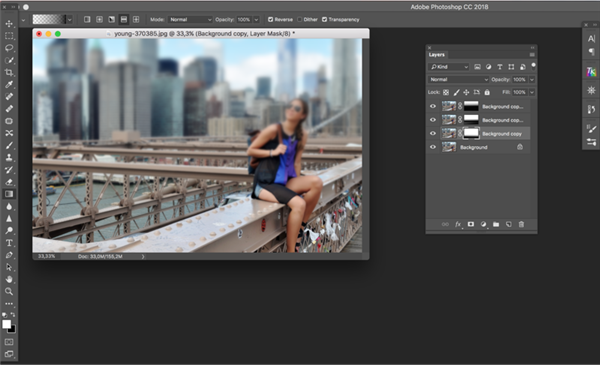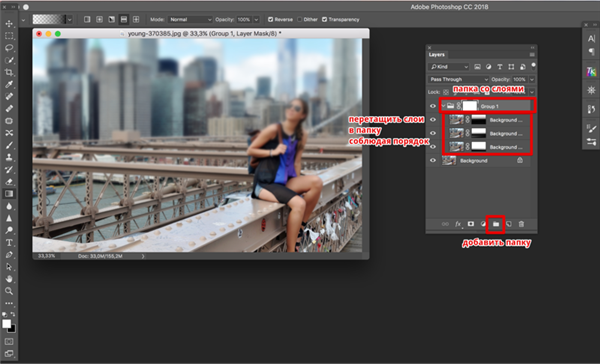Якщо говорити про роботу з растровою графікою, то програмі «Photoshop» від компанії «Adobe» на цьому терені немає конкурентів. В Фотошопі міститься настільки велику кількість різних функцій та інструментів обробки графіки, що навіть не кожен професіонал, що працює з даною програмою, знає про їх усіх. Загалом, Adobe Photoshop в умілих руках здатний творити чудеса, і це не перебільшення.
У цій статті ми розглянемо один з безлічі ефектів, які можна зробити в Фотошопі – розмиття фону. Для зручності розділимо весь процес на два етапи. Для роботи ми візьмемо фотографію, яка наведена нижче.
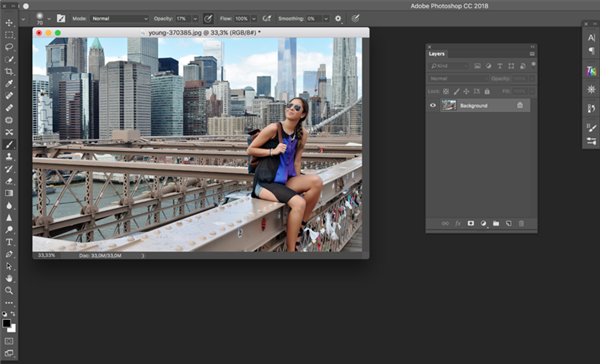
Як розмити фон в Фотошопі
Етап перший. Загальна розмиття
Перед нами стоїть мета – зробити так, щоб дівчина на фото виглядала чітко, а її оточення на задньому плані – розмито. Ми виберемо самий простий алгоритм дій – спочатку зробимо розмитим все зображення, а потім приберемо розмиття з потрібних елементів. Але про все по порядку.
Спочатку зробіть так, як описано нижче:
- Створіть копію шару. Для цього наведіть курсор миші на шар, потім натисніть ліву клавішу і, не відпускаючи її, перетягніть шар на відповідну іконку на панелі інструментів (вона виділена червоним прямокутником на скріншоті) і відпустіть кнопку. Після цього створиться дублікат шару. Тепер на час забудьте про початковий шар – подальші дії ми будемо зробити з його копією.

Наводимо курсор миші на шар, потім натискаємо ліву клавішу і, не відпускаючи її, перетягуємо шар на відповідну іконку на панелі інструментів
На замітку! Є й більш простий спосіб зробити це – просто натиснути на комбінацію клавіш «Ctrl+J».
- Виділіть шар копію, клацнувши по ній мишкою, а потім натисніть на «Filter» та наведіть мишкою на «Blur». З’явиться кілька варіантів розмиття зображення. Виберіть «Gaussian Blur…».

Виділяємо шар копію, клацнувши по ній мишкою, натискаємо на «Filter» і наводимо мишкою на «Blur», вибираємо «Gaussian Blur»
- Вкажіть рівень розмиття приблизно в 5-10 пікселів, потім повторіть всі вищеописані кроки (копіювання шару, розмиття по Гауссу…). Тільки вдруге (вже для третього шару) вкажіть діапазон розмиття близько 12 пікселів. На цей момент у вас повинно бути три шари – один початковий і дві копії.

Вказуємо рівень розмиття приблизно в 5-10 пікселів
- Знову повторіть всю послідовність дій, і для четвертого шару вкажіть значення розмиття в межах 28 пікселів.

Для четвертого шару вказуємо значення розмиття в межах 28 пікселів
Дізнайтесь детальну інструкцію, як у фотошопі поставити російську мову, в нашій новій статті.
Отже, перший етап пройдено. Перш ніж переходити до другого, перевірте все, що зробили. На скріншоті нижче вказані оптимальні значення розмиття для кожного шару. Якщо вони у вас збігаються – рухайтесь далі.
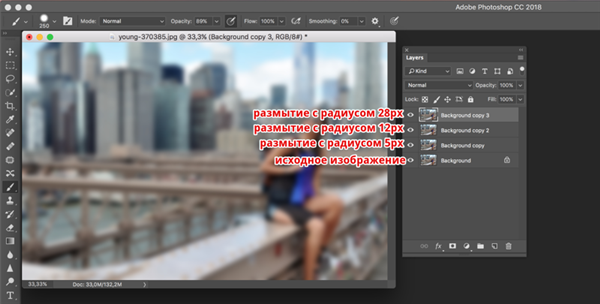
Результат отриманих розмитих шарів
На замітку! В даному випадку ми використовували розмиття по Гаусу (Gaussian Blur). Можете поекспериментувати з іншими видами розмиття – вони дають досить цікаві ефекти. Можливо, інший вид блюра сподобається вам більше.
Етап другий. Плавний перехід
Тепер наша задача полягає в тому, щоб зробити плавний перехід від сильного розмиття до слабкого. Чим далі об’єкти знаходяться від дівчини, тим більший радіус розмиття у них повинен бути. Для цього ми скористаємося таким непопулярним у новачків інструментом як маска. Маска – це якийсь аналог трафарету, що складається з чорного і білого кольору. В областях з білим кольором зображення видно, з чорним – не видно. Подальші кроки описані в інструкції:
- Виберіть самий верхній шар і створіть для нього маску. Щоб зробити це, натисніть на відповідну іконку на панелі інструментів.

Виділяємо самий верхній шар, натискаємо на іконку «Додати маску шару» на панелі інструментів
- Тепер виділіть мишкою маску і виберіть інструмент «Gradient Tool». За замовчуванням градієнт буде складатися з білих і чорних відтінків – саме це нам і потрібно. Задайте градієнт, затиснувши ліву клавішу миші і перетягнути курсор трохи вниз, як показано на скріншоті. Потім відпустіть кнопку.

Виділяємо мишкою маску, вибираємо інструмент Gradient Tool», затиснувши ліву клавішу миші і перетягнути курсор трохи вниз, відпускаємо клавішу
- Повторіть ті ж дії з другим шаром (маска, градієнт). Тільки на цей раз перетягніть градієнт від найвищої точки ближче до центру. Результат повинен бути приблизно таким, як на фото нижче.

Створюємо для другого шару маску, вибираємо інструмент Gradient Tool», перетягуємо градієнт від найвищої точки ближче до центру
- З третім шаром зробіть те ж саме. Градієнт на цей раз перетягніть вже ближче до самого низу зображення.

В третьому шарі градієнт перетягуємо ближче до самого низу зображення
- Щоб полегшити подальші дії, потрібно створити групу шарів. Для цього створіть папку, натиснувши на потрібну іконку на панелі інструментів, перетягніть його в цю папку всі шари, крім споконвічного. Шари віддаляються за допомогою натискання на них лівої клавіші миші і її утримування. Тут важливо дотримуватися порядку, щоб шари перекривали один одного в початковій послідовності. Все повинно бути так, як на скріншоті.

Натискаємо на панелі інструментів кнопку «Додати папку», переміщаємо в неї всі шари з допомогою лівої кнопки миші
- Тепер додайте маску до цієї групи, вище показано, яка іконка відповідає за створення маски, якщо ви раптом забули, і чорної пензлем обведіть контури дівчини. Після цього вона «піде» з усіх верств з розмиванням і буде відображатися в тому вигляді, в якому була на самому першому шарі – тобто не розмитою. Для досягнення кращого ефекту потрібно наближати зображення (кнопки «Ctrl» і «+») і обводити контури максимально чітко. Результат має вийти таким, як на фото нижче.

Додаємо маску до папки, натискаємо на інструмент «Кисть», обводимо контури дівчата, отримуємо результат
На замітку! Можна було спростити завдання, створивши копію шару, розмив його і видаливши потрібні контури за допомогою маски і кисті. Але це виглядало б неприродно.
Висновок
Тепер ви знаєте, як розмити фон в Фотошопі. Насправді ви знаєте лише один з безлічі способів зробити це. Фотошоп настільки багатий всілякими інструментами, що одну задачу можна вирішити безліччю методів. Експериментуйте, пробуйте використовувати різні ефекти, і тоді, можливо, в майбутньому ви самі станете тим майстром, в руках якого Фотошоп буде не просто графічним редактором, а палітрою для створення шедеврів.