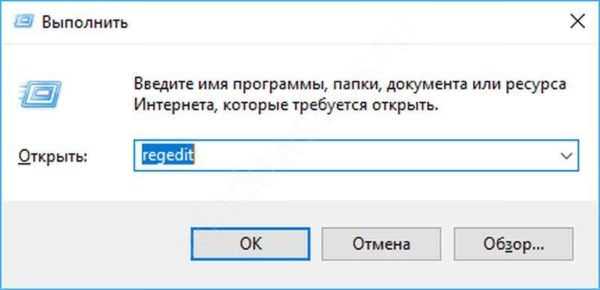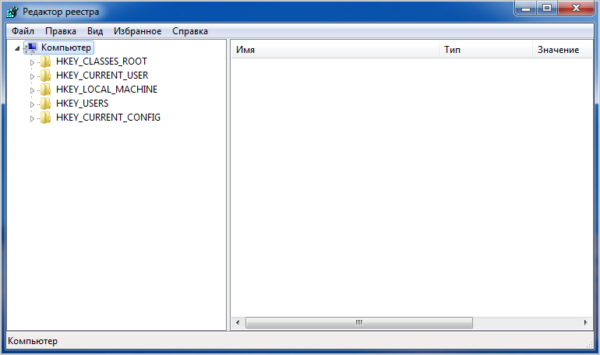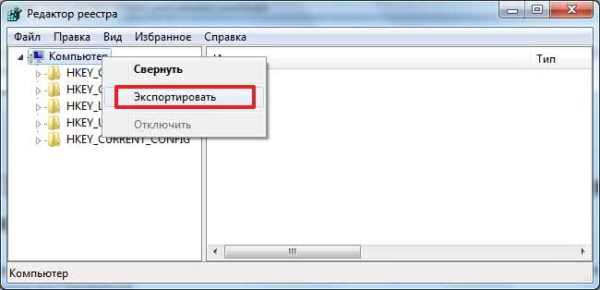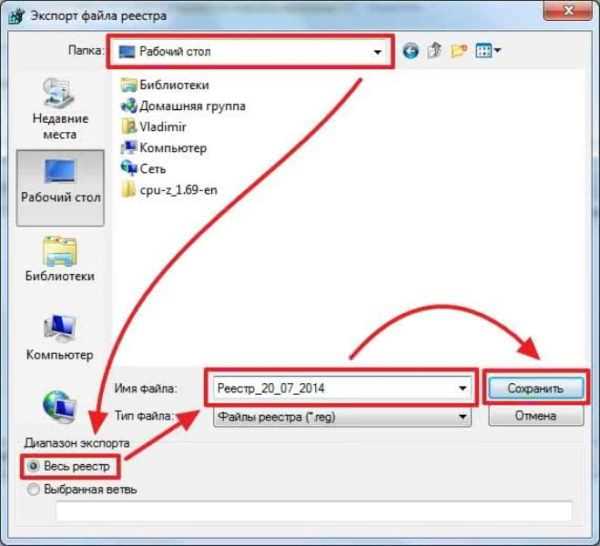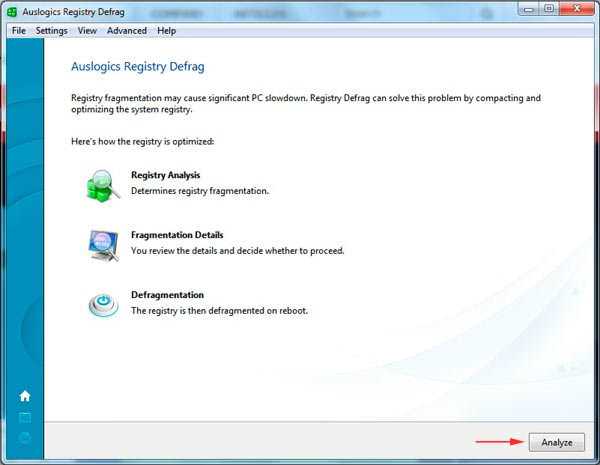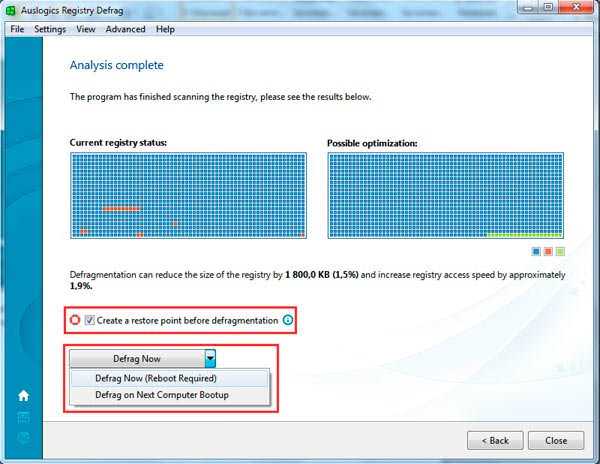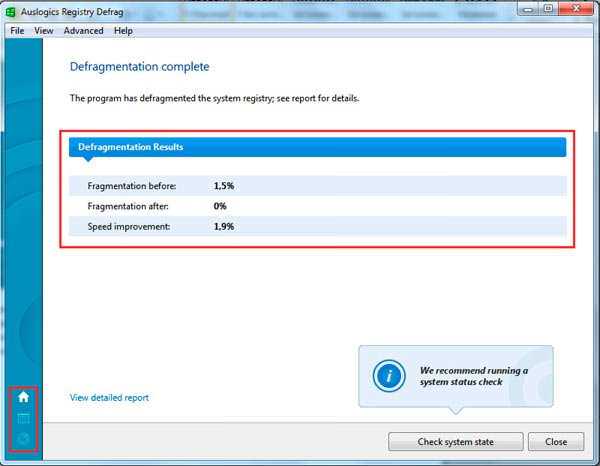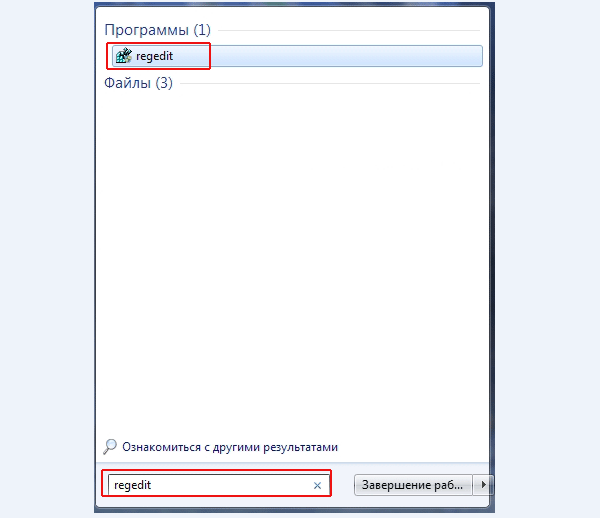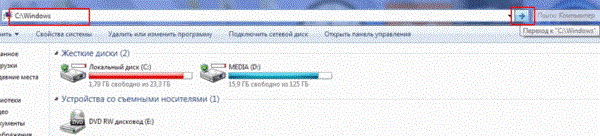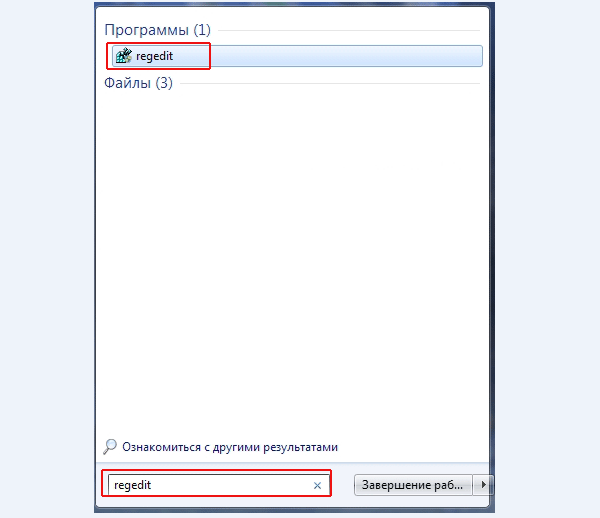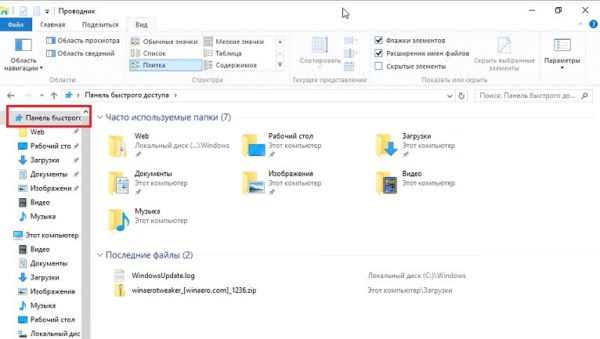Багато хто напевно чули про таємничому і досить непростому реєстрі Windows. Він часто згадується у посібнику з налаштування різних параметрів системи. У цьому матеріалі розбираємося з призначенням реєстру та способами його використання.

Що таке реєстр в комп’ютері
Що таке реєстр?
Простими словами, це база даних, яка містить параметри та налаштування операційної системи, кожного облікового запису користувача і більшості встановлених додатків.
В реєстрі Windows присутні всі види інформації, у тому числі:
- встановлені програми;
- всі драйвери пристроїв;
- системні служби;
- функції безпеки;
- відомі розширення файлів програми, здатні їх відкривати;
- індивідуальні параметри встановлених додатків для кожного користувача;
- деталі і налаштування для кожного користувача Windows.
Записи в редакторі реєстру створюються для кожної встановленої програми.

Записи в редакторі реєстру створюються для кожної встановленої програми
На macOS, де його немає, установка являє собою перенесення даних утиліти в папку «Програми», тому необхідність у використанні повного інсталятора відпадає.
Якщо просто копіювати файли і папки програми на інший комп’ютер під керуванням Windows, то вона не буде працювати, тому що не знайде відповідні записи в редакторі реєстру.
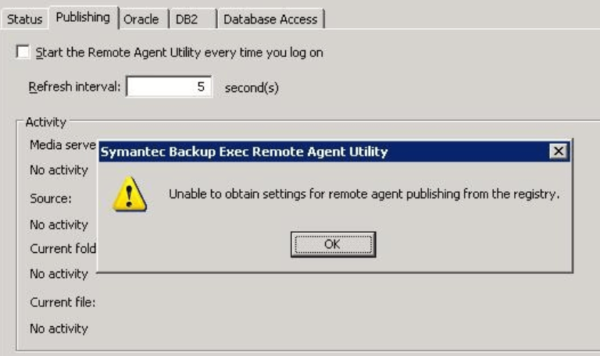
Скопійовані файли і папки на інший комп’ютер під управлінням Windows не працюють
- те ж саме станеться, якщо перейменувати папку або вручну перенести її в іншу файлову систему або диск на тому ж ПК. У підсумку програма втратить зв’язок із записами реєстру, і буде мати ті ж проблеми в роботі, як якщо б ми скопіювали її на інший комп’ютер;
- з тієї ж причини не можна створювати резервні копії програм перед форматуванням жорсткого диска і перевстановлення Windows. Форматування видаляє інформацію реєстру, і потім доведеться перевстановити більшість програм з нуля;
- редактор реєстру також необхідний для запуску пробних версій додатків. Відомості про дату і час, які він реєструє під час їх розпакування, часто не дозволяють нам продовжити випробувальний термін шляхом видалення та перевстановлення.
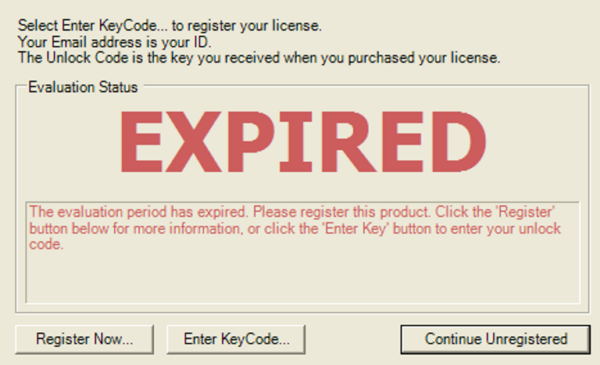
Редактор реєстру також необхідний для запуску пробних версій додатків
Звичайно, не всі програми мають потребу в редакторі реєстру. До них відносяться так звані «портативні» версії.
Вони зберігають налаштування в файлах основної папки. Таким чином, ми можемо запускати програми напряму без установки, а також використовувати їх на будь-якому комп’ютері або USB-накопичувачі.
Однак, портативні версії є винятком, а не правилом.
Що таке реєстр Windows
Редактор реєстру вперше з’явився в Windows 3.1. Його первісною метою було збереження налаштувань програм на платформі Component Object Model (COM).
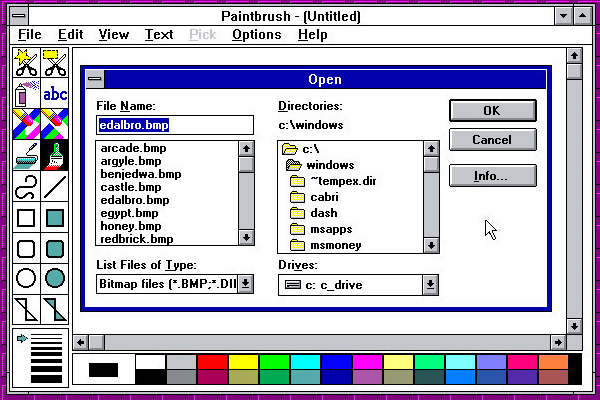
Збереження налаштувань програм на платформі Component Object Model (COM)
Саме в Windows 95 і NT він почав приймати поточну форму. До тих пір додатки зберігали налаштування у вигляді звичайного тексту в файлах під розширенням .ini. Фактично, останні зберігаються централізовано, і не підтримували окремі параметри для різних користувачів.
Компоненти реєстру розкладені по декількох папок меншого розміру. Однак система розглядає їх як єдиного віртуального розташування.
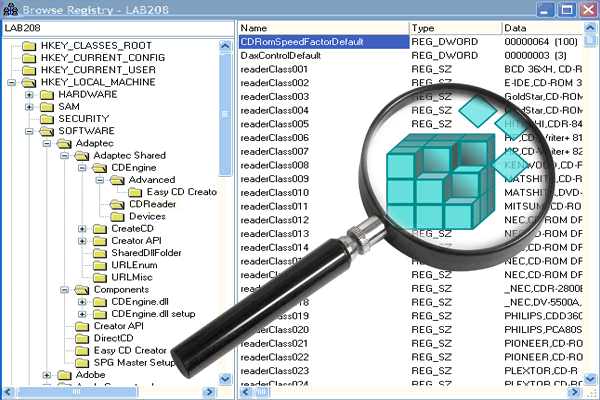
Компоненти реєстру розкладені по декількох папок меншого розміру
Дані відсортовані таким чином, що вони поділяють і групують параметри комп’ютера, загальні налаштування всіх користувачів і кожного з них.
При завантаженні операційної системи велика частина редактора завантажується в оперативну пам’ять. Таким чином, Windows одразу отримує доступ до налаштувань, а операції запису і читання виконуються швидше, ніж з файлом .ini.
Нарешті, редактор реєстру багато в чому спрощує процес резервного копіювання і відновлення. До нього також можна отримати доступ за межами Windows по локальній мережі або за допомогою завантажувальної середовища, такий як BartPE і Ultimate Boot CD.
Як відкрити і змінити редактор реєстру
Читайте детальну інформацію в новій статті — «Як зайти до реєстру на Windows 7».
Microsoft інтегрувала в Windows програму для відкриття і редагування реєстру з надихаючим назвою «Редактор реєстру».
Метод доступу до нього однаковий для всіх версій системи.
- Для початку натисніть клавіші Windows+R. Так ви відкриєте меню «Виконати». Потім введіть команду regedit і натисніть клавішу Enter.

Натискаємо клавіші Windows+R, відкриваємо меню «Виконати», вводимо regedit і натискаємо «Ок»
- На лівій панелі ми знайдемо ключі реєстру. Їх зовнішній вигляд і ієрархія схожі на папки в Провіднику Windows. Праворуч редактор реєстру відображає вміст вибраного ключа. П’ять верхніх ключів, які ми називаємо «Кореневими ключами», групують параметри окремих системних доменів.

5 папок «Кореневі ключі», групують параметри окремих системних доменів
Їх ми проаналізуємо нижче.
Увага! У редакторі реєстру зберігаються важливі настройки для роботи системи. Тому ви повинні бути обережні у відношенні будь-яких внесених змін. Перш ніж змінити ключ, збережіть його на випадок, якщо щось піде не так.
Як створити резервну копію реєстру Windows
Конкретні додатки, такі як Ccleaner, можуть зберігати повну копію системного реєстру. У більшості випадків достатньо зберегти початкову версію того ключа, який ми маємо намір змінити.
- Для створення резервної копії клацніть правою кнопкою мишки по ключу і виберіть «Експорт».

Натискаємо правою кнопкою мишки по ключу і виберіть «Експорт»
- Під час експорту створиться REG-файл з типом «Запис реєстрації». Назвіть його як завгодно.

Під час експорту створиться REG-файл з типом «Запис реєстрації»
Якщо ми хочемо відновити резервну копію реєстру, досить двічі клацнути по створеного файлу.
- Після підтвердження дії, файл поверне попередні налаштування до конкретного ключа, перезаписавши будь-які зміни.

Повертаємо попередні налаштування до конкретного ключа, перезаписавши будь-які зміни, натискаємо «Так»
Використання сторонніх reg-файлів
В Інтернеті можна знайти незліченні готові reg-файли, які допомагають змінити будь-яку кількість параметрів реєстру.
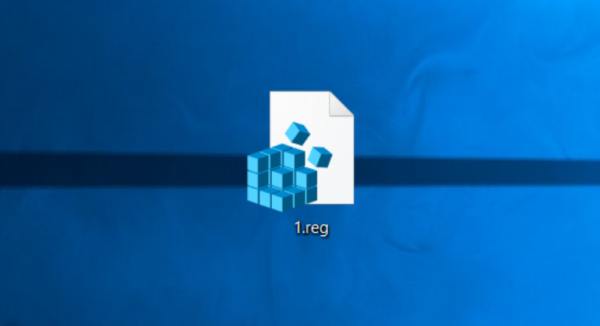
Сторонній reg-файл
Як і резервні копії, вони містять інформацію про одному або декількох розділах реєстру у вигляді звичайного тексту. Ми можемо переглянути вміст, клацнувши правою кнопкою миші по файлу і вибравши опцію «Змінити».
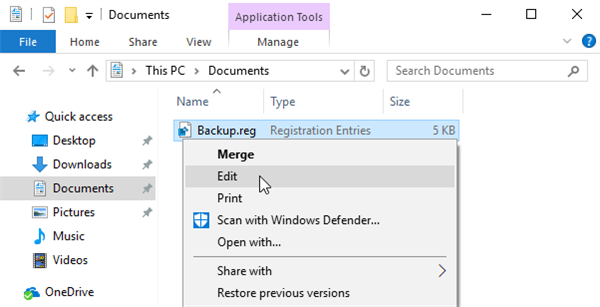
Щоб переглянути вміст потрібно натиснути правою кнопкою миші по файлу і вибрати опцію «Змінити»
За замовчуванням відкриється Блокнот.
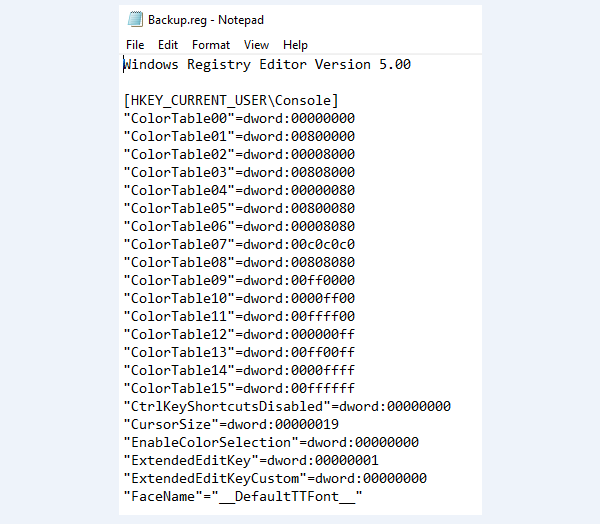
Відкриття файлу за замовчуванням через програму Блокнот
Якщо ми запустимо reg-файл, система включить всі ключі і налаштування в редакторі реєстру. Він додасть нові і змінить будь-які раніше існували значення.

При запуску reg-файлу система включить всі ключі і налаштування в редакторі реєстру
Важливо! Запускати сторонні reg-файли потрібно тільки в тому випадку, якщо ви повністю довіряєте джерелу. Шкідливий або навіть погано написаний reg-файл може містити небезпечні для налаштування системи.
Основна внутрішня структура редактора реєстру
Для новачка реєстр здається хаотичним. Однак він має добре структурований алгоритм.
Кореневі ключі
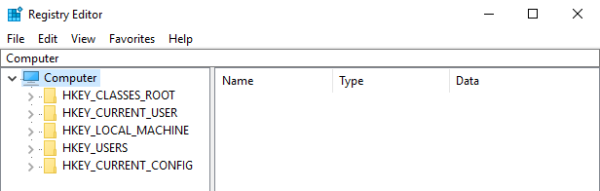
Кореневі ключі
Відкриваючи редактор реєстру, перше, що ми бачимо, це п’ять кореневих ключів, які містять всі дані реєстру Windows.
HKEY_CLASSES_ROOT (HKCR).
Перший кореневий ключ містить інформацію про типи файлів, які розпізнає система, і відповідальних за їх запуск програм.
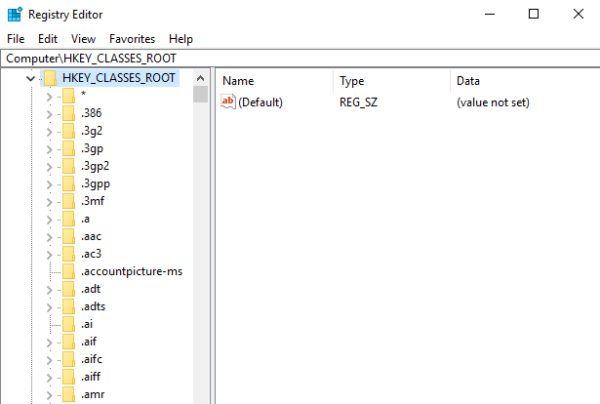
HKEY_CLASSES_ROOT (HKCR) — перший кореневий ключ
Міститься в ньому інформація являє собою комбінацію даних ключів HKEY_LOCAL_MACHINESoftwareClasses з асоціаціями файлів від установників додатків, і HKEY_CURRENT_USERSoftwareClasses з тими ж асоціаціями файлів, лише створеними вручну.
HKEY_CURRENT_USER (HKCU).
У цьому кореневому ключі присутня вся інформація про користувача, який увійшов в систему Windows на даний момент.
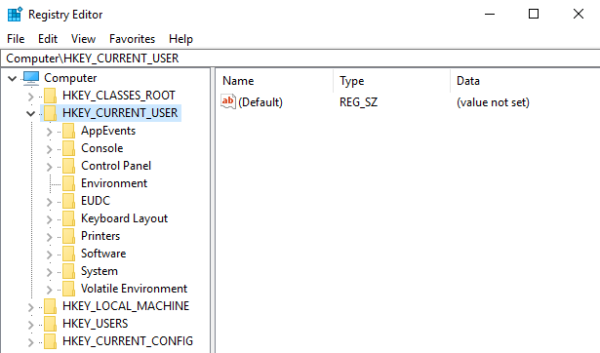
HKEY_CURRENT_USER (HKCU) — другий кореневий ключ
Він пов’язаний з підрозділом HKEY_USERS, який відповідає цьому конкретному користувачу. Обидва ключа надають доступ до однієї і тієї ж інформації.
Починаючи з Windows Vista, налаштування кожного користувача також зберігаються у файлах NTUSER.DAT і USCLASS.DAT в папці C:Користувачі.
HKEY_LOCAL_MACHINE (HLKM).
Кореневий ключ локального комп’ютера містить більшість параметрів операційної системи конкретного пристрою.
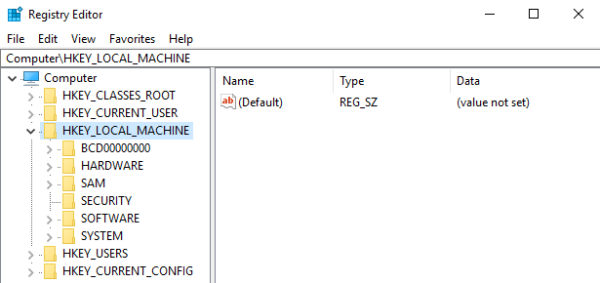
Кореневий ключ локального комп’ютера
Основними підкатегоріями, які присутні у всіх версіях Windows, є «SAM», «SECURITY», «SYSTEM» і «SOFTWARE». Вміст цих ключів зберігається у вигляді файлів у папці C:Windowssystem32config.
В розділі «SOFTWARE» можна побачити всі налаштування для Windows і будь-яких встановлених програм, які використовують реєстр, і більшість підрозділів додатків, організованих по імені компанії.
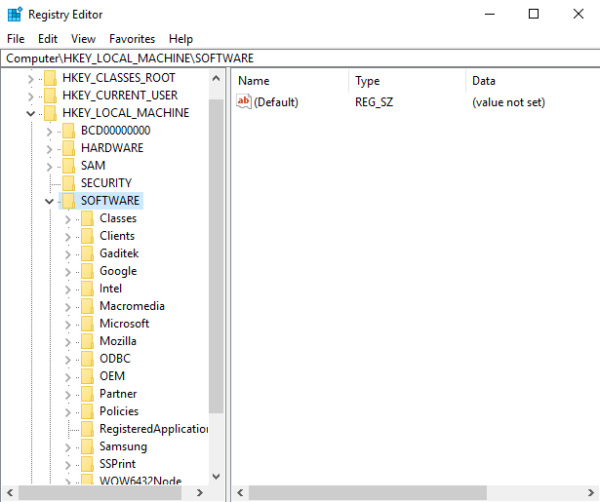
Розділ «SOFTWARE» містить всі налаштування для Windows
«SYSTEM» містить інформацію про встановлення Windows, кілька різних наборів елементів управління для драйверів пристроїв, як активних, так і резервних копій, а також всіх служб Windows.
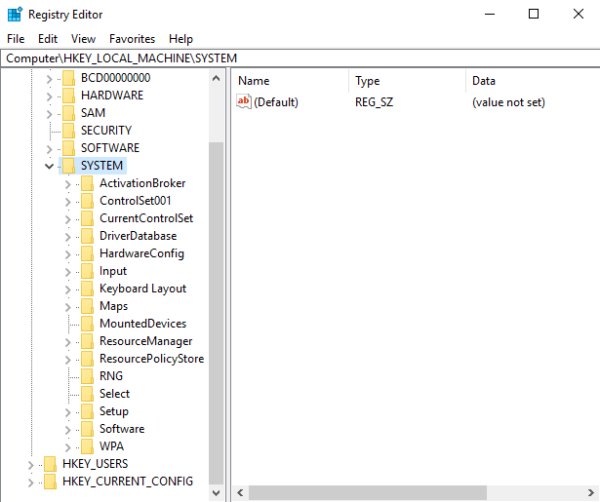
Розділ «SYSTEM» містить інформацію про встановлення Windows, наборів елементів управління для драйверів пристроїв, а також всіх служб Windows
HKEY_USERS (HKU).
Цей кореневий ключ має підрозділи, відповідні ключів HKEY_CURRENT_USER для кожного користувача Windows.
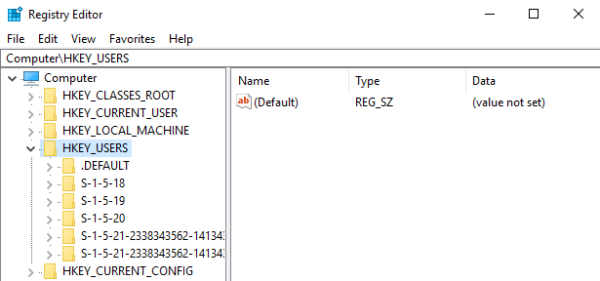
HKEY_USERS (HKU) — має відповідні підрозділи ключів HKEY_CURRENT_USER
HKEY_CURRENT_CONFIG (HKCC).
Вміст цього ключа не зберігаються на диску. Система динамічно створює файли при кожному запуску. Вона завантажує більшу частину вмісту шляху: HKEY_LOCAL_MACHINESystemCurrentControlsethardware Profiles.
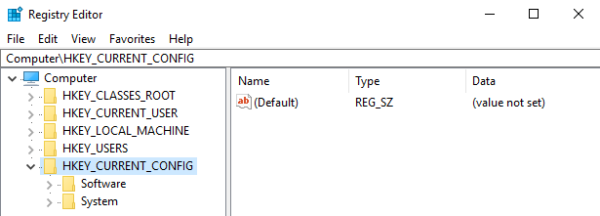
Кореневий ключ HKEY_CURRENT_CONFIG (HKCC)
Типи даних
Кожен ключ може містити дані наступних типів:
| Ключ | Тип даних |
|---|---|
| REG_NONE | Немає типу |
| REG_SZ | Текстові дані (тип string) |
| REG_EXPAND_SZ | Одноразове значення рядка; можуть включати змінні |
| REG_BINARY | Двійкові дані будь-якого виду |
| REG_DWORD / REG_DWORD_LITTLE_ENDIAN | 32-бітове ціле число без знака зі значенням від 0 до 4 294 967 295 |
| REG_LINK | Символічна посилання на інший розділ реєстру Windows |
| REG_MULTI_SZ | Значення з декількома наборами даних типу рядок у списку |
| REG_RESOURCE_LIST | Список ресурсів, що використовуються пристроями Plug-n-Play |
| REG_FULL_RESOURCE_DESCRIPTOR | Опис ресурсу (використовується процесом Plug-n-Play) |
| REG_RESOURCE_REQUIREMENTS_LIST | Список вимог до ресурсів (використовуються пристроями Plug-n-Play) |
| REG_QWORD / REG_QWORD_LITTLE_ENDIAN | Значення QWORD, 64-бітове ціле число |
Так чи потрібна очищення реєстру?
Інтернет рясніє оголошеннями про програми з оптимізації/дефрагментації/очищення реєстру, які зроблять ваш комп’ютер швидше і ефективніше.
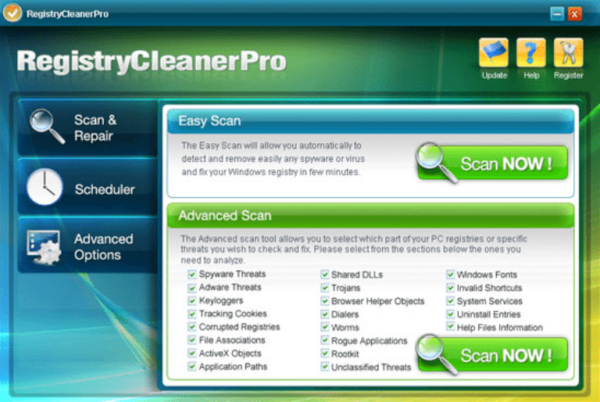
Програма для очищення реєстру RegistryCleanerPro
Як ми вже згадували, велика частина системного реєстру завантажується в оперативну пам’ять при кожному запуску Windows. Тому звучить логічно, що використання засобу для очищення непотрібних ключів реєстру і видалення залишків додатків має принести користь комп’ютера.
Однак факт полягає в тому, що реєстр містить сотні тисяч ключів. Якщо чистильник видаляє 100, 200 чи навіть 500 з них, то це жодним чином не позначається на нашій системі.
Насправді, ефективність таких програм з очищення реєстру потрібно ще довести.
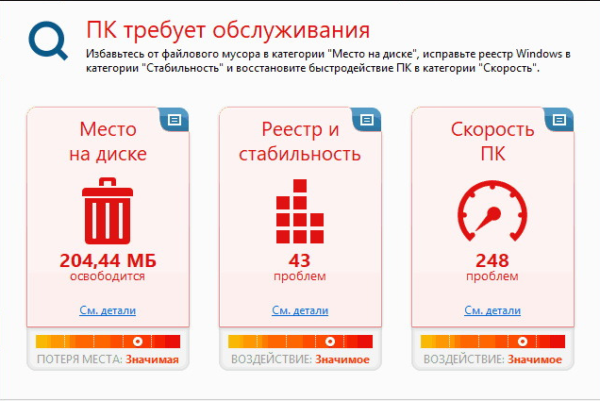
Очищаємо комп’ютер з допомогою сторонніх програм-чистильників
Багато користувачів стали свідками серйозних проблем, що виникають при використанні чистильника. І ми говоримо про CCleaner, а не про якомусь невідомому додатку.
Така катастрофа навряд чи трапиться з кожною системою, але іноді після очищення реєстру Windows може повністю вийти з ладу. Просто не використовуйте цю функцію в будь-яких програмах, і уникнете проблеми.
Варто дефрагментувати реєстр?
Інший спосіб очищення передбачає використання спеціальних додатків. Вони проводять дефрагментацію реєстру з метою прискорення роботи комп’ютера.
До популярних інструментів відноситься Auslogics Registry Defrag. Це безкоштовна програма.
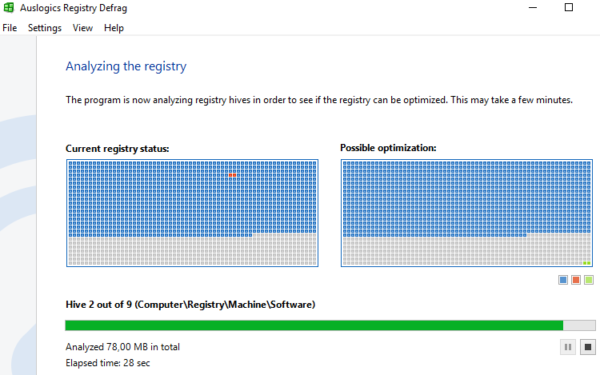
Програма Auslogics Registry Defrag
Справа в тому, що велика частина системного реєстру завантажується в оперативну пам’ять при кожному запуску Windows.
Фрагментація може нашкодити дискових накопичувачів з головками і обертовими пластинами. Читання фрагментованого файла займає більше часу, що позначається на роботі такого диска.
З іншого боку, фрагментація жодним чином не сповільнює оперативну пам’ять. Крім того, навіть якщо файли були фрагментовані, при кожному перезавантаженні ВП очищається, а реєстр перезавантажується.
Як використовувати Auslogics Registry Defrag
Першим ділом завантажте програму по вищезазначеним посиланням.
Запустіть інсталятор і ознайомтеся з інтерфейсом.
- Щоб утиліта могла оцінити дефрагментируемое місце реєстру натисніть кнопку Analyze.

Натискаємо кнопку «Analyze»
- Після завершення процесу аналізу перевірте, чи варто галочка біля варіанти створення точки відновлення системи. Якщо так воно і є, натисніть кнопку Defrag Now або виберіть опцію Defrag on Next, якщо хочете провести дефрагментацію при подальшому включенні системи.

Ставимо галочку біля варіанти створення точки відновлення системи і натискаємо кнопку Defrag Now або вибираємо опцію Defrag on Next
- У нашому випадку активований варіант Defrag Now. Для старту відповідного процесу натисніть кнопку «Так». Після створення точки відновлення комп’ютер перезавантажиться. Перед запуском Windows з’явиться чорний екран з текстом білого кольору, чимось нагадує командний рядок. Зачекайте, поки дефрагментація не завершиться. Як тільки з’явиться робочий стіл ви зможете ознайомиться зі статусом операції.

Ваш статус операції після дефрагментації розділу
Щоб задати розклад дефрагментації натисніть на значок, розташований у лівому нижньому куті після іконки з будиночком. Третій значок надає відомості про виявлені помилки та посилання на скачування необхідної програми-помічника.
Створення знімка реєстру з допомогою RegistryChangesView

Програма RegistryChangesView
RegistryChangesView — це безкоштовна програма, сумісна з кожною версією Windows і забезпечує захоплення редактора реєстру. Після створення знімка реєстру ви можете порівняти його з раніше збереженими зображеннями.
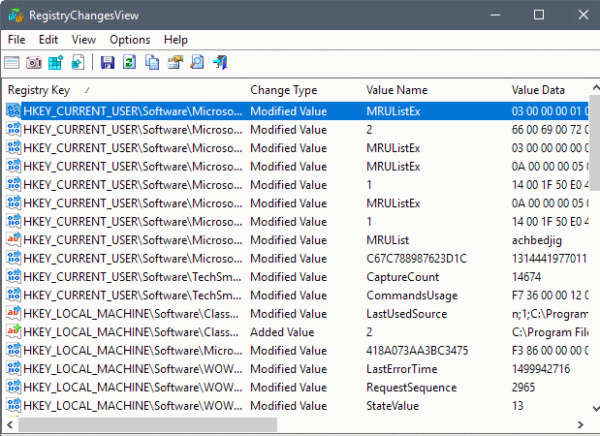
Програма RegistryChangesView забезпечує захоплення редактора реєстру
Крок 1. Відвідайте веб-сторінку RegistryChangesView і завантажте версію утиліти, відповідну вашому пристрою (32-розрядна або 64-розрядна).
Крок 2. Розпакуйте вміст файлу і двічі клацніть по RegistryChangesView.exe.
Як використовувати RegistryChangesView
Крок 1. Після запуску програми на екрані комп’ютера з’явиться основне вікно параметрів. У ньому можна вибрати 2 знімка реєстру для порівняння.
Крок 2. Для кожного знімка доступний один з наступних варіантів: «Поточний реєстр», «Знімок збереженого реєстру» і «Тіньове копіювання».
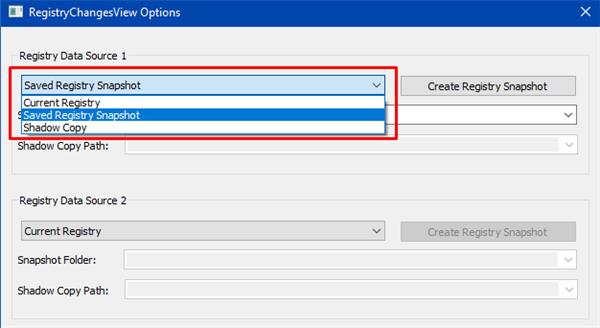
Вибираємо підходящий варіант
Крок 3. Вибирайте будь-яку комбінацію до тих пір, поки джерело даних 1 не буде ідентичним номером 2.
Наприклад, порівняйте реєстру двох різних тіньових копій або тіньової копії з поточним реєстром і т. д.
Створення знімка реєстру
Крок 1. Щоб створити новий знімок реєстру, в полі зі списком джерел даних виберіть «Знімок збереженого реєстру».
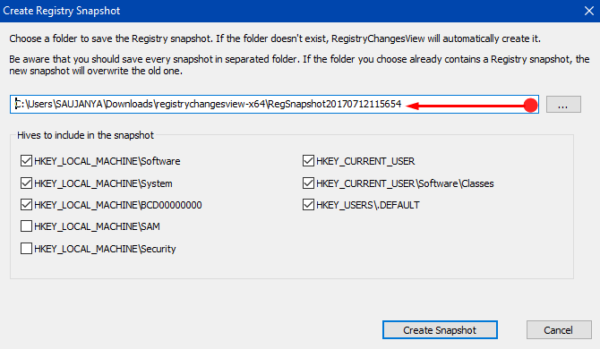
У полі зі списком джерел даних вибираємо «Знімок збереженого реєстру»
Крок 2. Натисніть кнопку «Створити знімок реєстру». Потім виберіть місце.
Крок 3. Натисніть кнопку «Створити знімок» і дозвольте йому виконати завдання за кілька секунд.
Примітка. Ви також можете скористатися клавішею F8 («Файл» -> «Створити знімок реєстру»).
Кілька способів входу в редактор реєстру Windows 7
Спосіб 1. Використовуючи меню «Пуск»
- Натисніть на кнопку «Пуск». В полі запиту введіть regedit. Натисніть на виданий результат.

Натискаємо на кнопку «Пуск»,в полі запиту вводимо regedit і натискаємо на виданий результат
- Потім відкриється редактор реєстру.

Вікно редактора реєстру
Спосіб 2. Використовуючи клавіші Win+R
- Затисніть клавіші Win+R. З’явиться меню «Виконати».
- Пропишіть команду regedit і натисніть клавішу Enter.

Разом натискаємо клавіші Win+R, відкриється меню «Виконати»
Спосіб 3. Використовуючи Провідник
- Натисніть на ярлик «Мій комп’ютер» на робочому столі.
- Потім перейдіть в папку «Windows». Щоб зробити це в поле провідника введіть «C:\Windows» і клацніть по стрілці.

В поле провідника вводимо «Windows» і натискаємо по стрілці
- Перед вами відкриється системна папка Windows 7. Знайдіть програму regedit і запустіть його з правами адміністратора.
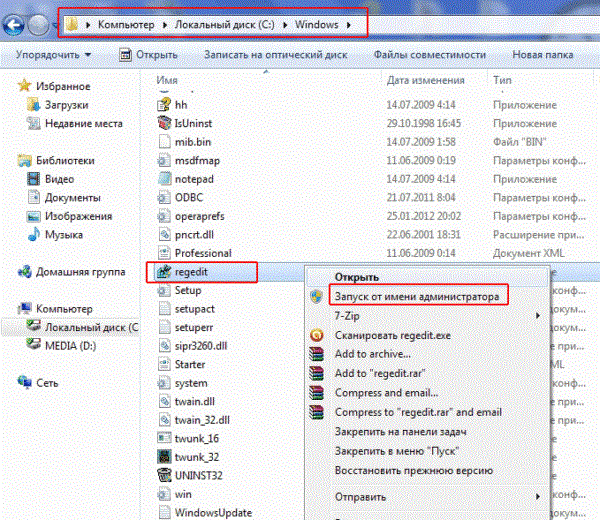
Знаходимо додаток regedit і запускаємо його з правами адміністратора
Провідник Windows
Для налаштування Провідника за допомогою редактора реєстру, виконайте наступні дії:
- Пропишіть в пошуковику команду regedit і натисніть клавішу Enter. Клацніть по виданим результату.

Натискаємо на кнопку «Пуск»,в полі запиту вводимо regedit і натискаємо на виданий результат
- У редакторі реєстру перейдіть по дорозі: «HKEY_CURRENT_USER»-«Software»-«Microsoft»-«Windows»-«CurrentVersion»-«Explorer»-«Advanced».
- За допомогою правого клацання миші по теці Advanced відкрийте меню, а потім виберіть опцію «Створити»->«Параметр DWORD (32 біта)». Назвіть ключ LaunchTo. Клацніть по ньому і задайте значення: 1.

За допомогою правого клацання миші по теці Advanced відкриваємо меню, вибираємо опцію «Створити»-«Параметр DWORD (32 біта)», називаємо ключ LaunchTo, натискаємо на нього і надаємо значення 1
Це команда для запуску «Провідника» з вкладки «Цей комп’ютер». Задайте значення 2, для запуску «Провідника» з вкладки «Швидкий доступ».
- Натисніть «ОК».

Натискаємо «Ок»