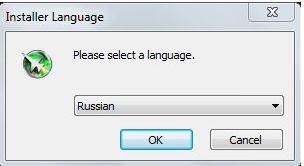MSI Afterburner – це утиліта, створена для розгону графічного процесора. Вона прийшла на зміну Riva Tuner. Крім збільшення характеристик відеопам’яті, додаток дозволяє стежити за температурою процесора і володіє багатьма іншими функціями.
Можливості програми
Програма може виконувати наступні функції:
- налаштування охолодження графічного процесора на відстані;
- доведення до максимуму рівня продуктивності;
- налаштування тактової частоти пам’яті;
- спостереження за напругою у відеокарті;
- моніторинг частоти шейдерів, завантаження центрального процесора, оперативної пам’яті (ОЗП).
Сучасні утиліти оснащуються додатковими додатками, які здійснюють функції сервера. Тобто користувач, встановивши MSI Afterburner remote server не на комп’ютер (ПК), а на телефон з операційною системою Android або iOS зможе віддалено управляти розгоном відеокарти прямо із смартфона.