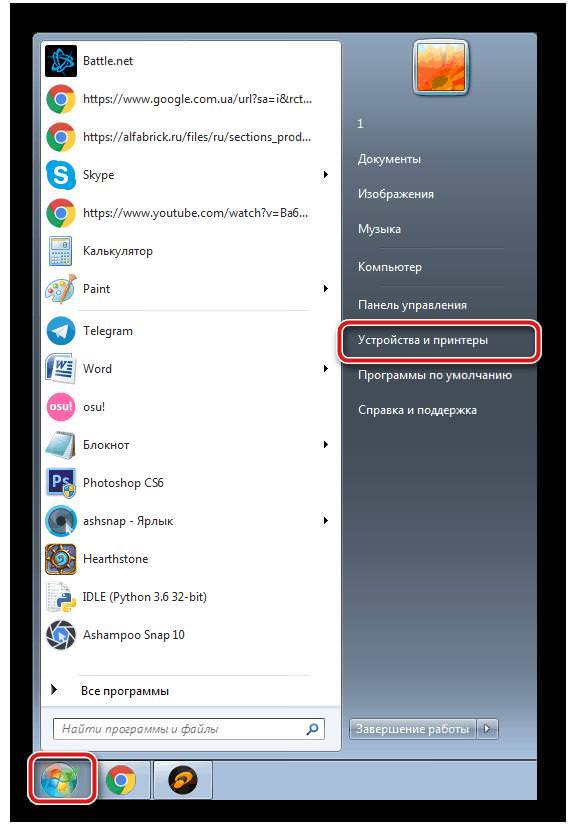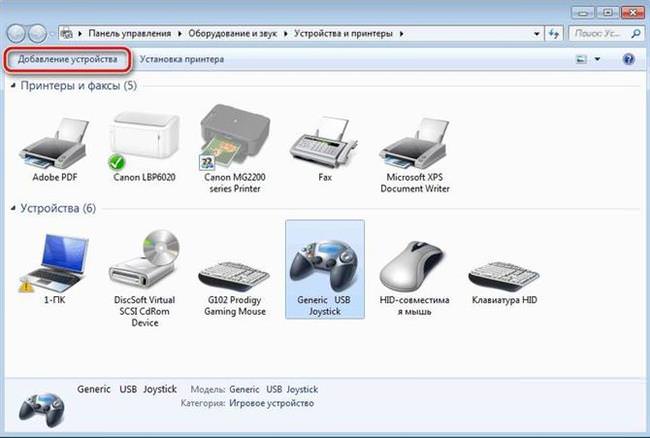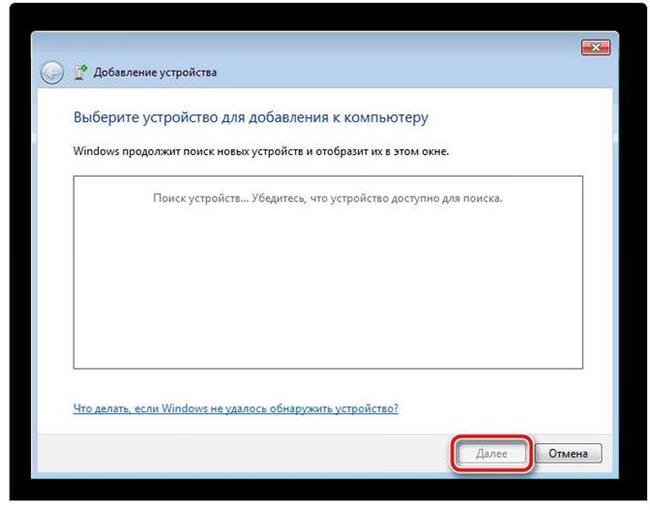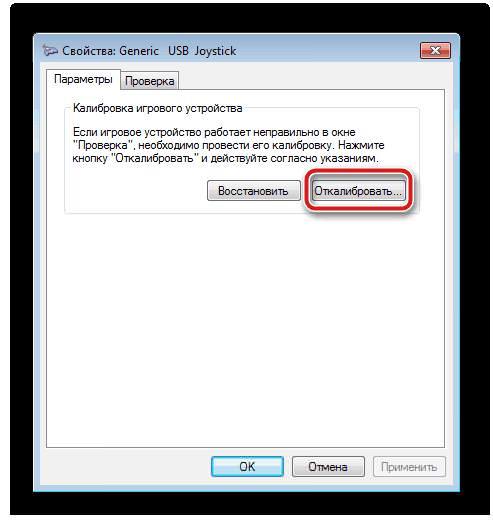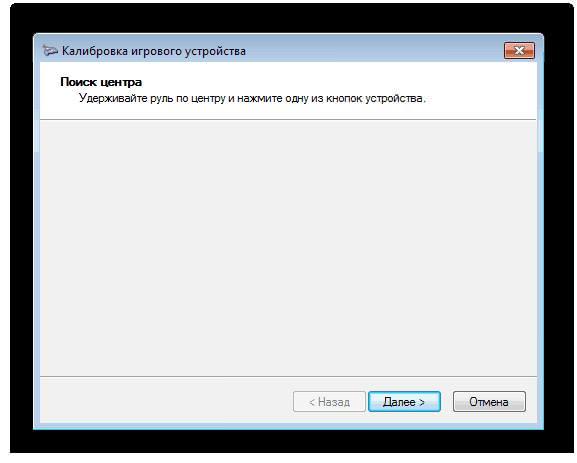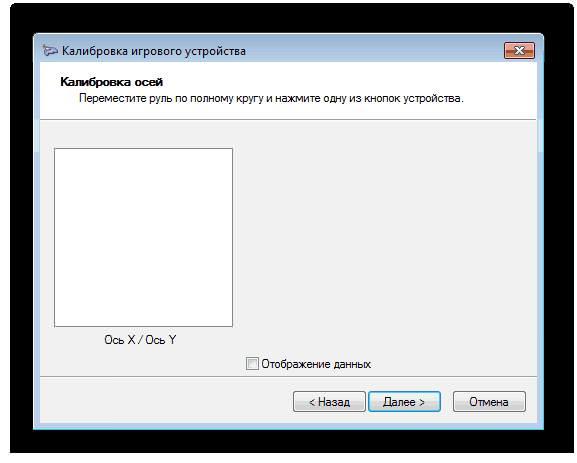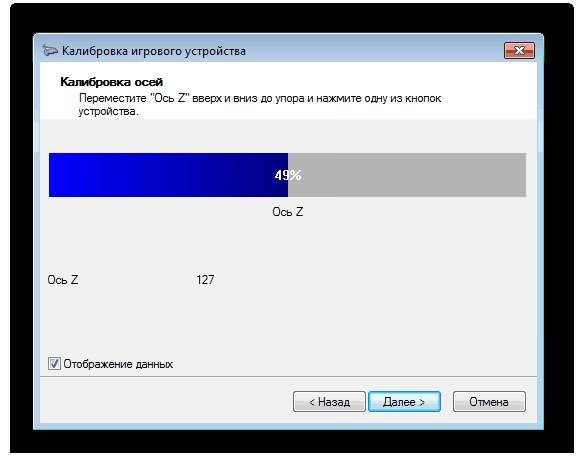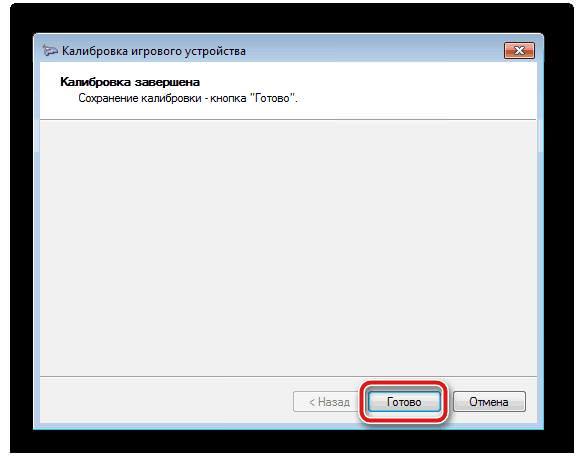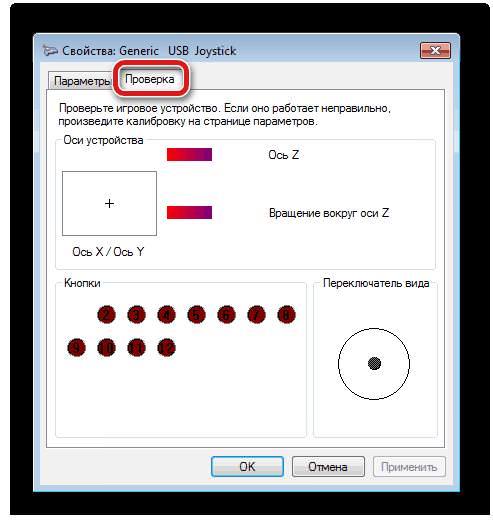З часом ігрова індустрія стала активно представляти публіці додаткові девайси для певних жанрів. Кермо і педалі відмінно підходять для мото та автоперегонів, які можуть допомогти створити максимально реальні умови в ігровому режимі. Підключення керма з педалями до комп’ютера або ноутбука передбачає виконання певної інструкції, яка буде розглянута нижче поетапно.
Інструкція з підключення
Якщо виникають складності при вивченні інструкції, яка додається до придбаного комплекту девайса, рекомендується вивчити наступні етапи.
Підключення пристрою
У коробці разом з кермом і педалями повинні лежати всі дроти, необхідні для забезпечення контакту з комп’ютером. Як правило, в коробці є 2 кабелю. Один потрібен для підключення керма, а інший – для педалей. Необхідно з’єднати їх, а потім вставити інший кінець у вільний USB-роз’єм.

Іноді в комплект входить коробка передач, яку потрібно приєднати до керма за допомогою окремого проводу. Як правило, таке завдання не викликає труднощів при використанні інструкції.
Увага! При наявності додаткового живлення його також необхідно задіяти перед початком ігрового процесу.
Установка драйверів
Звичайні прості девайси без додаткових функцій, найчастіше визначаються в автоматичному режимі. Через кілька секунд після підключення керма до комп’ютера він буде готовий до експлуатації. Але найчастіше доводиться проводити завантаження і установку додаткового ПЗ, щоб пристрій запрацювало.
Як правило, виробник вкладає в окремий комплект DVD, де вже містяться необхідні програми. Якщо дисковода немає, то достатньо перейти на офіційний сайт компанії розробника і відкрити розділ софту. Вибираємо модель купленого девайса і починаємо скачування.
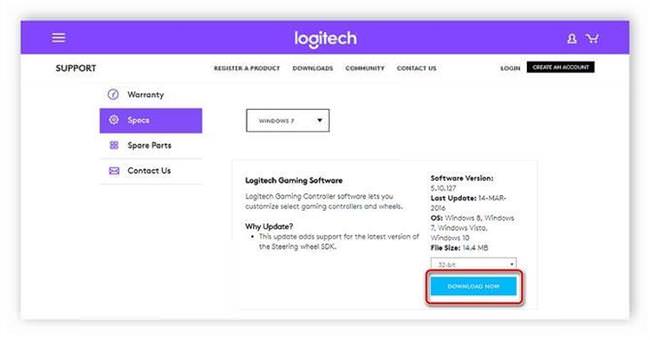
В якості альтернативного варіанту можна завантажити додатковий софт, який буде автоматично знаходити необхідні драйвера. Наприклад, DriverPack Solution.
Програма для налаштування керма зазвичай також поставляється в комплекті з пристроєм або викладена на офіційному сайті виробника.
Підключення монітора до ноутбука
Додавання пристрою в систему
Оскільки найпоширенішою операційною системою вважається Windows, в якості прикладу будемо використовувати її. В деяких випадків використання відповідних драйверів є недостатньою мірою. Система може видати помилку і перенаправити геймера в центр оновлення або виправлення помилок Windows. Тоді доведеться здійснювати підключення керма з педалями до комп’ютера або ноутбука в ручному режиму:
- відкрити пуск і перейти до розділу пристроїв та принтерів;

- натиснути на «додавання пристрою»;

- запустити автоматичний пошук нових підключень. Кермо повинен з’явитися в списку активних, натиснути кнопку далі;

- залишається почекати, поки завершиться автоматична настройка.
Далі можна почати використання підключеного девайса, але швидше за все доведеться зайнятися налаштуваннями. А значить доведеться провести попередньо калібрування.
Калібрування
Перед тим, як переходити до ігрового процесу, геймер повинен переконатися, що всі кнопки відповідають заданим командам. Щоб це зробити необхідно провести калібрування, яка проходить ідентично в Windows 7, 8 і 10. Для цього слід виконати кілька маніпуляцій:
- натискає комбінацію Win+R і вводимо в вікно, що з’явилося, команду «joy.cpl» та підтверджуємо дію;

- вибираємо влаштуйство, яке перебуває в активному стані і переходимо до властивостей;

- відкриваємо параметри і натискаємо на «калібрувати»;

- повинно з’явитися вікно майстра, де знадобиться натиснути «далі»;

- залишається слідувати підказкам системи, щоб перейти до виконання наступного кроку;

- можна спостерігати за процесом самостійно, будь-які маніпуляції відображаються на осях X і Y;

- наводимо в порядок вісь Z і переходимо до заключного кроку;

- залишиться натиснути кнопку «Готово» і процес завершено.

Перевірка на працездатність керма
Перевірка працездатності — обов’язкова процедура перед запуском гри. Іноді геймери виявляють, що не всі кнопки починають спрацьовувати, тому попередньо потрібно провести перевірку:
- натискаємо WIN+R, вписуємо «joy.cpl»;
- переходимо до властивостям;
- переходимо у вкладку перевірки, де повинні бути відображені всі активні кнопки, які допоможуть перемикати осі керма, педалей і коробку передач;

- якщо виявлені несправності, достатньо провести повторне калібрування.
Налаштування перенесення кольорів монітора
Як створити профіль Logitech Profiler
Часто в брендових виробників є свій софт для полегшення життя геймерів. Наприклад, у виробника Logitech є спеціальний Profiler. Але і в інших фірм є подібні програми і працюють аналогічно. Тому розглянемо використання подібного софта на прикладі Logitech.
Найчастіше програма Logitech Profiler вже йде в комплекті до пристроїв від виробника Logitech. Основним призначенням є створення окремих профайлів для симуляторів. Можна змінювати і зберігати параметри для кожної гри окремо.
Щоб створити новий профіль, в меню необхідно вибрати «New».

Потім придумати власну назву.
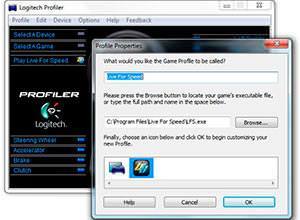
Після виконання цих простих дій профіль автоматично буде створений і з ним можна продовжувати роботу далі.