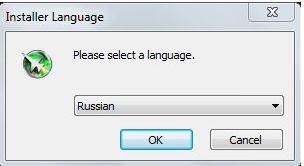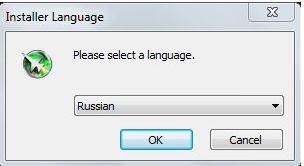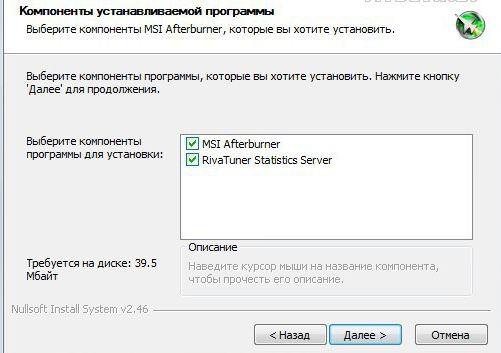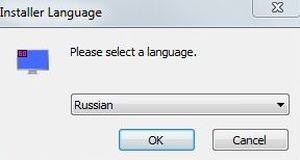Установлення програми
Завантажити утиліту можна з офіційного сайту msi.com. На сторінці офіційного сайту є три види програми: для ПК, Сервери і для Андроїда.
Після скачування користувач встановлює утиліту на комп’ютер або ноутбук:
- Запустити установку з допомогою файлу з назвою утиліти і розширенням exe.

- Знайти і вибрати російську мову.
- Прийняти ліцензійну угоду.
- Відзначити галочками два пункти. Натиснути кнопку «Далі».

- Вибрати російську мову для утиліти «MSI Afterburner і RiverTuner Server Statistics».

- Програма автоматично встановиться на комп’ютер або ноутбук.
Огляд інтерфейсу
Після того, як утиліта буде встановлена, її необхідно виконати. На екрані монітора з’явиться інтерфейс програми.

В очі впадають два круглих монітора з лівого і з правого боку. Вони показують користувачеві з лівої сторони частоту процесора і пам’яті, а з правого боку – напруга і температуру.
По центру інтерфейсу розташовані повзунки для:
- збільшення напруги ядра;
- розгону обертання кулера;
- збільшення частоти процесора і пам’яті.
Вгорі знаходяться три кнопки, які відповідають за:
- перша кнопка (зліва-направо) — початок стрес-тесту, щоб перевірити як поведе себе відеокарта при роботі на повній потужності;
- друга – інтернет довідка про утиліті;
- третя – загальні дані про систему і гарячих клавішах.

RStudio – програма для відновлення видалених даних
Знизу користувач може бачити ще три кнопки, що відповідають за:
- налаштування процесів, що відбуваються у відеокарті;
- скидання всіх налаштувань;
- застосування змін.

Під моніторами показників температури і частоти графічного ядра знаходяться: ліворуч – кнопка для запуску зміни після старту Windows, а праворуч вибір профілів із заданими параметрами, які можна зберегти. По центру користувач бачить назву своєї відеокарти, а знизу графік зміни параметрів в процесі роботи відеоадаптера. Переглянути всі графіки можна прокрутивши повзунок вниз до упору.