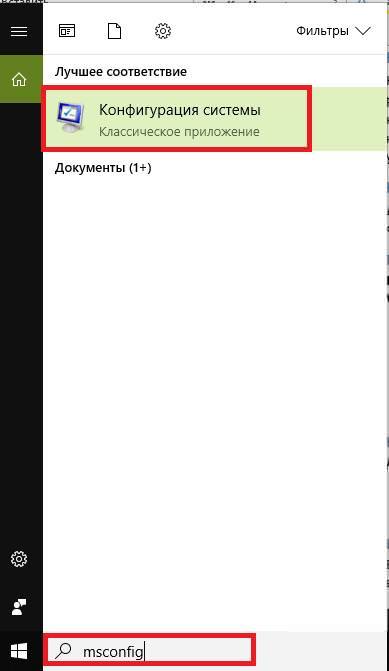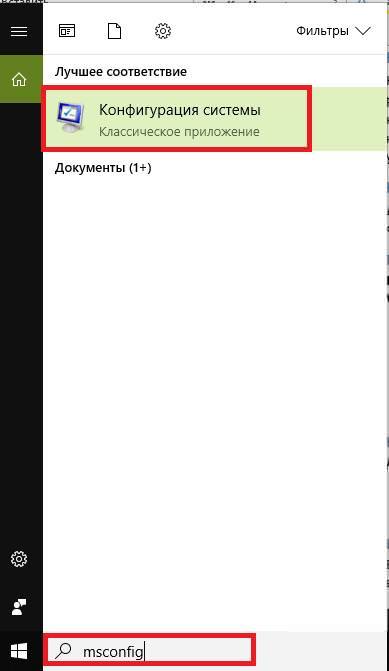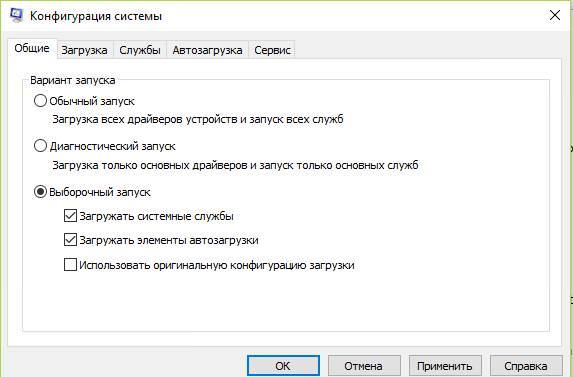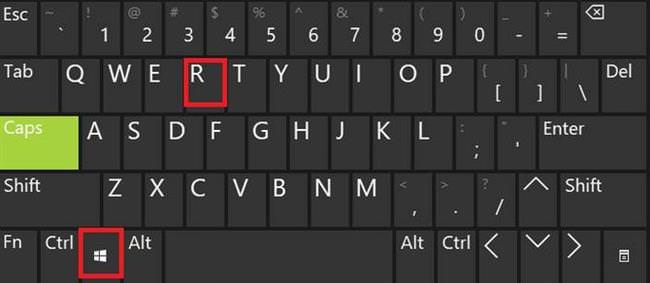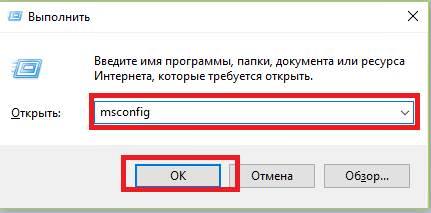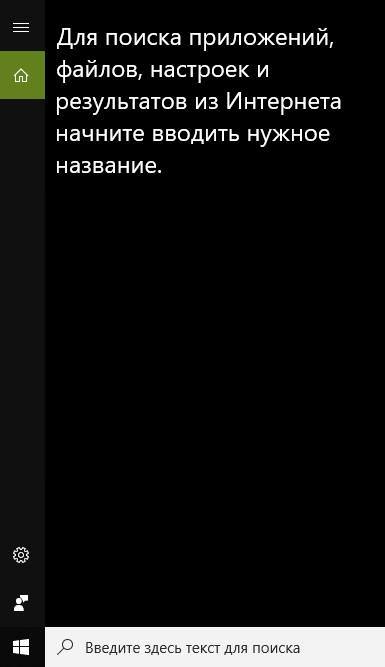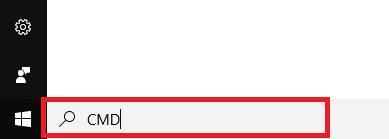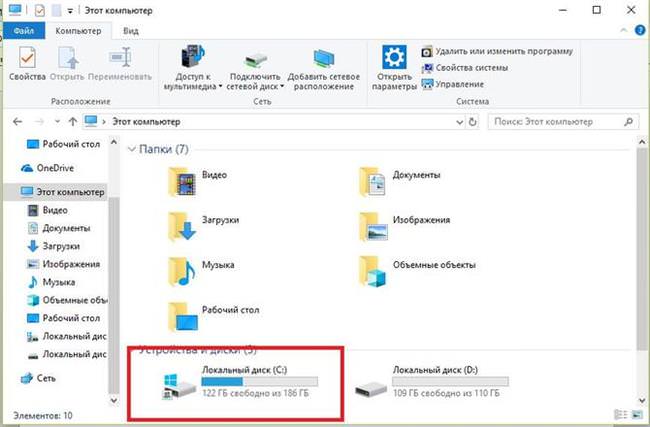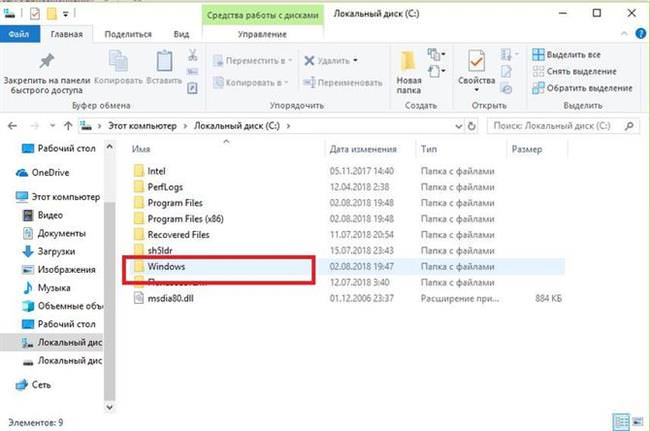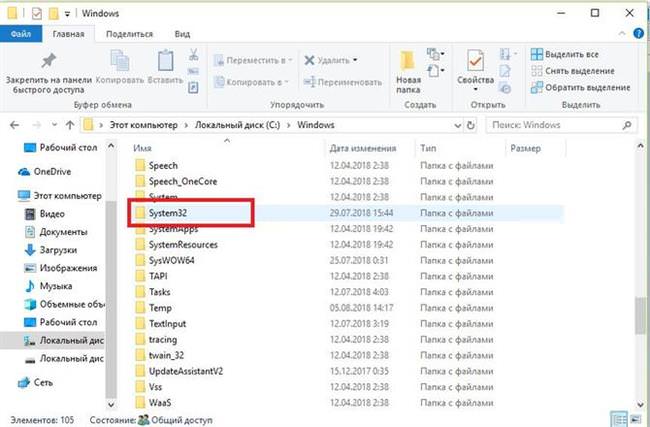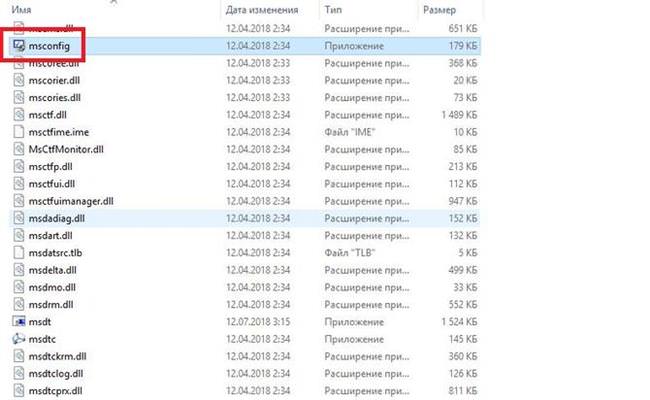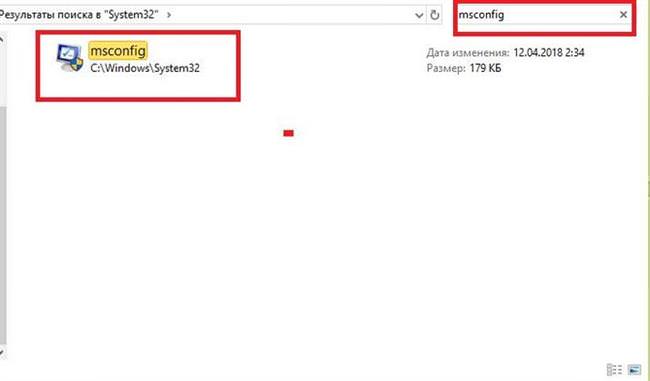Msconfig («Microsoft System Configuration Utility») – це інструмент, призначений для налаштування та усунення несправностей в операційних системах Windows. Вперше вона з’явилася в Windows 98 і її метою було допомогти користувачам в управлінні сервісами ОС. Також вона покликана забезпечити контроль за справністю системних компонентів.
Які функції виконує
Компоненти утиліти дозволяють користувачеві ефективно виявляти і усувати неполадки в роботі персонального комп’ютера. Програма може провести ідентифікацію драйверів на предмет їх непрацездатності, активувати і деактивувати системні компоненти, контролювати запуск програм і служб. Таким чином – це інструмент для гнучкого налаштування параметрів ОС.
Як зайти в Конфігурацію системи
Далі будуть розглянуті способи, з допомогою яких користувач може зайти в утиліту «Конфігурація системи».
Пошук Windows
Перший спосіб запуску Мсконфиг досить простий, для виклику утиліти знадобитися використовувати «Пошук Windows»:
- у рядку «Пошук» клацаємо лівою кнопкою миші;

- після появи курсору вписуємо команду «msconfig» і натисніть «Enter»;
- у вікні результатів пошуку вибираємо і запускаємо потрібний додаток.

Команда Виконати
Даний спосіб передбачає використання вікна «Виконати»:
- клацаємо на клавіатурі комбінацію клавіш «Win+R»;

- у вікні в порожньому полі вводимо команду «msconfig» і тиснемо «Enter».

Використання командного рядка
Варіант запуску буде розглянуто для Windows 7 і старших версій. Необхідно зауважити, що у версіях після «сімки» процес запуску командного рядка виглядає інакше.
Для Win 7:
- відкриваємо меню «Пуск»;
- потім вибираємо пункт «Всі програми»;
- далі відкриваємо «Стандартні»;
- шукаємо командний рядок і запускаємо її;
- в консолі вводимо команду «msconfig» і тиснемо «Enter».
Для Win 8 і 8.1:
- натискаємо на клавіатурі комбінацію клавіш «Win+X»;
- у контекстному меню вибираємо «Командний рядок»;
- у вікні консолі вводимо «msconfig» і тиснемо «Enter».
Для Win 10:
- відкриваємо «Пуск»;

- у пошуковому рядку вводимо команду «CMD» і натисніть «Enter»;

- запускаємо командний рядок і у вводимо «msconfig».
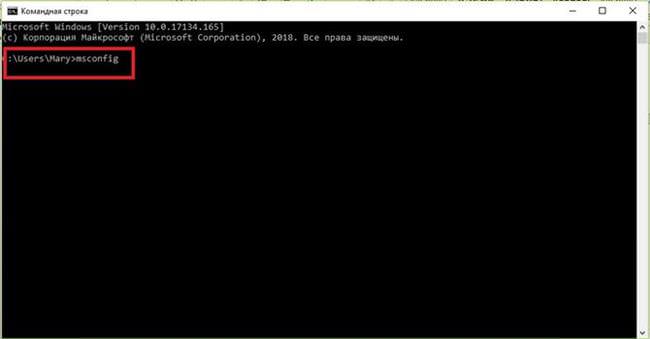
Відкриття папки
Спосіб має на увазі під собою запуск утиліти конфігурації за допомогою виконуваного файлу, що знаходиться на системному розділі жорсткого диска:
- відкриваємо «Провідник»;

- переходимо до системного диска;
- відкриваємо папку «Windows»;

- далі переходимо до теки «System32»;

- і відшукуємо виконуваний файл «msconfig.exe»;

- можна ввести найменування програми в пошуковий рядок провідника.

Нові можливості в збірках 17677, 17682 і 17686 Windows 10 Insider Preview