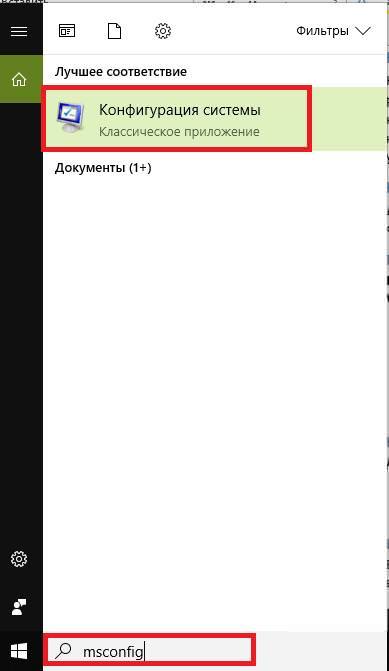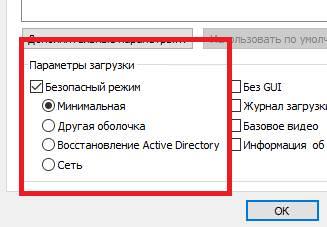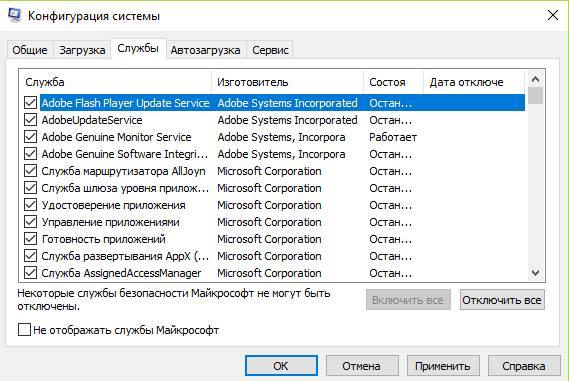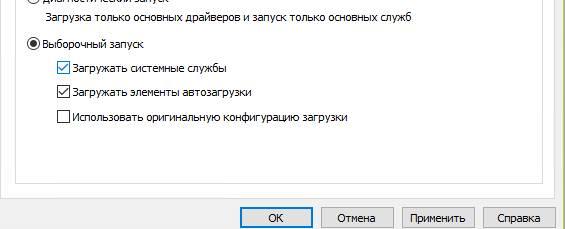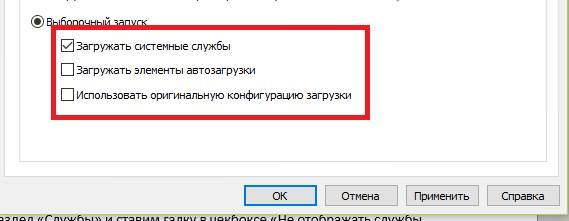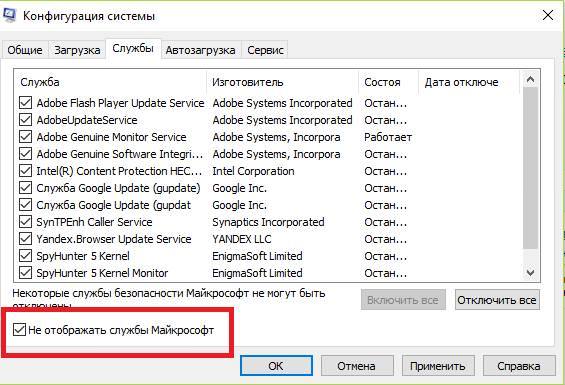Налаштування Msconfig
Після того, як утиліта була запущена, на екрані з’явиться діалогове вікно де буде представлено 5 вкладок: «Загальні», «Завантаження», «Служби», «Автозавантаження» і «Сервіс». Далі будуть розглянуті основні функції утиліти, а також основні особливості роботи з ними та налаштування конфігурації системи, які можуть допомогти добитися максимальної продуктивності комп’ютера.
Варто зауважити, що правильних налаштувань Msconfig, як таких немає. Без потреби краще взагалі не лізти в цю утиліту, оскільки якогось дуже помітного приросту швидкості отримано не буде, а систему можна зламати цілком реально.
Загальні
Вкладка «Загальні» дозволяє користувачеві вибрати варіант завантаження операційної системи. У пункті «Звичайний запуск» система завантажиться з необхідними драйверами і службами для повнофункціональної роботи. «Діагностичний запуск» дозволяє завантажити ОС з використанням тільки основних драйверів і служб. Її метою є виявлення неполадки в роботі ос Windows. «Вибірковий запуск» завантажує тільки деякі системні компоненти на розсуд користувача.
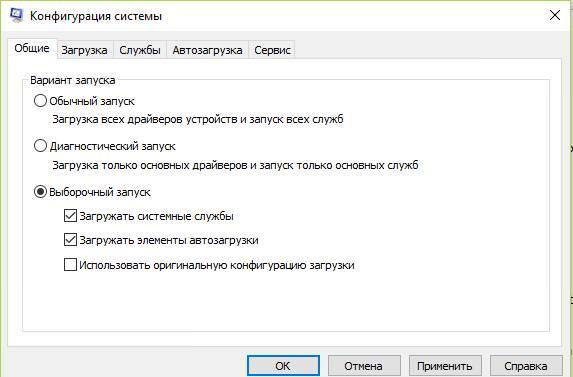
Завантаження
Дозволяє виконати гнучку настройку запуску ОС. Можна вибрати систему, яка завантажується за замовчуванням. НастроюванняПараметра завантаження» допомагає встановити режим завантаження операційної системи. Це корисно у випадках, коли на ПК потрапив шкідливий файл, спостерігається конфлікт драйверів або програми запускаються з помилками. Також можна встановити завантаження з веденням журналу, де відображається інформація про те, які служби запущені штатно, а де відбувся збій (журнал розташований по наступному шляху: C:\Windows\Ntbtlog.txt)
Доступний запуск ОС без використання GUI (відключення відтворення анімації), дозволяє прискорити час старту. «Базова відео» має на увазі під собою завантаження стандартних VGA драйверів відеоконтролера. «Інформація про ОС» дозволяє під час завантаження відображати назву драйверів.
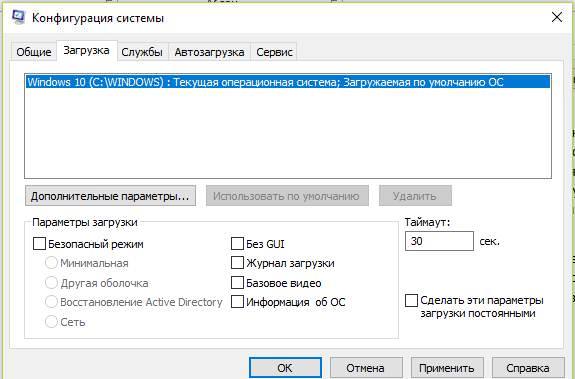
Як вибрати систему за замовчуванням:
- виділяємо потрібну ОС;
- натискаємо «Використовувати за замовчуванням».
Безпечне завантаження являє собою режим обмеженої функціональності, використовується лише необхідний набір драйверів і служб:
- «мінімальний». Запускаються тільки необхідні компоненти;
- «інша оболонка». Запуск основних елементів: служби, драйвера і командний рядок. Провідник і мережеві компоненти відключені;
- «Active Directory». Запуск провідника і каталогу служб Active Directory»;
- «мережа». Завантаження ОС з використання основних системних служб і драйверів, а також мережевих адаптерів, брандмауера, протоколу DHCP і TCP/IP.

Як усунути моргання монітора або екрана ноутбука
Далі детальніше розглянемо «Додаткові параметри».
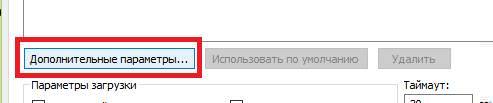
Додаткові параметри
В «Додаткові параметри» доступні наступні функції:
- «Число процесорів». Можливість вибору кількість ядер, які будуть використовуватися для старту ОС. За замовчуванням чекбокс не відмічений, якщо вказати, наприклад, 1 ядро, то система буде використовувати для старту тільки його. Важливо знати, дана функція не зможе вплинути на поліпшення продуктивності ПК, вона тільки прискорює завантаження ОС, дозволяючи використовувати додаткові ресурси;

- «Максимум пам’яті». Параметр дозволяє задати необхідну кількість оперативної пам’яті в мегабайтах, яка буде використовуватися ОС;
- «Блокування PCI». Дана функція дозволяє заблокувати процеси переривання і ресурси введення і виведення шини PCI. Якщо відзначити даний чекбокс, то система не запуститься. Рекомендуємо не змінювати налаштування даного пункту. Якщо все-таки чекбокс був відзначений, необхідно запустити систему в режимі обмеженої функціональності і зняти позначку з цього пункту.
- «Налагодження» — дозволяє задати параметри глобальної налагодження в режимі ядра для розробників драйверів пристроїв.
Служби
Ця вкладка містить у собі служби, які автоматично запускаються при старті операційної системи.
Служби поділені на наступні категорії:
- «Microsoft» — призначені для забезпечення роботи компонентів ОС;
- «Сторонні» — використовуються для функціонування драйверів і деяких додатків.

Розглянемо приклад роботи з даної вкладкою, коли в роботі ОС спостерігаються збої:
- переходимо до розділу «Загальні» і вибираємо опцію «Вибірковий запуск»;

- відзначаємо чекбокс «Запуск системних служб» і прибираємо позначку з пункту «Автозавантаження»;

- переходимо в розділ «Служби» і ставимо галку в чекбоксі «Не відображати служби Microsoft»;

- відключаємо всі служби мають відношення до стороннім додаткам;
- перезавантажуємо комп’ютер. Якщо після цього помилок в роботі ОС немає, то компоненти справні, причину необхідно шукати в сторонніх програмах.
Автозавантаження
Розділ «Автозавантаження» являє собою список програмного забезпечення, що автоматично завантажується з ОС:
- стовпець «Елемент» відображає найменування;
- «Виробник» — показує розробника програми;
- «Команда» — показує шлях до виконуваного файлу на жорсткому диску;
- «Розташування» відображає ключ реєстру автоматичного запуску;
- «Дата відключення» дозволяє побачити час, коли були відключені елементи.
Гібернація і сплячий режим – що це таке і чим відрізняється
Щоб прибрати елемент автозавантаження необхідно зняти галочки з чекбокса розташованого поруч з ним, і натиснути «Застосувати».
До операційних система Windows 8 і старше, автозавантаження розташована в диспетчері завдань.
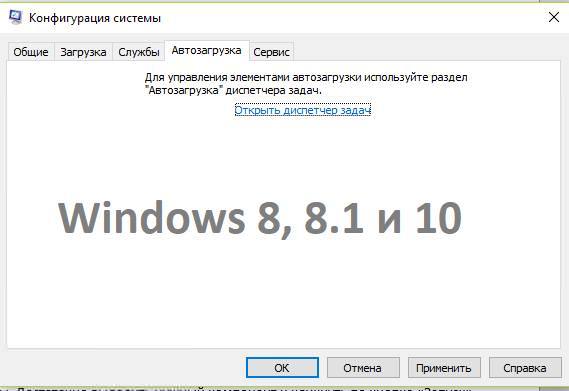
Сервіс
Даний розділ дозволяє користувачам отримати швидкий доступ до основних утиліт операційної системи. Досить виділити потрібний компонент і клацнути по кнопці «Пуск», програма буде запущена.
Сервіси діагностики і адміністрування Windows представлені на скріншоті: