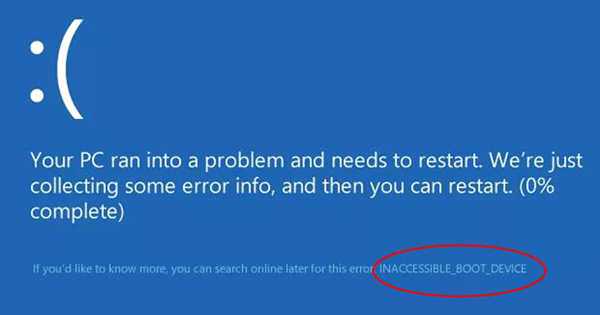Видалити встановлені пакети
Проблема також може бути викликана нещодавно встановленими пакетами оновлень Windows. Пакети встановлюються без попередження користувача, якщо «Центр оновлення Windows» налаштований на їх автоматичну установку.
Для виправлення помилки необхідно перейти в режим «Automatic Repair» і використовувати команду «DISM» для їх видалення.
Діяти у відповідності з «Кроками 1-5» розділу «Перейти на безпечний режим…», вибравши «Repair Your Computer» («Усунення неполадок комп’ютера») у верхньому рядку.
Однак, якщо нормально завантажити Windows 10 при зазначеній несправності неможливо, можна зайти в безпечний режим автоматично.
Крок 1. Переконатися, що ПК вимкнений.
Крок 2. Натиснути кнопку живлення, щоб увімкнути комп’ютер, після цього відразу натиснути і утримувати кнопку живлення, поки комп’ютер не вимкнеться автоматично (близько 5 секунд).

Натискаємо кнопку живлення, а потім відразу ж натискаємо і утримуємо кнопку живлення, поки комп’ютер не вимкнеться автоматично
Примітка! Цей крок необхідний для виклику варіантів завантаження Windows. Коли комп’ютер не може завантажитися нормально, система намагається вирішити проблему вказаним способом.
Крок 3. Повторити «Крок 2» більше 2 разів, поки не з’явиться меню Boot Options». Вибрати стрілками «Repair your Computer» («Усунення неполадок комп’ютера») і натиснути «Enter».
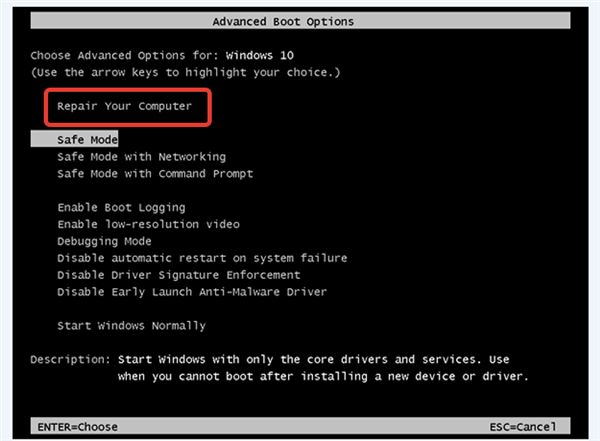
Вибираємо стрілками «Repair your Computer», натискаємо «Enter»
З’явиться повідомлення «Preparing Automatic Repair» («Підготовка автоматичного відновлення»).
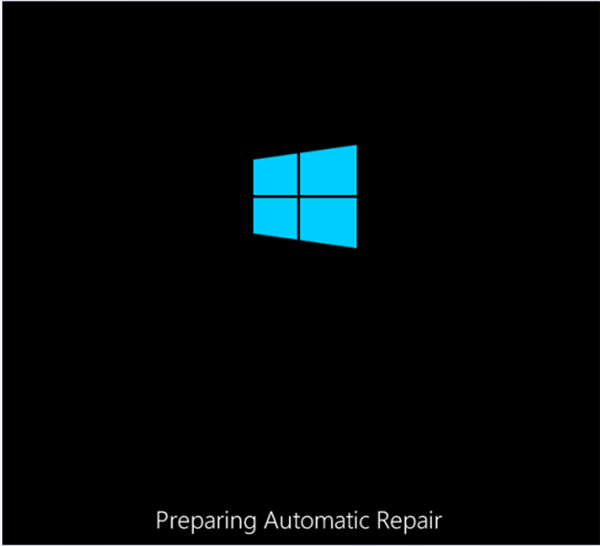
Завантаження системи з повідомленням «Preparing Automatic Repair»
Почекати, поки Windows діагностує комп’ютер.
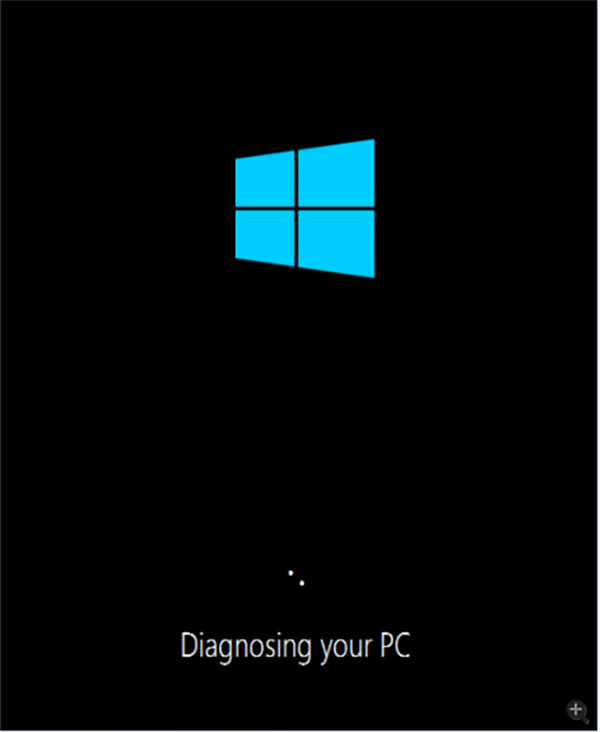
Процес діагностики комп’ютера
Крок 4. Натиснути «Advanced Options» («Додаткові параметри»), щоб відкрити екран Windows RE (середовище відновлення).
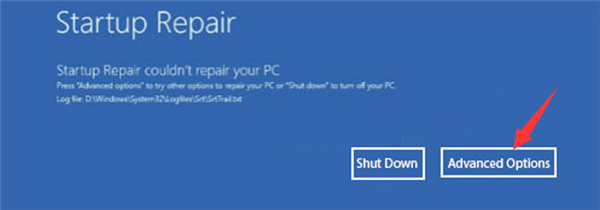
Натискаємо «Advanced Options»
Крок 5. На екрані середовища відновлення натиснути «Troubleshoot» («Діагностика»).

Натискаємо «Troubleshoot»
Крок 6. Клацнути «Advanced Options» («Додаткові параметри»).
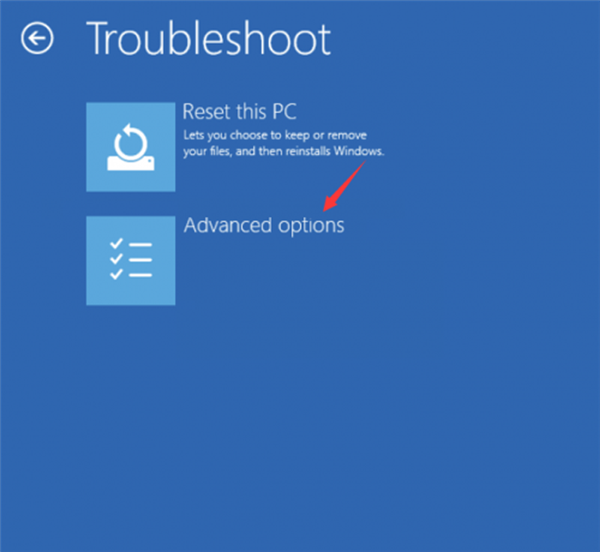
Клацаємо на «Advanced Options»
Крок 7. Клацнути «Command Prompt» («Командний рядок»).
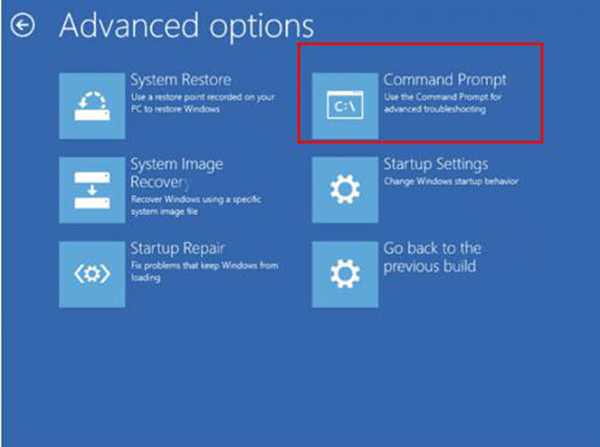
Клацаємо «Command Prompt»
Крок 8. У вікні рядка надрукувати команду dir, щоб перевірити, на якому диску встановлена операційна система, натиснути «Enter».

Друкуємо команду «dir», натискаємо «Enter»
Примітка! Якщо ця інформація відома, можна пропустити попередній крок. У наведеному вище прикладі система стоїть на диску «C».
Крок 9. Надрукувати команду «Dism /Image:X: /Get-Packages», щоб отримати інформацію про встановлених пакетах, натиснути «Enter».

Друкуємо команду «Dism /Image:X: /Get-Packages», щоб отримати інформацію про встановлених пакетах, натиснути «Enter»
Примітка! Букву «X» необхідно замінити буквою диска, на якому встановлена операційна система.
Система видасть список пакетів, встановлених на ПК. Пакет, який може викликати помилку, можна визначити за датою його установки. Якщо немає інформації, який з пакетів є причиною помилки, можна видалити відразу кілька нещодавно поставлених пакетів.

Список пакетів оновлення, встановлених на ПК
Крок 10. Запустити наступну команду, щоб видалити пакет: «dism.exe /image:d: /remove-package /packagename:Package_for_KB4014329~31bf3856ad364e35~amd64~~10.0.1.0», натиснути «Enter».

Копіюємо команду, підставляємо свої дані, натискаємо «Enter»
Довідка! «Package_for_KB4014329…» у цій команді є прикладом, однак, за повідомленням багатьох користувачів Windows 10, цей пакет викликав у них зазначену помилку.
Процес видалення може зайняти декілька хвилин, необхідно почекати, поки він не завершиться.
Крок 11. Повторити «Крок 10» для всіх необхідних пакетів, перезавантажити ПК і перевірити, чи вирішено проблему.