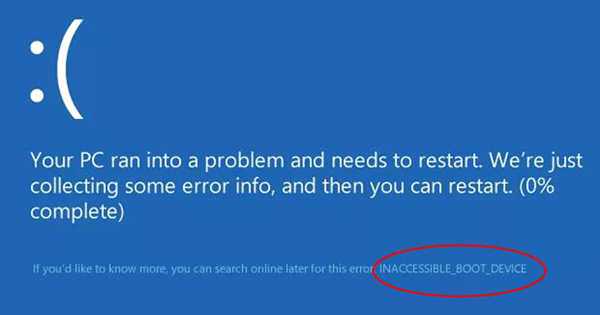Повідомлення INACCESSIBLE_BOOT_DEVICE (завантажувальний пристрій недоступний) – одна з найпоширеніших помилок операційної системи Windows. Це повідомлення можна побачити при запуску ОС і часто воно з’являється при оновленні попередньої версії системи Windows 10.
Поширеними причинами помилки є проблеми з драйверами контролера жорсткого диска і відеокарти, а також проблеми з пакетами оновлень Windows. Іноді збій виникає з-за помилок самого жорсткого диска. Наведені нижче рішення зазвичай усувають цю несправність ПК.
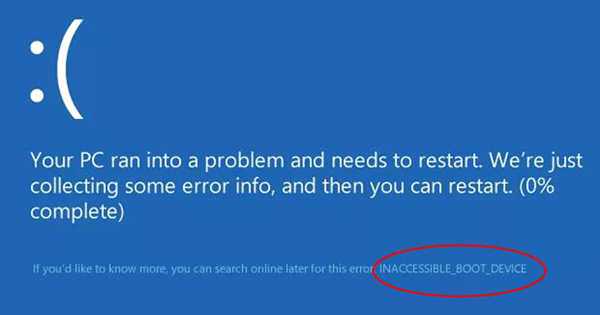
INACCESSIBLE_BOOT_DEVICE при завантаженні Windows 10
Відключити зовнішні пристрої
Помилка доступу завантажувального диска може виникати, якщо одне або кілька пристроїв, сумісні з операційною системою. Якщо в системі є пристрої зберігання даних, підключені як зовнішній жорсткий диск, їх необхідно відключити.
Крок 1. Клацнути правою кнопкою миші на значку «флешки» в треї (внизу праворуч вікна) і вибрати лівою кнопкою «Витягти».
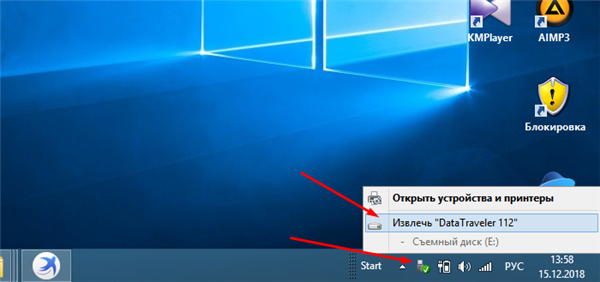
Клацаємо правою кнопкою миші на значку «флешки» в треї, вибираємо лівою кнопкою «Витягти»
Крок 2. Клацнути кнопку «Зупинити» і натиснути «Закрити».
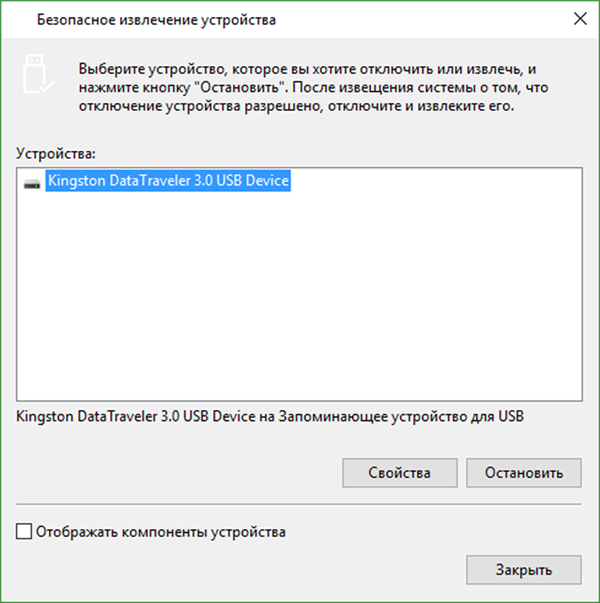
Клацаємо «Зупинити», натискаємо «Закрити»
З’явиться повідомлення про можливість безпечного витягання пристрою.

Повідомлення про успішне витягу флешки
Найчастіше це рішення спрацьовує, якщо помилка виникла після виконання скидання системи або при оновленні іншою версією ОС до Windows 10.
Довідка! Якщо після вказаних дій помилка буде усунена, диск можна підключити до ПК як внутрішній жорсткий диск або ж іншим відповідним способом.